Canon PIXMA MX494 Bedienungsanleitung
Stöbern Sie online oder laden Sie Bedienungsanleitung nach Multifunktionsgeräte Canon PIXMA MX494 herunter. Canon PIXMA MX494 Brukermanual Benutzerhandbuch
- Seite / 796
- Inhaltsverzeichnis
- LESEZEICHEN




- Nettbasert manual 1
- Les meg først 15
- Advarsel! 16
- Varemerker og lisenser 17
- Søketips 21
- Plasser bilder automatisk 27
- Andre ulike funksjoner 27
- CREATIVE PARK 28
- CREATIVE PARK PREMIUM 28
- Trådløs tilkobling 30
- USB Tilkobling 31
- Ved bruk av webtjenester 37
- Bruke PIXMA Cloud Link 39
- Datamaskin 42
- Smarttelefon eller nettbrett 42
- (Create new account) 46
- • Opptil 8 enkelbyte-tall 50
- (1) Venstre kontekstmeny 54
- (2) Skrivernavnområde 56
- (3) Høyre kontekstmeny 57
- (4) Visningsområde 58
- (5) Menyområde 58
- Hvis du bruker datamaskin 61
- (3) Skrivernavnområde 64
- (4) Menyområde 64
- (5) Meldingsområde 67
- (6) Informasjonsområde 67
- (7) Globalt navigasjonsområde 67
- (8) Visningsområde 67
- Fremgangsmåte for utskrift 70
- Legge til en Skriver 72
- Legge til en bruker 75
- Brukerrettigheter for skriver 79
- Hvis du ikke kan skrive ut 80
- Opprette Google-konto 83
- Registrering fra skriveren 84
- Sletting fra Google Chrome 85
- Sletting fra skriveren 85
- (Web service inquiry) 88
- Kontrollere systemmiljøet 89
- Skrive ut med AirPrint 89
- Papirstørrelse 91
- Kontrollere skriverstatusen 91
- Slette en utskriftsjobb 92
- Feilsøking for AirPrint 92
- 3. Vise skriverinformasjonen 94
- Solutions 97
- Skrive ut med Windows RT 98
- Oversikt over maskinen 99
- Sikkerhetshåndbok 100
- Sikkerhetsregler 101
- Environmental Information 102
- Hovedkomponenter 104
- LCD og Betjeningspanel 104
- Sett forfra 106
- Sett bakfra 108
- Sett fra innsiden 109
- Betjeningspanel 110
- Slå maskinen på og av 112
- Forsiktig! 115
- Bytte inndatamodus 119
- Legge i papir/originaler 121
- Legge i papir 122
- Klargjør papir 123
- 8. Trykk på OK-knappen 126
- Legge i konvolutter 128
- D: Bakside 129
- E: Adresseside 129
- Trykk på OK-knappen 131
- Medietyper som du kan bruke 133
- Papirvekt 134
- Papirkapasitet 135
- Utskriftsområde 138
- Letter, Legal 141
- Konvolutter 142
- Legge i originaler 143
- 1. Åpne dokumentdekselet 145
- Originaler som du kan legge i 149
- • Overflatebehandlet papir 150
- • Svært tynt papir 150
- • Fotopapir eller tykt papir 150
- Skifte ut en FINE-kassett 151
- Merknader om FINE-kassetter 156
- Kontrollere blekkstatus 158
- Vedlikehold 160
- Dyprens skrivehodet 163
- Skift FINE-kassetten 163
- Juster skrivehodet 163
- Skrive ut dysesjekkmønsteret 164
- Undersøke dysesjekkmønsteret 165
- Rengjøre skrivehodet 166
- Dyprense skrivehodet 167
- Justere Skrivehodet 168
- Rengjør (Cleaning) 172
- Dyprensing (Deep Cleaning) 172
- Beslektet emne 173
- Dysesjekk (Nozzle Check) 174
- Kontroller utskriftsmønsteret 178
- Rengjøre maskinen 182
- Rengjøre utsiden av maskinen 183
- Åpne dokumentdekselet 185
- Rengjøre papirmaterullen 187
- OK-knappen 188
- Endre maskininnstillingene 190
- Printer Utility 192
- Registrere en utskriftsprofil 193
- 2. Slett utskriftsprofilen 194
- Avslåing (Power Off) 196
- Redusere støy fra Skriveren 198
- Om Stille-innstilling 204
- Faksinnstillinger 205
- Utskriftsinnstill 210
- LAN-innstillinger 211
- Avans. brukerinnst 213
- Firmwareopddat 215
- Kassettinnstillinger 216
- Nullstill innstilling 217
- Om nettverkskommunikasjon 232
- IJ Network Tool 234
- Verktøy (Utilities) 235
- Skrivere: (Printers:) 235
- 3. Oppdater (Update) 235
- 1. Canon IJ Network Tool-meny 237
- Vis (View)-meny 237
- Hjelp (Help)-meny 238
- Oppdater (Refresh) 242
- Angi (Set) 242
- Klikk på OK 244
- Personal) 246
- Vise endrede innstillinger 253
- Om tekniske uttrykk 254
- Begrensninger 254
- Nyttig informasjon om blekk 266
- Avbryte en utskriftsjobb 270
- Lagre utskrevne bilder 271
- Skriv ut regelmessig! 272
- Spesifikasjoner 276
- Kopieringsspesifikasjoner 277
- Skannespesifikasjoner 277
- Faksspesifikasjoner 277
- Nettverksspesifikasjoner 278
- Minstekrav til system 279
- Om administratorpassordet 281
- MG series 282
- MX series 282
- PRO-10S – 284
- Skrive ut 285
- Skrive ut fra en datamaskin 286
- Ulike utskriftsmetoder 287
- Oversikt over skriverdriveren 287
- Oppdatere skriverdriveren 287
- Velg medietypen 289
- Velg utskriftskvaliteten 289
- Fullfør oppsettet 290
- (Reverse) 295
- (Normal) 295
- Speilvend (Reverse) 295
- Angi stiftemarg 297
- Utføre Kant til kant-utskrift 298
- Klikk på Skriv ut (Print) 302
- Skalert utskrift 303
- Sideoppsettutskrift 304
- 4. Fullfør oppsettet 305
- Beslektede emner 309
- Angi fargekorrigering 311
- Fargebehandling 313
- Justere intensitet 316
- Justere kontrast 316
- Justere fargebalansen 318
- Justere lysstyrke 320
- Canon IJ-skriverdriver 327
- Åpne dialogboksen Skriv ut 328
- Dialogboksen Utskriftsformat 329
- Dialogboksen Skriv ut 330
- Kvalitet og medier 332
- Fargealternativer 334
- Kant-til-kant-utskrift 336
- Canon IJ Printer Utility 338
- Åpne Canon IJ Printer Utility 340
- Kontrollere utskriftsstatusen 342
- Kontrollere PC-innstillingene 349
- Installere skriverdriveren 350
- Utskrivbare malskjemaer 352
- Skrive ut malskjemaer 353
- Lage kopier 359
- Angi elementer for kopiering 361
- Om menyen Spesialkopi 365
- Kopiere uten kanter 372
- Sortert kopiering 374
- Skanne fra en datamaskin 375
- Skanne med IJ Scan Utility 377
- Integrere med programmer 378
- Starte IJ Scan Utility 380
- Skanningen starter 381
- Skanne dokumenter 382
- Skanne bilder 383
- Klikk på Lagre (Save) 388
- Bruke Autoskanning: 389
- Ikke bruke Autoskanning: 389
- 9. Klikk på OK 395
- Klikk på Bilde (Photo) 398
- 7. Klikk på OK 399
- Klikk på Dokument (Document) 405
- Dialogboksen Innstillinger 407
- Bildestift-vindu 407
- Instruksjoner (Instructions) 426
- Åpner denne håndboken 426
- Standarder (Defaults) 426
- (2) Skanneresultatområdet 456
- (2) Verktøylinje 461
- (4) Forhåndsvisningsområde 461
- Skanne med skannerdriveren 464
- Oppdatere skannerdriveren 470
- Installere skannerdriveren 473
- Oppløsning 474
- Dataformater 474
- Startbeskjæringsramme 475
- Justere en beskjæringsramme 475
- Slette beskjæringsrammer 475
- Plassere elementer (plate) 479
- 1. Åpne dokumentskuffen 480
- Maskinen Grunnleggende 482
- Betjeningspanelet på Maskinen 483
- Maskinen 487
- Scan Utility 491
- Settings) 493
- Sende faks 495
- Konfigurere maskinen 496
- Tilkobling av telefonlinjen 497
- Koble til diverse ledninger 498
- Angi type telefonlinje 500
- Angi mottaksmodus 502
- Om mottaksmodus 503
- Angi avsenderinformasjon 507
- Angi dato og klokkeslett 508
- Stille inn sommertid 508
- Registrere brukerinformasjon 510
- 6. Angi enhetsnavnet 511
- Start sending 514
- Ringe opp på nytt automatisk 516
- Ringe opp på nytt manuelt 517
- 7. Trykk på OK-knappen 519
- Forhindre feilsending av faks 520
- 10. Legg på røret 522
- Legg til mottakeren 526
- Registrering av mottakere 532
- Endre registrert informasjon 540
- Slette registrert informasjon 542
- Om Kortnummerprogram 544
- Starte Kortnummerprogram 545
- Kortnummerprogram 549
- 6. Klikk på OK 550
- 5. Klikk på OK 552
- Motta faks 558
- Endre papirinnstillingene 563
- Minnemottak 565
- Fjernmottak 567
- Avvise mottak av faks 567
- Andre nyttige faksfunksjoner 574
- Bruke informasjonstjenestene 575
- Bruke pulslinjen 576
- Typer rapporter og lister 583
- Feil under sending av faks 586
- Feil under mottak av faks 587
- Søke feil 589
- Andre problemer med nettverk 590
- Kontroll 1 593
- Kontroll 2 594
- Kontroll 3 595
- Kontroll 4 596
- Kontroll 5 597
- Kontroll 6 598
- (samme nettverkssegment) 600
- • For plassering: 603
- Utskriftshastigheten er lav 610
- Problemer med utskrift 621
- Utskriften starter ikke 622
- Papirstopp 624
- Kontroll 627
- Ingen utskriftsresultater 628
- Utskriften er uklar 628
- Fargene er feil 628
- Hvite striper 629
- Fargene er uklare 631
- Linjer er forskjøvet 632
- Utskriftspapiret krøller seg 633
- Papiret er flekket 634
- Er papirmaterullen skitten? 636
- Fargene er ujevne 640
- Fargene er stripete 640
- Blekket kommer ikke ut 642
- Rengjør papirmaterullen 644
- Er det lagt i papir? 645
- Problemer ved faksing 646
- Problemer med å sende faks 647
- Kan ikke sende en faks 648
- Problemer med å motta faks 652
- Er strømmen slått på? 653
- Er maskinens minne fullt? 653
- Kan ikke motta en fargefaks 658
- Problemer med telefonen 661
- Kan ikke slå nummer 662
- Problemer med skanning 664
- Skannerdriveren starter ikke 667
- Skanningen går tregt 671
- Se " 677
- Problemer med maskinen 683
- LCD-skjermen vises ikke 688
- Blinker Alarm-lampen? 690
- Avinstallere IJ Network Tool 691
- Om feil/meldinger som vises 694
- Hvis det oppstår feil 695
- Det vises en melding 699
- • A000 til ZZZZ 704
- Handling 706
- 6. Lukk transportenheten 709
- 8. Legg i papiret på nytt 710
- Fastkjørt papir i Maskinen 714
Inhaltsverzeichnis
MX490 seriesNettbasert manualLes meg førstNyttige funksjoner som er tilgjengelige på maskinenOversikt over maskinenSkrive utKopiereSkanneSende faksSøk
Andre nyttige faksfunksjoner. . . . . . . . . . . . . . . . . . . . . . . . . . . . . . . . . . . . . . . . . . . . . . 574Bruke informasjonstjenest
SikkerhetshåndbokSikkerhetsreglerInformasjon om lovbestemmelser og sikkerhet100
SikkerhetsreglerVelge en plassering• Ikke plasser maskinen på et sted som er ustabilt eller utsatt for omfattende vibrering.• Ikke plasser maskinen på
Informasjon om lovbestemmelser og sikkerhetFor modeller som inneholder litiumbatteri• Avhend brukte batterier i samsvar med lokale forskrifter.• Å byt
RMCForskriftsmessig modellkode (Regulatory Model Code - RMC) er til for å identifisere og bevise atproduktet er i samsvar med forskriftene. Merk at RM
Hovedkomponenter og grunnleggende brukHovedkomponenterOm strømtilførselen til maskinenLCD og BetjeningspanelAngi tall, bokstaver og symboler104
HovedkomponenterSett forfraSett bakfraSett fra innsidenBetjeningspanel105
Sett forfra(1) ADF (automatisk dokumentmater)Legg et dokument her. Dokumentene som legges i dokumentskuffen, skannes automatisk ett ark omgangen.Legge
(11) papirutmatingsbrettPapirutskrifter mates ut.(12) papirutmatingsstøtteTrekk ut for å støtte papiret som mates ut.(13) mottakerbrettforlengelseÅpne
Sett bakfra(1) kontakt for strømledningSett inn strømledningen som følger med.(2) transportenhetÅpnes ved fjerning av fastkjørt papir.(3) telefonkonta
Sett fra innsiden(1) FINE-kassetter (blekkassetter)En utskiftbar kassett som er integrert med skrivehodet og blekktanken.(2) FINE-kassettholderInstall
Fargene er uklare. . . . . . . . . . . . . . . . . . . . . . . . . . . . . . . . . . . . . . . . . . . . . . . . . . . . . . . . . . . . . 631Linjer
Betjeningspanel(1) LCD-skjerm (Liquid Crystal Display)Viser meldinger, menyelementer og driftsstatus.(2) Knappen Tilbake (Back)LCD-skjermen går tilbak
(12) Numeriske knapperBrukes til å angi numeriske verdier, for eksempel antall eksemplarer, faks- og telefonnumre og tegn.(13) Tone-knappBytter midler
Om strømtilførselen til maskinenBekrefte at skriveren er slått påSlå maskinen på og avMerknad om strømkontakten/strømledningenMerknad om frakobling av
Bekrefte at skriveren er slått påSTRØM (POWER)-lampen lyser når maskinen er slått på.Selv om LCD er av, er maskinen på hvis STRØM (POWER)-lampen lyser
Slå maskinen på og avSlå på maskinen1. Trykk på knappen PÅ (ON) for å slå på maskinen.STRØM (POWER)-lampen blinker og fortsetter deretter å lyse.Bekre
Merknad om strømkontakten/strømledningenSjekk strømkontakten/strømledningen én gang i måneden for å kontrollere at den ikke har noen av feilenenedenfo
Merknad om frakobling av strømledningenFølg fremgangsmåten nedenfor for å koble fra strømledningen.Viktig!• Når du skal koble fra strømledningen, tryk
LCD og BetjeningspanelModusknappen (A) på betjeningspanelet gjør at du kan bytte mellom kopieringsmodus, skannemodus,faksmodus og skjermbildet for opp
Trykk på OK-knappen (D) for å velge Skannekontrast (Scan contrast).Bruk - eller -knappen (C) for å endre kontrasten, og trykk deretter på OK-knappen
Angi tall, bokstaver og symbolerBruk tallknappene til å angi eller redigere informasjon som enhetsnavn, mottakernavn for katalogen og såvidere.Bytte i
Skannekvaliteten er dårlig (bilde vises på skjermen). . . . . . . . . . . . . . . . . . . . . . . . . . . . . . . . . . . 676Det skannede bildet er o
defëéèê DEFËÉÈÊ 3 3gh i ï í ì î GH I Ï Í Ì Î 4 4jkl JKL 5 5mnoñøöóòõô MNOÑØÖÓÒÕÔ 6 6pqrsþ PQRSÞ 7 7tuvüúùû TUVÜÚÙÛ 8 8wxyzý WXYZÝ 9 9 0 0. @ - _ SP
Legge i papir/originalerLegge i papirLegge i originaler121
Legge i papirLegge i vanlig papir / fotopapirLegge i konvolutterMedietyper som du kan brukeMedietyper som du ikke kan brukeUtskriftsområde122
Legge i vanlig papir / fotopapirDu kan legge inn vanlig papir eller fotopapir.Viktig!• Hvis du skjærer vanlig papir i små størrelser, for eksempel 10
3.Ta tak til høyre og venstre på frontdekselet, og trekk ut kassetten til den stopper.4.Bruk høyre papirfører (C) for å skyve begge papirførerne helt
6.Skyv høyre papirfører (C) for å justere papirførerne med begge sider av papirbunken.Ikke skyv papirførerne for hardt mot papiret. Det kan hende at p
* Figuren ovenfor viser maskinen med papirutmatingsbrettet opphøyd.7.Ta tak til høyre og venstre på frontdekselet, og skyv kassetten tilbake til pilen
9. Bruk - eller -knappen til å velge størrelsen for papiret som er lagt i kassetten, og trykkderetter på OK-knappen.Merk•Stjernen « » vises sammen m
Legge i konvolutterDu kan legge i en konvolutt av typen DL og Com 10.Adressen blir automatisk rotert og skrevet ut i konvoluttretningen hvis skriverdr
3.Ta tak til høyre og venstre på frontdekselet, og trekk ut kassetten til den stopper.4.Bruk høyre papirfører (C) for å skyve begge papirførerne helt
1682. . . . . . . . . . . . . . . . . . . . . . . . . . . . . . . . . . . . . . . . . . . . . . . . . . . . . . . . . . . . . . . . . 7251684. . . .
* Figuren ovenfor viser maskinen med papirutmatingsbrettet opphøyd.6.Skyv høyre papirfører (C) for å justere papirførerne med begge sider av konvolutt
Når du har skjøvet kassetten tilbake slik den skal, lager maskinen et elektronisk lydsignal, ogregistreringsskjermbildet for papirinformasjon vises på
10. Bruk - eller -knappen til å velge typen for konvoluttene som er lagt i kassetten, og trykkderetter på OK-knappen.11. Trekk papirutmatingsstøtten
Medietyper som du kan brukeVelg en papirtype som er egnet for utskrift for å oppnå best resultat. Canon leverer ulike papirtyper som eregnet for dokum
• A4• B5• 10 x 15 cm (4 x 6 tommer)• 13 x 18 cm (5 x 7 tommer)• 20 x 25 cm (8 x 10 tommer)• DL-konvolutt• Com 10-konvoluttIkke-standardiserte størrels
PapirkapasitetPapir som selges i butikkerMedienavn Kassett PapirutmatingsbrettVanlig papir (inkludert resirkulert papir)*1 Omtrent 100 ark(10 ark: Leg
*3 Når du legger inn papir i bunker, kan det hende at utskriftssiden blir merket når det mates eller at papirikke mates som det skal. I så fall skal d
Medietyper som du ikke kan brukeIkke bruk papirtypene nedenfor. Bruk av slikt papir vil ikke bare føre til utilfredsstillende resultater, men detkan o
UtskriftsområdeUtskriftsområdeAndre størrelser enn Letter, Legal, KonvolutterLetter, LegalKonvolutter138
UtskriftsområdeMaskinen setter inn en marg på hver side av mediet for å sikre best mulig utskriftskvalitet. Det faktiskeutskriftsområdet er området in
5B12. . . . . . . . . . . . . . . . . . . . . . . . . . . . . . . . . . . . . . . . . . . . . . . . . . . . . . . . . . . . . . . . . 7635B13. . . .
Andre størrelser enn Letter, Legal, KonvolutterStørrelse Utskriftsområde (bredde x høyde)A5 141,2 x 202,0 mm (5,56 x 7,95 tommer)A4 203,2 x 289,0 mm (
Letter, LegalStørrelse Utskriftsområde (bredde x høyde)Letter 203,2 x 271,4 mm (8,00 x 10,69 tommer)Legal 203,2 x 347,6 mm (8,00 x 13,69 tommer) Anbef
KonvolutterStørrelse Anbefalt utskriftsområde (bredde x høyde)DL-konvolutt 98,8 x 183,0 mm (3,88 x 7,20 tommer)Com 10-konvolutt 93,5 x 204,3 mm (3,68
Legge i originalerSteder du kan legge i originalerLegge originaler på glassplatenLegge dokumenter i ADF (Automatisk dokumentmater)Slik legger du i ori
Steder du kan legge i originalerMaskinen har to steder der du kan legge i originaler: glassplaten og ADF (automatisk dokumentmater).Velg stedet der du
Legge originaler på glassplaten1. Åpne dokumentdekselet.2. Legg originalen på glassplaten MED SIDEN SOM DU SKAL SKANNE, VENDT NED.Originaler som du ka
Legge dokumenter i ADF (Automatisk dokumentmater)Merk• Hvis du vil skanne et dokument med optimal kvalitet, legger du det på glassplaten.1. Kontroller
Slik legger du i originaler for hver funksjonLegg originalen i riktig posisjon i henhold til funksjonen du vil bruke. Hvis du ikke plasserer originale
◦ velger du Automatisk skanning (Auto scan) for Dokumenttype (Document type) for å skanneett utskrevet bilde, ett postkort, ett visittkort eller én di
Originaler som du kan legge iglassplateElement DetaljerTyper originaler - Tekstdokument, blad eller avis- Utskrevet bilde, postkort, visittkort eller
Les meg førstMerknader til bruken av den nettbaserte manualenSlik skriver du utMerknader til bruken av den nettbaserte manualen• Det er forbudt å repr
• Overflatebehandlet papir• Svært tynt papir• Fotopapir eller tykt papir150
Skifte ut en FINE-kassettSkifte ut en FINE-kassettKontrollere blekkstatus151
Skifte ut en FINE-kassettNår det er lite blekk igjen, eller hvis det oppstår feil, vil du bli varslet om dette i form av en melding på LCD-skjermen. F
Forsiktig!• Du må ikke holde i FINE-kassettholderen for å stoppe eller flytte den med makt. Du må ikkeberøre FINE-kassettholderen før den har stoppet
• Kast den tomme FINE-kassetten i samsvar med lokale lover og forskrifter for avfallsdeponering.6. Ta en ny FINE-kassett ut av emballasjen, og fjern b
8.Trykk FINE-kassetten inn og opp til den klikker på plass.Du hører et elektronisk lydsignal én gang.155
Viktig!• Kontroller om FINE-kassetten er installert på riktig måte.• Maskinen kan ikke skrive ut hvis ikke både FINE-fargekassetten og den svarte FINE
• Hvis du tar ut en FINE-kassett, bør du erstatte den umiddelbart. Du må ikke la maskinen stå uteninnsatt FINE-kassett.• Bruk en ny FINE-kassett ved u
Kontrollere blekkstatusKontrollere blekkstatusen ved hjelp av LCD-skjermen på maskinenDu kan også kontrollere blekkstatusen på dataskjermen.Kontroller
Kontrollere blekkstatusen ved hjelp av LCD-skjermen på maskinenMerk• Blekknivåindikatoren er montert på maskinen for å registrere det gjenværende blek
Symboler som brukes i dette dokumentetAdvarsel!Instruksjoner som, hvis de ignoreres, kan føre til dødsfall eller alvorlig personskade på grunn av feil
VedlikeholdNår utskriften blir svak eller fargene ikke er riktigeUtføre vedlikehold fra en datamaskinRengjøre maskinen160
Når utskriften blir svak eller fargene ikke er riktigeVedlikeholdSkrive ut dysesjekkmønsteretUndersøke dysesjekkmønsteretRengjøre skrivehodetDyprense
VedlikeholdHvis utskriftsresultatene er uklare, fargene ikke skrives ut riktig eller utskriftsresultatene ikke ertilfredsstillende (f.eks. skrevet ut
Rengjøre Skrivehodene fra datamaskinenNår du har rengjort skrivehodet, skriver du ut og undersøker dysesjekkmønsteret.: Trinn 1Hvis problemet ikke e
Skrive ut dysesjekkmønsteretSkriv ut dysesjekkmønsteret for å finne ut om blekket kommer ut av skrivehodedysen som det skal.Merk• Hvis det er lite ble
Undersøke dysesjekkmønsteretUndersøk dysesjekkmønsteret, og rengjør skrivehodet hvis det er nødvendig.1. Kontroller om det mangler linjer i mønsteret
Rengjøre skrivehodetRengjør skrivehodet hvis det mangler linjer eller det finnes horisontale hvite striper i dysesjekkmønsteret duhar skrevet ut. Reng
Dyprense skrivehodetHvis utskriftskvaliteten ikke blir forbedret av vanlig rengjøring av skrivehodet, dyprenser du skrivehodet.Dyprensing av skrivehod
Justere SkrivehodetHvis de rette linjene er forskjøvet ved utskrift, eller utskriftsresultatene på annen måte er utilfredsstillende,justerer du skrive
Viktig!• Ikke berør noen påtrykt del av justeringsarket for skrivehodet. Hvis arket blir flekkete eller krøllete,kan det hende at det ikke skannes rik
Varemerker og lisenser• Microsoft er et registrert varemerke for Microsoft Corporation.• Windows er et varemerke eller et registrert varemerke for Mic
7. Lukk forsiktig dokumentdekselet, og trykk deretter på Svart (Black)- eller Farge (Color)-knappen.Maskinen starter skanningen av justeringsarket for
Utføre vedlikehold fra en datamaskinRengjøre Skrivehodene fra datamaskinenSkrive ut dysesjekkmønsteret ved hjelp av datamaskinenJustere SkrivehodetJus
Rengjøre Skrivehodene fra datamaskinenMed funksjonen for rengjøring av skrivehodet kan du rengjøre tette skrivehodedyser. Rengjør skrivehodethvis utsk
3. Utfør dyprensingenKontroller at skriveren er slått på, og klikk deretter på OK.Klikk på OK når bekreftelsesmeldingen vises.Dyprensingen av skriveho
Skrive ut dysesjekkmønsteret ved hjelp av datamaskinenMed dysesjekkfunksjonen kan du kontrollere om skrivehodet fungerer som det skal, ved å skrive ut
Justere SkrivehodetNår du justerer skrivehodeposisjonen, rettes feil i justeringsposisjonen for skrivehodet og tilstander somfarge- og linjestreker, f
Justere Skrivehodeposisjonen fra datamaskinenJustering av skrivehodet korrigerer installasjonsposisjonene til skrivehodet og reduserer mengdenavvikend
Angi tallene på mønstrene med de minst merkbare vannrette strekene, i de tilknyttede boksene, ogklikk OK.Merk• Hvis det er vanskelig å velge det beste
Merk• Hvis det er vanskelig å velge det beste mønsteret, velger du den innstillingen som gir minstmerkbare loddrette striper.(A) Minst merkbare loddre
Merk• Hvis det er vanskelig å velge det beste mønsteret, velger du den innstillingen som gir de minstsynlige vannrette stripene.(A) Minst merkbare van
"License" shall mean the terms and conditions for use, reproduction, and distribution as defined bySections 1 through 9 of this document.&qu
Justere Skrivehodeposisjonen automatisk fra datamaskinenJustering av skrivehodet korrigerer installasjonsposisjonene til skrivehodet og reduserer meng
Merk• Når justeringen av skrivehodet er fullført, kan du skrive ut og kontrollere gjeldende innstilling. Dettekan du gjøre ved å klikke på Justering a
Rengjøre maskinenRengjøre utsiden av maskinenRengjøre glassplaten og dokumentdekseletRengjøre ADF (automatisk dokumentmater)Rengjøre papirmaterullenRe
Rengjøre utsiden av maskinenBruk en myk og tørr klut, for eksempel en renseklut for briller, og tørk forsiktig bort smuss fra overflaten. Rettom nødve
Rengjøre glassplaten og dokumentdekseletViktig!• Du må slå av maskinen og trekke ut strømledningen før du rengjør maskinen.• Strømmen kan ikke slås av
Rengjøre ADF (automatisk dokumentmater)Pass på å bruke en myk og ren tørr klut som ikke loer, til å rengjøre ADF (automatisk dokumentmater).Viktig!• D
3.Tørk bort alt papirstøv fra innsiden av dekslet for dokumentmateren (A) med en ren klut.4.Tørk forsiktig av glasset på ADF (B) og innsiden av dokume
Rengjøre papirmaterullenHvis papirmaterullen er skitten, eller hvis det er papirstøv på den, kan det hende at papiret ikke blir matetriktig.I så fall
Rengjøre maskinen innvendig (bunnplaterengjøring)Fjern smuss fra innsiden av maskinen. Hvis maskinen er skitten innvendig, kan papiret det skrives ut
6. Trykk på Oppsett (Setup)-knappen, bruk - eller -knappen til å velge Vedlikehold(Maintenance), og trykk deretter på OK-knappen.LCD og Betjeningspa
Work or a Contribution incorporated within the Work constitutes direct or contributory patentinfringement, then any patent licenses granted to You und
Endre maskininnstillingeneEndre maskininnstillingene fra datamaskinenEndre maskin-innstillingene på LCD-skjermen190
Endre maskininnstillingene fra datamaskinenKontrollere blekkstatusen fra datamaskinenRegistrere en endret utskriftsprofilAngi blekkassetten som skal b
Kontrollere blekkstatusen fra datamaskinenDu kan kontrollere gjenværende blekknivå og typer FINE-kassett for modellen.1. Velg Informasjon om blekknivå
Registrere en endret utskriftsprofilDu kan sette navn på og registrere utskriftsprofilen du laget, i Dialogboksen Skriv ut. Den registrerteutskriftspr
Slette en unødvendig utskriftsprofil1. Velg utskriftsprofilen som skal slettesI utskriftsdialogboksen velger du Vis forhåndsinnstillinger... (Show Pre
Angi blekkassetten som skal brukesMed denne funksjonen kan du angi den mest egnede FINE-kassetten blant de installerte kassettene ihenhold til det til
Håndtere strømtilførselen til SkriverenVed hjelp av denne funksjonen kan du håndtere strømtilførselen til skriveren fra skriverdriveren.Fremgangsmåten
Innstillingene er nå aktivert. Hvis du vil deaktivere denne funksjonen, velger du Deaktiver (Disable)fra listen i henhold til samme fremgangsmåte.Vikt
Redusere støy fra SkriverenVed hjelp av stillefunksjonen kan du redusere driftsstøyen fra skriveren. Velg dette alternativet hvis du vil atskriveren s
Kontroller at skriveren er slått på, og klikk på Bruk (Apply).Klikk på OK når bekreftelsesmeldingen vises.Innstillingene er nå aktivert.Merk• Det er i
InnholdLes meg først. . . . . . . . . . . . . . . . . . . . . . . . . . . . . . . . . . . . . . . . . . . . . . . . . . . . 15Symboler som brukes i d
9. Accepting Warranty or Additional Liability. While redistributing the Work or Derivative Works thereof,You may choose to offer, and charge a fee for
Endre driftsmodus for SkriverenBytt om nødvendig mellom ulike driftsmodi for skriveren.Fremgangsmåten for å konfigurere Egendefinerte innstillinger (C
Klikk på Bruk (Apply) og deretter på OK når bekreftelsesmeldingen vises.Deretter opererer skriveren med de endrede innstillingene.201
Endre maskin-innstillingene på LCD-skjermenEndre maskin-innstillingene på LCD-skjermenFaksinnstillingerUtskriftsinnstill.LAN-innstillingerAvans. bruke
Endre maskin-innstillingene på LCD-skjermenDenne delen beskriver hvordan du endrer innstillingene på skjermbildet Enhetsinnstillinger (Devicesettings)
Merk• Du kan redusere driftsstøyen ved utskrift om kvelden.Om Stille-innstilling204
FaksinnstillingerDenne delen beskriver innstillingselementene i Faksinnstillinger (Fax settings).Enkelt oppsett (Easy setup)Tlf.nr.registrering (TEL n
Merk• Det kan hende at denne innstillingen ikke er tilgjengelig, avhengig av landet eller regionenmaskinen er kjøpt i.• Autov. telefonlinje (TEL line
• Avansert komm. (Adv. communication)◦ ECM SEND. (ECM TX)Velger om fakser skal sendes i ECM-modus (Error Correction Mode).Sending/mottak av faks ved h
Dokument lagret i minnet på maskinen• Aktivitetsrapport (Activity report)Velger om AKTIVITETRAPPORT (ACTIVITY REPORT) skal skrives ut automatisk.Hvis
• Faksmottak avvist (FAX RX reject)Hvis du velger PÅ (ON), avviser maskinen mottak av fakser uten avsenderinformasjon eller fakser frabestemte avsende
Skriv inn et nøkkelord i søkevinduet og klikk (Søk).Du kan søke etter målsider i denne veiledningen.Eksempel:: "(produktets modellnavn) last pa
Utskriftsinnstill.• Forhindre gniing (Prevent abrasion)Bruk denne innstillingen bare hvis utskriftsoverflaten blir tilsmusset.Viktig!• Husk å tilbakes
LAN-innstillinger• Endre LAN (Change LAN)Aktiverer/deaktiverer enten trådløst LAN eller tilgangspunktmodus.• Trådløst LAN-opps. (Wireless LAN setup)Hv
Merk• Skriveren kan ikke ha samme navn som andre enheter som allerede er tilkoblet LAN-nettverket.• Du kan ikke bruke bindestrek som første eller sist
Avans. brukerinnst.• Dato/tid-innstilling (Date/time setting)Angir gjeldende dato og klokkeslett.Angi avsenderinformasjonViktig!• Hvis det oppstår et
Rumensk / Bulgarsk / Tyrkisk / Gresk / Estisk / Latvisk / Litauisk / Kinesisk, forenkelt / Kinesisk,tradisjonell / Koreansk / Indonesisk / Vietnamesis
Firmwareopddat.Du kan oppdatere firmwaren på maskinen, kontrollere firmwareversjonen eller angi innstillinger for ensystemstatusskjerm, DNS-server ell
KassettinnstillingerVed å registrere papirstørrelsen og medietypen som er lagt i kassetten, kan du forhindre at maskinen skriverut feil ved å vise en
Nullstill innstillingTilbakestiller alle innstillingene du har gjort på maskinen, til standardinnstillingene. Noen av dataene kanimidlertid ikke endre
Om Stille-innstillingAktiver denne funksjonen på maskinen hvis du vil redusere driftsstøyen, for eksempel ved utskrift omkvelden. Du kan i tillegg ang
Før du bruker Maskinen med tilgangspunktmodusHvis du bruker maskinen som et tilgangspunkt i et miljø uten en trådløs ruter, eller du bruker maskinen s
Merk• Hvilke skjermbilder som vises, er avhengig av produktet.• Søke etter programfunksjonerSkriv inn programmets navn og et stikkord for funksjonen d
Merk• Hvis du velger SSID eller Sikkerhetsprotokoll (Security protocol) ved hjelp av knappen og trykker på OK-knappen, kan du bekrefte gjeldende tilga
4. Bruk knappen til å velge Endre LAN (Change LAN), og trykk deretter på OK-knappen.5. Bruk -knappen til å velge Trådløst LAN (Wireless LAN), og tr
Merk• Når du forandrer innstillingene for tilgangspunktmodus på maskinen, må du også forandretilgangspunktinnstillingene på eksterne enheter, for ekse
Informasjon om nettverkstilkoblingNyttig informasjon om nettverkstilkobling223
Nyttig informasjon om nettverkstilkoblingStandardverdier angitt ved fabrikken (nettverk)Koble Maskinen til datamaskinen med en USB-kabelNår det oppdag
Standardverdier angitt ved fabrikken (nettverk)Standardverdier for LAN-tilkoblingElement StandardEndre LAN (Change LAN) LAN inaktivt (LAN inactive)SSI
Koble Maskinen til datamaskinen med en USB-kabelKoble maskinen til datamaskinen med en USB-kabel som vist i illustrasjonen nedenfor. USB-porten finner
Når det oppdages at flere skrivere har samme navnNår skriveren er funnet, kan du se flere skrivere med samme navn i skjermbildet for søkeresultatet.Sk
Koble til en annen datamaskin med LAN / Endre tilkoblingsmetodefra USB til LANHvis du vil legge til datamaskinen som kobler til maskinen til et LAN, e
Skrive ut informasjon om nettverksinnstillingerDu kan skrive ut gjeldende nettverksinnstillinger for maskinen.Viktig!• Denne utskriften inneholder ver
Merknader om operasjonsforklaringerDe fleste av operasjonene i denne håndboken beskrives med utgangspunkt i vinduene som vises når dubruker OS X Maver
Signalstyrke (Signal Strength) Signalstyrke (Signal Strength) 0 til 100 [%]TCP/IP-versjon (TCP/IP Version) TCP/IP-versjon (TCP/IPVersion)IPv4 og IPv6/
*3 Nettverksstatusen skrives bare ut når IPv6 og IPsec-innstillingen er aktivert.231
Om nettverkskommunikasjonEndre og bekrefte nettverksinnstillingerTillegg for nettverkskommunikasjon232
Endre og bekrefte nettverksinnstillingerIJ Network ToolCanon IJ Network Tool-skjermbildeMenyer i Canon IJ Network ToolEndre innstillingene i arket Trå
IJ Network ToolIJ Network Tool er et verktøy som gjør det mulig å vise og endre nettverksinnstillingene på maskinen. Detinstalleres når maskinen konfi
Canon IJ Network Tool-skjermbildeDenne delen beskriver elementene i skjermbildet Canon IJ Network Tool.1.Verktøy (Utilities)Endrer innstillingene til
Merk• Dette elementet har samme funksjon som Oppdater (Refresh) i Vis (View)-menyen.4. Konfigurasjon... (Configuration...)Aktivert når Verktøy (Utilit
Menyer i Canon IJ Network ToolDenne delen beskriver menyene i Canon IJ Network Tool.1. Canon IJ Network Tool-menyOm Canon IJ Network Tool (About Canon
Vedlikehold... (Maintenance...)Viser skjermbildet Vedlikehold (Maintenance) der du kan tilbakestille skriverensnettverksinnstillinger til standardinns
Endre innstillingene i arket Trådløst LANHvis du vil endre innstillingene for trådløst nettverk for skriveren, kobler du skriveren og datamaskinenmidl
Nyttige funksjoner som er tilgjengelige på maskinenKoble til trådløst på enkel måte i "modus for tilgangspunkt"Skriv ut bilder på en enkel m
Tilgangspunktmodus (Access point mode)Kobler eksterne, trådløse kommunikasjonsenheter (f. eks. datamaskiner, smarttelefoner ellernettbrett) til skrive
Hvis det ikke er angitt et nettverkspassord (WEP), vises skjermbildet WEP-detaljer (WEPDetails) automatisk. Hvis du vil endre de tidligere angitte WEP
Viktig!• Hvis du kobler til et nettverk som ikke er sikret, er det en risiko for at personopplysninger kanfanges opp av tredjeparter.Merk• Signalstyrk
Endre detaljerte innstillinger for WEPMerk• Dette skjermbildet er kanskje ikke tilgjengelig avhengig av skriveren du bruker.Hvis du vil endre innstill
Heksadesimal (Hex) 10 sifre 26 sifre2. Nøkkellengde: (Key Length:)Velg 64-bits (64 bit) eller 128-bits (128 bit).3.Nøkkelformat: (Key Format:)Velg ASC
Endre innstillingene for WPA-/WPA2-detaljerMerk• Dette skjermbildet er kanskje ikke tilgjengelig avhengig av skriveren du bruker.Hvis du vil endre inn
• Hvis skriveren ikke kan kommunisere med datamaskinen etter at skriverens krypteringstype blebyttet, må du kontrollere at krypteringstypene for datam
Endre innstillingene i arket Kablet LANMerk• Dette skjermbildet er kanskje ikke tilgjengelig avhengig av skriveren du bruker.• Aktiver innstillingen f
Endre innstillingene i arket AdministratorpassordMerk• Du kan ikke endre innstillingene når du bruker tilgangspunktmodus.1. Start IJ Network Tool.2.Ve
Det vises et skjermbilde som ber om bekreftelse før innstillingene sendes til skriveren. Hvis du klikker påOK, sendes innstillingene til skriveren, og
Koble til trådløst på enkel måte i "modus for tilgangspunkt"Maskinen støtter "modus for tilgangspunkt" der du kan koble til maskin
Overvåke status for trådløst nettverkMerk• Dette skjermbildet er kanskje ikke tilgjengelig avhengig av skriveren du bruker.• Du kan ikke overvåke nett
Vanligvis svekkes tilkoblingsytelsen når kommunikasjonen går gjennom vegger eller mellometasjer. Juster plasseringen for å unngå slike situasjoner.• K
Initialisere nettverksinnstillingene på maskinenViktig!• Merk at initialiseringen fjerner alle nettverksinnstillinger på maskinen, og utskrift eller s
Vise endrede innstillingerSkjermbildet Bekreftelse (Confirmation) vises etter at du har endret innstillingene for skriveren iskjermbildet Konfigurasjo
Tillegg for nettverkskommunikasjonBruke kortsporet via et nettverkOm tekniske uttrykkBegrensninger254
Bruke kortsporet via et nettverkMerk• Denne funksjonen er kanskje ikke tilgjengelig avhengig av skriveren du bruker. Du finner ut om dennefunksjonen e
• Hvis maskinen er koblet til et nettverk, kan kortsporet deles av flere datamaskiner. Flere datamaskinerkan lese filer fra et minnekort i kortsporet
Om tekniske uttrykkI denne delen forklares de tekniske uttrykkene i håndboken.ABCDFIKLMNPRSTUWA• Tilgangspunktmodus (Access point mode)Maskinen brukes
• Godkjenningsmetode (Authentication Method)Den metoden som en trådløs ruter bruker for å godkjenne en skriver via et trådløst LAN. Metodene ergjensid
I• IEEE 802.11bInternasjonal standard for trådløst lokalnett ved bruk av frekvensområde på 2,4 GHz med opptil 11Mbps.• IEEE 802.11gInternasjonal stand
Skriv ut bilder på en enkel måte med My Image GardenOrganiser bilder på en enkel måteI My Image Garden kan du registrere navnene på personer og hendel
L• Koblingskvalitet (Link Quality)Tilkoblingsstatusen mellom den trådløse ruteren og skriveren uten støy (forstyrrelser) indikeres meden verdi mellom
S• SignalnivåStyrken på signalet som mottas av skriveren fra den trådløse ruteren, indikeres med en verdi fra 0 til100 %.• SSIDUnik etikett for trådlø
W• WEP/WEP-nøkkelEn krypteringsmetode brukt av IEEE 802.11. Delt sikkerhetsnøkkel som brukes til å kryptere ogdekryptere data som sendes over trådløse
Det finnes to hovedmetoder som brukes i Wi-Fi Protected Setup:PIN-registrering: en påkrevd metode for installering av alle WPS-godkjente enheterTrykk
BegrensningerHvis du bruker en skriver via trådløst LAN, kan skriveren gjenkjenne trådløse systemer i nærheten. Du børangi en nettverksnøkkel (WEP ell
Tips for å sikre best mulig utskriftskvalitetNyttig informasjon om blekkNøkkelpunkter for vellykket utskriftKontroller papirinnstillinger før du skriv
Nyttig informasjon om blekkHvordan brukes blekk til andre formål enn utskrift?Blekk kan brukes til andre formål enn utskrift. Blekk brukes ikke bare t
Nøkkelpunkter for vellykket utskriftKontroller maskinstatus før utskrift!• Er skrivehodet OK?Hvis en skrivehodedyse er tett, blir utskriftene svake, o
Kontroller papirinnstillinger før du skriver utFør du skriver ut foretar du endringene i papirinnstillingene i betjeningspanelet eller pådatamaskinskj
Pass på å angi papirinformasjonen etter at du har lagt i papirNår du setter inn en kassett i maskinen etter å ha lagt inn papir, vises skjermbildet fo
Plasser bilder automatiskHerlige elementer opprettes på en enkel måte siden de valgte bildene plasseres automatisk i henhold tiltemaet.Andre ulike fun
Avbryte en utskriftsjobbTrykk aldri på knappen PÅ (ON)!Hvis du trykker på knappen PÅ (ON) mens utskriften pågår, plasseres utskriftsdataene som sendes
Lagre utskrevne bilderLagre utskrevne bilder i album, klare plastlommer eller glass og ramme for å beskytte bildene mot luft.Merk• Lagre utskrevne bil
Nøkkel til å nyte enhetlig utskriftskvalitetNøkkelen til best mulig utskriftskvalitet er å hindre at skrivehodet tørker ut eller blir tett. Følg allti
Sikkerhetsregler for trygg transport av maskinenNår du skal flytte maskinen, må du være oppmerksom på følgende.Viktig!• Pakk maskinen i en solid eske,
274
Juridiske begrensninger på bruk av produktet og bruk av bilderDet kan være ulovlig å kopiere, skanne, skrive ut eller bruke reproduksjoner av følgende
SpesifikasjonerGenerelle spesifikasjonerUtskriftsoppløsning (ppt) 4800* (horisontalt) x 1200 (vertikalt)* Blekkdråper kan plasseres med en avstand på
ADF-funksjonalitetA4- eller Letter-størrelse: maks. 20 ark (75 g /m2 / 20 pund-papir), opptil2 mm / 0,08 tommer høydeLegal-størrelse: maks. 5 ark (75
Justere tetthet 3 nivåerMinne Sende/motta: ca. 50 sider(Basert på ITU-T-diagram nr. 1 for spesifikasjoner i USA og Canon FAXStandard-diagram nr. 1 for
Minstekrav til systemOverhold operativsystemets krav når høyere enn de som oppgis her.WindowsOperativsystem Windows 8.1*, Windows 8Windows 7, Windows
Last ned mange forskjellige typer innholdsmaterialeCREATIVE PARKEt "nettsted for utskriftsmateriale" der du kan laste ned alt utskriftsmater
• Windows: TWAIN-driveren (ScanGear) er basert på TWAIN 1.9-spesifikasjonen og krever at DataSource Manager følger med operativsystemet.• Mac OS: Hard
Om administratorpassordetEt administratorpassord, "canon", allerede angitt for skriveren når du kjøper den.Viktig!• Av sikkerhetsmessige års
Liste over funksjoner for hver modellMG seriesMX seriesMB seriesE seriesP seriesiP seriesiX seriesiB seriesPRO seriesMG seriesModellnavn KortsporMG753
MB seriesModellnavn KortsporMB5300 –MB5000 –MB2300 –MB2000 –E seriesModellnavn KortsporE610 –E560 –E480 –E460 –E400 –P seriesModellnavn KortsporP200 –
PRO-10S –284
Skrive utSkrive ut fra en datamaskin Skrive ut ved hjelp av betjeningspanelet påmaskinenPapir for utskrift av bilder285
Skrive ut fra en datamaskinSkrive ut med programvaren du bruker (skriverdriver)286
Skrive ut med programvaren du bruker (skriverdriver)Skrive ut med enkelt utskriftsoppsett GrunnleggendeUlike utskriftsmetoderEndre utskriftskvalitete
Skrive ut med enkelt utskriftsoppsettDet følgende er en enkel fremgangsmåte for å skrive ut på riktig måte på denne skriveren:1. Kontroller at skriver
5. Velg Kvalitet og medier (Quality & Media) på hurtigmenyen6.Velg medietypenFor Medietype (Media Type) velger du den samme papirtypen som er lagt
Skriv ut med Easy-PhotoPrint+ (nettapplikasjon)Du kan enkelt lage og skrive ut tilpassede gjenstander som kalendere og collager når som helst og hvors
Viktig!• Innstillingene du kan velge for utskriftskvalitet, kan variere i henhold til utskriftsprofilen.8.Fullfør oppsettetKlikk på Skriv ut (Print).D
Hvis du vil vite mer om papirinformasjonen for kassetten som skal registreres på skriveren, kan du sepå følgende:• Papirinnstillinger på skriverdriver
Papirinnstillinger på skriverdriveren og skriveren (medietype)Når du bruker denne skriveren, velger du medietypen og papirstørrelsen som egner seg bes
Papirinnstillinger på skriverdriveren og skriveren (papirstørrelse)Når du bruker denne skriveren, velger du papirstørrelsen som egner seg beste for de
Ulike utskriftsmetoderAngi antall kopier og utskriftsrekkefølgeAngi stiftemargUtføre Kant til kant-utskriftSkalere utskriften slik at den passer til p
Angi antall kopier og utskriftsrekkefølgeSorter sider (Collate pages) + Speilvend(Reverse)Sorter sider (Collate pages) + Vanlig(Normal)Speilvend (Reve
5.Fullfør oppsettetKlikk på Skriv ut (Print).Når du skriver ut, blir det angitte antallet kopier skrevet ut i den angitte utskriftsrekkefølgen.Viktig!
Angi stiftemargFremgangsmåten for å angi margbredden og stiftesiden er som følger:1.Velg Marg (Margin) på hurtigmenyen i Dialogboksen Skriv ut2.Angi m
Utføre Kant til kant-utskriftVed hjelp av funksjonen for kant til kant-utskrift kan du skrive ut data uten marg ved å forstørre dataene slikat de så v
Viktig!•Hvis du drar glidebryteren Utvidelse (Amount of Extension) helt til høyre, kan baksiden avpapiret bli flekkete.4.Fullfør oppsettetKlikk på Skr
Skrive ut med Windows RT. . . . . . . . . . . . . . . . . . . . . . . . . . . . . . . . . . . . . . . . . . . . . . . . 98Oversikt over maskinen. .
Tilkoblingsmetoder tilgjengelige på maskinenFølgende tilkoblingsmetoder er tilgjengelige på maskinen.Trådløs tilkobling Med en trådløs ruterUten en tr
Viktig!• Hvis utvidelsen reduseres, kan det oppstå en uventet marg på utskriften, avhengig av hvilkenpapirstørrelse du bruker.Merk• Hvis glidebryteren
Skalere utskriften slik at den passer til papirstørrelsenFremgangsmåten for å skrive ut et dokument som er forstørret eller forminsket for å passe sid
Klikk på Skriv ut (Print).Når du skriver ut, blir dokumentet forstørret eller forminsket for å passe til sidestørrelsen.302
Skalert utskriftFremgangsmåten for å skrive ut et dokument der sidene er forstørret eller redusert, er som følger:1.Velg skriverenI Dialogboksen Utskr
SideoppsettutskriftMed funksjonen for sideoppsettutskrift kan du skrive ut flere sidebilder på ett enkelt papirark.Fremgangsmåten for å utføre sideopp
4. Fullfør oppsettetKlikk på Skriv ut (Print).Det angitte antallet sider ordnes på hvert papirark i angitt rekkefølge på utskriften.305
Angi papirstørrelser (egendefinert størrelse)Du kan angi høyde og bredde på papiret hvis størrelsen ikke kan velges på Papirstørrelse (Paper Size)-men
• Hvis papirinformasjonen i dialogboksen Skriv ut er forskjellige fra papirinformasjonen for kassetten somer registrert på skriveren, kan det oppstå e
Endre utskriftskvaliteten og korrigere bildedataAngi Utskriftskvalitetsnivået (Egendefinert)Skrive ut et fargedokument monokromtAngi fargekorrigeringO
Angi Utskriftskvalitetsnivået (Egendefinert)Utskriftskvalitetsnivået kan angis i Egendefinert (Custom).Fremgangsmåten for å angi utskriftskvalitetsniv
Tilkobling uten en trådløs ruter•Koble til skriveren og en enhet uten en trådløs ruter. Koble til enheten og skriveren direkte ved hjelpav skriverens
Skrive ut et fargedokument monokromtFremgangsmåten for å skrive ut et fargedokument monokromt er som følger:1.Velg Kvalitet og medier (Quality & M
Angi fargekorrigeringDu kan angi fargekorrigeringsmetoden som samsvarer med typen dokument som skal skrives ut.Vanligvis justerer skriverdriveren farg
Skrive ut med ICC-profiler (angi en ICC-profil fra programvaren)Skrive ut med ICC-profiler (angi en ICC-profil fra skriverdriveren)312
Optimal fotoutskrift av bildedataMange som skal skrive ut bilder som er tatt med digitale kameraer, synes ofte at fargetonene på utskriften erforskjel
Justere farger med skriverdriverenVed hjelp av Canon Digital Photo Color kan du angi at fargekorrigeringsfunksjonen til skriverdriveren skalskrive ut
Skrive ut med ICC-profiler (angi en ICC-profil fra programvaren)Når du skriver ut fra Adobe Photoshop, Canon Digital Photo Professional, eller et prog
Justere intensitetJustere kontrast316
Skrive ut med ICC-profiler (angi en ICC-profil fra skriverdriveren)Når du skriver ut fra et program som ikke kan identifisere eller angi ICC-registrer
Justere fargebalansenDu kan justere fargenyansene under utskrift.Siden denne funksjonen justerer fargebalansen på utskriften ved å endre mengden blekk
Klikk på Skriv ut (Print).Dokumentet skrives ut med justert fargebalanse.Viktig!• Når det er merket av for Gråtoneutskrift (Grayscale Printing) under
Tilkobling uten en trådløs ruter (Windows XP)Begrensninger(Vises i et nytt vindu)1. Trykk på Oppsett (Setup)-knappen (A) på skriveren.2.Bruk - eller
Justere lysstyrkeDu kan endre den generelle lysstyrken på bildedataene på utskrifter.Denne funksjonen endrer ikke ren hvit og svart, men lysstyrken me
Beslektede emnerAngi Utskriftskvalitetsnivået (Egendefinert)Angi fargekorrigeringJustere fargebalansenJustere intensitetJustere kontrast321
Justere intensitetDu kan gjøre fargene i de generelle bildedataene svakere (lysere) eller sterkere (mørkere) ved utskrift.Følgende eksempel viser hvor
Beslektede emnerAngi Utskriftskvalitetsnivået (Egendefinert)Angi fargekorrigeringJustere fargebalansenJustere lysstyrkeJustere kontrast323
Justere kontrastDu kan justere bildekontrasten under utskrift.Øk kontrasten for å gjøre forskjellene mellom de lyse og mørke delene av bilder større o
Viktig!• Hvis du velger ColorSync for Fargeavstemming (Color Matching), er Kontrast (Contrast) nedtonetog ikke tilgjengelig.Beslektede emnerAngi Utskr
Oversikt over skriverdriverenCanon IJ-skriverdriverÅpne vinduet for skriverdriveregenskaperDialogboksen UtskriftsformatDialogboksen Skriv utKvalitet o
Canon IJ-skriverdriverCanon IJ-skriverdriveren (kalt skriverdriver nedenfor) er programvare som installeres på datamaskinen for åskrive ut data med de
Åpne vinduet for skriverdriveregenskaperDu kan vise vinduet for skriverdriveroppsett fra programmet du bruker.Åpne dialogboksen UtskriftsformatBruk de
Dialogboksen UtskriftsformatI dialogboksen Utskriftsformat konfigurerer du de grunnleggende utskriftsinnstillingene, for eksempelstørrelsen på papiret
6. Velg SSID og trykk på OK-knappen.7.Velg SSID-informasjon (SSID information) i skriverskjermbildet og trykk deretter påTilbake (Back)-knappen (C).Du
Dialogboksen Skriv utI dialogboksen Skriv ut kan du angi papirtype og utskriftskvalitet for å starte utskriften.Hvis du vil åpne dialogboksen Skriv ut
Oppsett (Layout)Du kan angi sideoppsettutskrift.Bruk Snu sideretning (Reverse page orientation) for å endre papirretningen, og bruk Vendvannrett (Flip
Kvalitet og medierI denne dialogboksen kan du opprette et grunnleggende utskriftsoppsett på bakgrunn av papirtypen. Medmindre du har behov for en spes
Beslektede emnerAngi Utskriftskvalitetsnivået (Egendefinert)Skrive ut et fargedokument monokromt333
FargealternativerMed denne dialogboksen kan justere utskriftsfargen etter eget ønske. Hvis fargen på det utskrevne bildetikke er som forventet, juster
Lysstyrke (Brightness)Velg lysstyrken for utskrevne bilder.Du kan ikke endre nivåene for ren hvit og svart. Du kan endre kontrasten i fargene mellom h
Kant-til-kant-utskriftMed denne dialogboksen kan du justere den delen av dokumentet som går utenfor papiret når du skriver utfra kant til kant.Utvidel
MargI denne dialogboksen kan du angi stiftesiden og hvor stor marg det skal være for stifting av flere papirark.Marg (Margin)Angi hvor stor marg det s
Canon IJ Printer UtilityI Canon IJ Printer Utility kan du utføre vedlikehold av skriveren eller endre innstillingene for skriveren.Dette kan du gjøre
Beslektede emnerRengjøre Skrivehodene fra datamaskinenSkrive ut dysesjekkmønsteret ved hjelp av datamaskinenJustere Skrivehodeposisjonen fra datamaski
11. Høyreklikk på ikonet for Trådløs nettverkstilkobling (Wireless Network Connection) påsystemstatusfeltet på oppgavelinjen på datamaskinen, og klikk
Åpne Canon IJ Printer UtilityFølg fremgangsmåten nedenfor for å åpne Canon IJ Printer Utility.1. Åpne Systemvalg (System Preferences), og velg Skriver
Vedlikehold av denne SkriverenRengjøre Skrivehodene fra datamaskinenSkrive ut dysesjekkmønsteret ved hjelp av datamaskinenJustere Skrivehodeposisjonen
Vise skjermbildet for utskriftsstatusKontroller utskriftsfremdriften i henhold til følgende fremgangsmåte:1. Åpne skjermbildet for utskriftsstatus• Hv
Sletter den angitte utskriftsjobben.Stopper utskriften av det angitte dokumentet.Gjenopptar utskriften av det angitte dokumentet.Viser informasjon om
Slette en uønsket utskriftsjobbHvis skriveren ikke starter, kan det fortsatt finnes data fra en avbrutt eller mislykket utskriftsjobb.Slett unødvendig
Brukerveiledning (skriverdriver)Denne skriverdriveren har følgende begrensninger. Vær oppmerksom på følgende ved bruk avskriverdriveren.Begrensninger
Oppdatere skriverdriverenHente den nyeste skriverdriverenSlette den unødvendige Canon IJ-skriveren fra skriverlistenFør du installerer skriverdriveren
Hente den nyeste skriverdriverenHvis du oppdaterer skriverdriveren til den nyeste versjonen, kan det løse enkelte problemer.Du kan gå til webområdet v
Slette den unødvendige Canon IJ-skriveren fra skriverlistenEn Canon IJ-skriver du ikke bruker lenger, kan slettes fra skriverlisten.Før du sletter Can
Før du installerer skriverdriverenI dette avsnittet beskrives punktene du bør sjekke før du installerer skriverdriveren. Du bør også slå opp idette av
BegrensningerNår du kobler til en annen enhet mens en enhet (f.eks. en smarttelefon) allerede er koblet til skriveren,bruker du den samme tilkoblingsm
Installere skriverdriverenDu kan gå til vårt websted på Internett og laste ned den nyeste skriverdriveren for modellen din.Fremgangsmåten for å instal
Skrive ut ved å bruke Betjeningspanelet på MaskinenSkrive ut en mal, som for eksempel et linjert eller rutet papir351
Skrive ut en mal, som for eksempel et linjert eller rutet papirDu kan skrive ut et malskjema, for eksempel et linjert eller grafisk papir eller en sje
• NotearkDu kan skrive ut noteark med 10 eller 12 notelinjer.Innstilling på LCD-skjermen:◦ Noteark 1 (Staff paper 1): 10 notelinjer◦ Noteark 2 (Staff
Utskrivbare malskjemaer6. Bruk knappen til å angi papirstørrelse, og trykk deretter på OK-knappen.Merk• * (stjerne) på LCD-skjermen angir gjeldende
Papirinnstilling for utskrifterVed å registrere papirstørrelsen og medietypen som er lagt i kassetten, kan du forhindre at maskinen skriverut feil ved
Når du starter utskrift eller kopiering, vises en melding.Bekreft meldingen, og trykk deretter på knappen OK. Når skjermen for å velge operasjon vises
Viktig!• Om standardinnstillingen for å vise meldingen som hindrer feilutskrift:Standardinnstillingen er forskjellig når du skriver ut eller kopierer
KopiereLage kopier Grunnleggende Forminske eller forstørre en kopiOm menyen Spesialkopi Sortert kopiering358
Lage kopierDenne delen beskriver hvordan du lager vanlige kopier.1. Kontroller at maskinen er slått på.2.Legg i papir.3.Trykk på knappen KOPIER (COPY)
• I tilgangspunktmodus kan du koble til inntil fem enheter samtidig. Hvis du forsøker å koble til en sjetteenhet mens fem enheter allerede er tilkoble
• Hvis du legger originalen på glassplaten, kan du legge til kopieringsjobben under utskrift.Legge til kopieringsjobben (reservekopi)Legge til kopieri
Angi elementer for kopieringDu kan endre kopiinnstillinger, for eksempel sidestørrelse, medietype og intensitet.Trykk på Meny (Menu)-knappen, bruk -k
Merk• Noen av disse innstillingene er kanskje ikke tilgjengelige, avhengig av landet eller regionen dermaskinen er kjøpt.• Medietype (Media type)Velg
Forminske eller forstørre en kopiDu kan angi forstørringen etter eget ønske eller velge kopiering med forhåndsinnstilt forhold eller tilpass-til-side-
• Når du har valgt Tilpass til side (Fit to page), legger du originalen på glassplaten.364
Om menyen SpesialkopiDu kan velge mellom følgende menyer på menyen Spesialkopi (Special copy).• Slett ramme kopi (Frame erase copy)Når du kopierer tyk
Kopiere to sider på én enkelt sideDu kan kopiere to originalsider eller en tosidig side på ett enkelt papirark ved å forminske hvert bilde.1.Kontrolle
Hvis du skal skanne neste side, legger du arket på glassplaten og trykker på OK-knappen.Maskinen begynner å kopiere.Hvis du ikke skal skanne flere ark
Kopiere fire sider på én enkelt sideDu kan kopiere fire originalsider på ett enkelt papirark ved å forminske hvert bilde. Fire forskjellige oppsett er
Hvis en valgt innstilling for sidestørrelse eller medietype ikke kan brukes for 4-på-1-kopiering, visesfølgende melding på LCD-skjermen.1. Bruk knappe
Merknad om webtjenesteutskriftVed bruk av webtjenester• Canon garanterer ikke for tilgjengeligheten og påliteligheten til de medfølgende webtjenestene
Kopiere tykke originaler, for eksempel bøkerNår du kopierer tykke originaler som bøker, kan du kopiere uten svarte marger rundt bildet og skygge forin
det hende at en svak, svart kant blir igjen. Hvis en original har mørk farge, kan ikke maskinen skilledokumentfargen fra skyggen, og dette kan føre ti
Kopiere uten kanterDu kan kopiere bilder slik at de fyller hele siden, uten kanter.1.Kontroller at maskinen er slått på.2.Legg inn fotopapir.3.Trykk p
Maskinen starter kant til kant-kopieringen.Merk• Kantene kan beskjæres noe fordi det kopierte bildet er forstørret slik at det fyller hele siden. Du k
Sortert kopieringHvis du velger PÅ (ON) for Sorter (Collate) på Kopimeny (Copy menu), kan du få sorterte utskrifter når duskriver ut flere kopier av e
SkanneSkanne fra en datamaskin Skanne fra betjeningspanelet på maskinen375
Skanne fra en datamaskinSkanne med IJ Scan UtilitySkanne med skannerdriverenNyttig informasjon om skanningPlassere elementer (ved skanning fra en data
Skanne med IJ Scan UtilityHva er IJ Scan Utility (skannerprogramvare)?Starte IJ Scan UtilityLettvint skanning med Autoskanning GrunnleggendeSkanne do
Hva er IJ Scan Utility (skannerprogramvare)?IJ Scan Utility er et program som gjør det mulig å skanne fotografier og dokumenter osv. på en enkel måte.
Viktig!• Enkelte funksjoner er bare tilgjengelige når My Image Garden er installert.Merk• Se "Dialogboksen Innstillinger" for informasjon om
Når du skriver ut nedlastede malskjemaer:1. Opphavsrettighetene for materialet (bilder, illustrasjoner, logoer eller dokumenter – i det følgenderefere
Starte IJ Scan UtilityMerk• Hvis du har mer enn én skanner eller har endret tilkoblingen fra USB-tilkobling til nettverkstilkobling,konfigurerer du ne
Lettvint skanning med AutoskanningDu kan skanne elementer på en lettvint måte ved å registrere elementtypen automatisk.Viktig!• Følgende elementtyper
Skanne dokumenterDu kan skanne elementer som er plassert på platen, med innstillinger som passer for dokumenter.1. Plasser elementet på platen.Plasser
Skanne bilderDu kan skanne bilder som er plassert på platen, med innstillinger som passer for bilder.1. Plasser bildet på platen.Plassere elementer (v
Skanne med favorittinnstillingerDu kan skanne elementer som er plassert på platen, med favorittinnstillingene som er lagret i forkant.Dette er praktis
Skanne elementer som er større enn platen (Bildestift)Du kan skanne venstre og høyre halvdel av et element som er større enn platen, og sette dem samm
5. Pass på at Skann fra venstre (Scan from Left) er valgt i Skanneretning (ScanDirection).6.Plasser elementet som skal vises til venstre på skjermen,
8. Plasser elementet som skal vises til høyre på skjermen, med forsiden ned på platen.9. Klikk på Start skannebilde 2 (Start Scanning Image 2).Det and
Merk• Merk av for Juster beskjæringsrammer (Adjust cropping frames) for å angi området som skallagres.Justere beskjæringsrammer i vinduet Bildestift•H
Skanne flere elementer samtidigDu kan skanne to eller flere fotografier (små elementer) samtidig på platen og lagre hvert bilde enkeltvis.Viktig!• Føl
Bruke PIXMA Cloud LinkNår du bruker PIXMA Cloud Link, kan du koble skriveren til en nettskytjeneste som f.eks. CANON iMAGEGATEWAY, Evernote eller Twit
5.Velg Velg kilde (Select Source) i henhold til elementene som skal skannes.6. Velg Autoskanning (Auto scan) for Papirstørrelse (Paper Size), og klikk
Hovedskjermbildet for IJ Scan Utility vises.Merk• Se følgende sider hvis du vil ha mer informasjon om innstillingselementene i dialogboksenInnstilling
Skanne flere dokumenter samtidig fra ADF (Automatiskdokumentmater)Legg på plass og skann flere dokumenter samtidig fra ADF (Automatisk dokumentmater).
5.Velg Velg kilde (Select Source) i henhold til dokumentene som skal skannes.Hvis du vil skanne bare forsiden av hvert dokument, velger du Dokument (A
Klikk på Innst. for dokumentskanneretning... (Document Scan Orientation Settings...) for å angiretningen for dokumentene som skal skannes. I dialogbok
8. Følg instruksjonene på skjermen for å legge dokumentene på plass.Merk•Skjermbildene for skanning med Papirretning (Orientation) angitt til Stående
Merk• Klikk på Avbryt (Cancel) hvis du vil avbryte skanningen.• Skannede bilder lagres i mappesettet for Lagre i (Save in) i den tilhørende dialogboks
Lagre etter kontroll av skanneresultatetDu kan kontrollere skanneresultatet og deretter lagre bildene på en datamaskin.Viktig!• Du kan ikke sjekke ska
Hovedskjermbildet for IJ Scan Utility vises.Merk• Se følgende sider hvis du vil ha mer informasjon om innstillingselementene i dialogboksenInnstilling
Merk• Standard lagringsmappe er mappen Bilder (Pictures).7. Klikk på OK.Skannede bilder lagres i henhold til innstillingene.399
Skifte ut en FINE-kassett. . . . . . . . . . . . . . . . . . . . . . . . . . . . . . . . . . . . . . . . . . . . . . . . . 151Skifte ut en FINE-kass
Bruke PIXMA Cloud Link fra smarttelefon, nettbrett ellerdatamaskinFør du bruker Canon Inkjet Cloud Printing CenterForberedelser før du bruker Canon In
Sende skannede bilder via e-postDu kan sende skannede bilder via e-post.Merk• Skjermbildene for skanning av fotografier brukes som eksempel i de følge
Merk• Du kan legge til e-postklienter som skal brukes for vedlegg, fra hurtigmenyen.• Hvis Ingen (Legg ved manuelt) (None (Attach Manually)) er valgt,
Merk• Se følgende sider hvis du vil ha mer informasjon om innstillingselementene i dialogboksenInnstillinger.Dialogboksen Innstillinger (Autoskanning)
Trekke ut tekst fra skannede bilder (OCR)Skann tekst i skannede magasiner og aviser, og vis teksten i et tekstredigeringsprogram.Merk• Du kan trekke u
4. Velg Start OCR for Programinnstillinger (Application Settings), og velg deretterprogrammet du vil vise resultatet i.Merk• Hvis et kompatibelt progr
Hovedskjermbildet for IJ Scan Utility vises.Merk• Se følgende sider hvis du vil ha mer informasjon om innstillingselementene i dialogboksenInnstilling
• Dokumenter som inneholder spesielle skrifttyper, effekter, skrift i kursiv eller håndskrevet tekst• Dokumenter med liten linjeavstand• Dokumenter me
Skjermbilder i IJ Scan UtilityHovedskjermbildet i IJ Scan UtilityDialogboksen InnstillingerDialogboksen Innstillinger (Autoskanning)Dialogboksen Innst
Hovedskjermbildet i IJ Scan UtilityVelg Programmer (Applications) fra menyen Gå til (Go) i Finder, og dobbeltklikk deretter på CanonUtilities-mappen,
DriverGjør at du kan utføre bildekorrigeringer og fargejusteringer når du skanner.Skanne-/lagringsinnstillinger og svaret etter skanning kan angis i d
Før du bruker Canon Inkjet Cloud Printing CenterCanon Inkjet Cloud Printing Center er en tjeneste som er koblet til skriverens nettskyfunksjon, og som
Dialogboksen InnstillingerDet finnes tre kategorier i dialogboksen Innstillinger: (Skanne fra en datamaskin), (Skanne frabetjeningspanelet) og (
Viktig!• Når dialogboksen Innstillinger vises fra My Image Garden, vises ikke kategorien (Skanne frabetjeningspanelet). Kategorien (Generelle innsti
Dialogboksen Innstillinger (Autoskanning)Klikk på Autoskanning (Auto Scan) i kategorien (Skanne fra en datamaskin) for å vise dialogboksenInnstillin
• Lange, smale elementer, for eksempel panoramafotografier• Det kan hende at reflekterende disketiketter ikke skannes som forventet.• Plasser elemente
• Magasiner, aviser og dokumenter: PDFViktig!• Lagringsformatet kan variere avhengig av hvordan du plasserer elementet.Plassere elementer (ved skannin
Ikke start et program (Do not start any application)Lagrer i mappen som er angitt i Lagre i (Save in).Merk• Hvis du vil legge et program eller en mapp
Dialogboksen Innstillinger (Dokumentskanning)Klikk på Dokumentskanning (Document Scan) i kategorien (Skanne fra en datamaskin) for å visedialogbokse
• Skanne dokumenter fra ADF (automatisk dokumentmater): Dokument (ADF, enkeltsidig)(Document (ADF Simplex)), Dokument (ADF, manuell dobbeltsidig) (Doc
Viktig!• Innbindingsside (Binding Side) kan ikke angis når bare forsiden av hvert dokument blirskannet.Bildebehandlingsinnstillinger (Image Processing
Viktig!• Denne funksjonen er bare tilgjengelig ved skanning fra platen.Merk• Klikk på Driver i hovedskjermbildet for IJ Scan Utility, og skann for å k
Krav for bruk av Canon Inkjet Cloud Printing CenterDatamaskinCPU x86 eller x64 1,6 GHz eller merRAM 2 GB eller merSkjermvisningOppløsning: 1024 x 768
I så fall merker du av for Sjekk skanneresultater (Check scan results), og roterer bildet idialogboksen Lagre innstillinger (Save Settings).(2) Område
Viktig!• Dette vises bare når JPEG/Exif er valgt i Dataformat (Data Format).Opprett en PDF-fil som støtter nøkkelordsøk (Create a PDF file that suppor
Ikke start et program (Do not start any application)Lagrer i mappen som er angitt i Lagre i (Save in).Merk• Hvis du vil legge et program eller en mapp
Dialogboksen Innstillinger (Bildeskanning)Klikk på Bildeskanning (Photo Scan) i kategorien (Skanne fra en datamaskin) for å vise dialogboksenInnstil
Merk• Klikk på Standarder (Defaults) for å gjenopprette de angitte innstillingene tilstandardinnstillingene.Oppløsning (Resolution)Velg oppløsningen p
Merk• Med en nettverkstilkobling tar det lengre tid enn vanlig å skanne når du velger TIFF eller PNG iDataformat (Data Format).JPEG-bildekvalitet (JPE
Instruksjoner (Instructions)Åpner denne håndboken.Standarder (Defaults)Du kan gjenopprette innstillingene skjermbildet som vises, til standardinnstill
Dialogboksen Innstillinger (Egendefinert skanning)Klikk på Egendefinert skanning (Custom Scan) i kategorien (Skanne fra en datamaskin) for å visedia
Viktig!• Elementtyper som støttes av Auto, er bilder, postkort, visittkort, magasiner, aviser, dokumenterog BD/DVD/CD.• Angi elementtypen eller -størr
Jo større oppløsning (verdi), desto mer detaljer inneholder bildet.OppløsningMerk• Bare Auto er tilgjengelig når Velg kilde (Select Source) er Auto.•
• I interne nettverksmiljøer må 5222-porten være frigitt. Kontakt nettverksadministratoren forbekreftelsesinstruksjoner.43
Gjør omrisset skarpere (Sharpen outline)Gjør omrisset for motivene i bildet tydeligere for å gjøre bildet skarpere.• Når Velg kilde (Select Source) er
Korriger skjevt tekstdokument (Correct slanted text document)Oppdager den skannede teksten og korrigerer vinkelen (i området fra -0,1 til -10 grader e
Lagre i (Save in)Viser mappen der de skannede bildene skal lagres. Hvis du vil legge til en mappe, velger du Leggtil... (Add...) fra hurtigmenyen, og
Viktig!• Dette vises bare når PDF, PDF (flere sider) (PDF (Multiple Pages)) eller Auto er valgt iDataformat (Data Format).Merk• Det opprettes PDF-file
Merk• Hvis du vil legge et program eller en mappe til hurtigmenyen, velger du Legg til... (Add...) frahurtigmenyen, og deretter klikker du på Legg til
Dialogboksen Innstillinger (Skann og stift)Klikk på Skann og stift (Scan and Stitch) i kategorien (Skanne fra en datamaskin) for å visedialogboksen
Fargemodus (Color Mode)Velg fargemodusen som skal brukes når elementet skannes.Oppløsning (Resolution)Velg oppløsningen på elementet som skal skannes.
Viktig!• Når dialogboksen Innstillinger vises fra My Image Garden, vises ikke dette alternativet.Dataformat (Data Format)Velg dataformatet de skannede
Hvis du ikke merker av for dette, blir filene lagret direkte i mappen som er angitt under Lagre i (Savein).Sjekk skanneresultater (Check scan results)
Dialogboksen Innstillinger (Driver)Klikk på Driver i kategorien (Skanne fra en datamaskin) for å vise dialogboksen Innstillinger (Driver)(Settings (
Forberedelser før du bruker Canon Inkjet Cloud Printing CenterFor å bruke Canon Inkjet Cloud Printing Center må du følge trinnene som beskrives nedenf
Viktig!• Når dialogboksen Innstillinger vises fra My Image Garden, vises ikke dette alternativet.Dataformat (Data Format)Velg dataformatet de skannede
Hvis du ikke merker av for dette, blir filene lagret direkte i mappen som er angitt under Lagre i (Savein).Gjør det mulig med skanning av store bilder
Application) eller Velg plasseringsmappe (Select Destination Folder) og angir programmet ellermappen.Instruksjoner (Instructions)Åpner denne håndboken
Dialogboksen Innstillinger (Lagre på PC (Auto))Klikk på Lagre på PC (Auto) (Save to PC (Auto)) i kategorien (Skanne fra betjeningspanelet) for å vis
Bildebehandlingsinnstillinger (Image Processing Settings)Klikk på (høyre pil) for å angi følgende.Bruk anbefalt bildekorrigering (Apply recommended
StandardDette er den vanlige, anbefalte innstillingen.Høy (High)Komprimerer filstørrelsen ved lagring, slik at du kan redusere belastningen på nettver
Dialogboksen Innstillinger (Lagre på PC (Bilde))Klikk på Lagre på PC (Bilde) (Save to PC (Photo)) i kategorien (Skanne fra betjeningspanelet) for åv
Merk• Når du merker av for Lagre i en undermappe med dagens dato (Save to a subfolder withcurrent date), legges datoen og fire sifre til i filnavnet.L
Dialogboksen Innstillinger (Lagre på PC (Dokument))Klikk på Lagre på PC (Dokument) (Save to PC (Document)) i kategorien (Skanne frabetjeningspanelet
Bildebehandlingsinnstillinger (Image Processing Settings)Klikk på (høyre pil) for å angi følgende.Bruk automatisk dokumentfiks (Apply Auto Document
Viktig!• Det tar ca. 60 minutter å fullføre registreringen.Gå til URL-adressen på utskriftssiden, og legg inn e-postadressen og annennødvendig informa
Viktig!• Følgende dokumenttyper kan ikke korrigeres på riktig måte fordi teksten ikke oppdagesriktig.• Inneholder tekstlinjer som er vinklet mer enn 1
Dataformat (Data Format)Angi fra betjeningspanelet.JPEG-bildekvalitet (JPEG Image Quality)Du kan angi bildekvaliteten til JPEG-filene.Opprett en PDF-f
Dialogboksen Innstillinger (Generelle innstillinger)Klikk på kategorien (Generelle innstillinger) for å vise dialogboksen Innstillinger (Generellein
Dokumentspråk (Document Language)Du kan velge språket for å finne tekst i bilder og bruke det ved søk når en PDF-fil som støtterstikkordsøk, opprettes
Skjermbildet for nettverksvalgDu kan velge skannerne eller skriverne som skal brukes til skanning og utskrifter via et nettverk, fradatamaskinen eller
Merk• Hvis Bonjour-tjenestenavnet på skanneren eller skriveren ikke vises eller ikke kan velges, kontrollererdu følgende, klikker på OK for å lukke sk
Dialogboksen Lagre innstillingerMerk av for Sjekk skanneresultater (Check scan results) i Lagre innstillinger (Save Settings) idialogboksen Innstillin
(3) Området Lagre innstillingerFilnavn (File Name)Angi filnavnet til bildet som skal lagres. Når du lagrer en fil, legges datoen og fire sifre til i f
Viktig!• Dette vises bare når PDF eller PDF (flere sider) (PDF (Multiple Pages)) er valgt i Dataformat(Data Format).• Når Svart-hvitt (Black and White
Bildestift-vinduKlikk på Stift (Stitch) i hovedskjermbildet for IJ Scan Utility for å vise vinduet Bildestift (Image Stitch).Du kan skanne venstre og
2. Når skjermen skjermbildet for skriverregistrering vises, velger du Opprett ny konto(Create new account)3.Angi E-postadresse (E-mail address) og Reg
Skann fra høyre (Scan from Right)Viser bildet som ble skannet først, på høyre side.Skannebilde 1 (Scan Image 1)Start skannebilde 1 (Start Scanning Ima
Hvis ikke noe område er angitt, lagres bildet av størrelsen som er valgt i Velg utskriftstørrelse(Select Output Size). Hvis et område er angitt, vil b
Når ikke noe bilde er skannet:Etter skanning av det første elementet ved å klikke på Start skannebilde 1 (Start Scanning Image1):Bildet skannes i den
Beslektet emneSkanne elementer som er større enn platen (Bildestift)463
Skanne med skannerdriverenDu kan skanne ved å starte skannerdriveren fra ulike programmer.Se Hjelp for Mac OS om hvordan du skanner.Merk• Se "Bil
Bildekorrigeringer og fargejusteringerDu kan korrigere bilder og justere farger med skannerdriveren.Viktig!• Når du bruker bildekorrigering eller farg
Merk• Hvis bildet ikke justeres riktig med Automatisk (Auto), må du velge elementtypen.• Bildejustering (Image Adjustment) kan føre til at fargetonen
Lav (Low)Velg dette hvis fotografiet er litt kornet.Middels (Medium)Dette er den vanlige, anbefalte innstillingen.Høy (High)Velg dette hvis fotografie
• Hvordan elementet skal plasseres, er avhengig av modellen og elementet som skal skannes.Uskarphetsmaske (Unsharp Mask)Gjør omrisset for motivene i
Generelle merknader (skannerdriver)Skannerdriveren har følgende begrensninger. Vær oppmerksom på dette når du bruker skannerdriveren.Begrensninger for
Nettjenesteoppsett (Web service setup) -> Tilkoblingsoppsett (Connection setup) ->IJCloudPrintingCtr -> Slett fra tjeneste (Delete from servi
Oppdatere skannerdriverenSkaffe den nyeste skannerdriverenFør du installerer skannerdriverenInstallere skannerdriveren470
Skaffe den nyeste skannerdriverenHvis du oppgraderer gjeldende skannerdriver til den nyeste skannerdriveren, kan dette ofte løse problemersom kan opps
Før du installerer skannerdriverenSjekk følgende punkter før du installerer skannerdriveren. Du må også sjekke disse punktene når du ikkekan installer
Installere skannerdriverenGå til vårt nettsted via Internett for å laste ned den nyeste skannerdriveren.Følg disse trinnene for å installere den nedla
Nyttig informasjon om skanningJustere beskjæringsrammer i vinduet BildestiftOppløsningDataformater474
Justere beskjæringsrammer i vinduet BildestiftNår du beskjærer, velger du delen av et bilde du vil beholde. Området du ikke velger, forkastes når dusk
OppløsningDataene i bildet du har skannet, er en samling av punkter som inneholder informasjon om lysstyrke ogfarge. Tettheten i disse punktene kalles
Merk• Når du skal skrive ut det skannede bildet ved å forstørre det, må du skanne ved å angi en høyereoppløsning enn det som er anbefalt ovenfor.477
DataformaterDu kan velge et dataformat når du lagrer skannede bilder. Du bør velge dataformatet som egner seg best, ihenhold til hvordan du vil bruke
Plassere elementer (ved skanning fra en datamaskin)Lær hvordan du plasserer elementer på platen eller ADF (automatisk dokumentmater) på skanneren elle
3.Tast inn Passord (Password) og velg Neste (Next) i registreringsbildet forbrukerinformasjonTast inn passord for å logge på Canon Inkjet Cloud Printi
Viktig!•Store elementer (for eksempel fotografier i A4-størrelse) som ikke kan plasseres med avstand frakantene/pilen (justeringsmerket) på platen, ka
2. Legg dokumentene på ADF, og juster deretter dokumentførerne slik at de stemmeroverens med dokumentbredden.Før dokumentene inn med forsiden opp til
Skanning fra Betjeningspanelet på MaskinenVideresende skannede data til datamaskinen ved hjelp av Betjeningspanelet påMaskinen GrunnleggendeAngi elem
Videresende skannede data til datamaskinen ved hjelp avBetjeningspanelet på MaskinenKontroller følgende før du videresender skannede data til datamask
Hvis du videresender dataene til en LAN-tilkoblet datamaskin, velger du navnet på datamaskinen somde skannede dataene skal videresendes til.Merk• Hvis
Bilde (Photo)Skanner originaldokumentet på glassplaten og benytter de tilpassede innstillingene for skanning avet bilde.7. Angi skanneinnstillingene.D
De skannede dataene videresendes til datamaskinen i tråd med innstillingene som er angitt i Canon IJScan Utility.Fjern originalen fra glassplaten elle
Angi elementer for skanning ved å bruke Betjeningspanelet påMaskinenDu kan endre skanneinnstillingene, for eksempel skannestørrelse, oppløsning eller
• Dataformat (Data format)Velg dataformat for de skannede dataene.Eks.:• Skanneoppløsning (Scan resolution)Velg oppløsning for skanningen.Eks.:488
Innstillinger for nettverksskanningDu kan koble skanneren eller skriveren til et nettverk for dele den med flere datamaskiner eller skanne bildertil e
Viktig!• Inntastingsfeltet for Brukernavn (User Name) har følgende tegnbegrensninger:• Brukernavnet må bestå av mellom 1 og 20 tegn, bruke enkelbyte-a
4. Velg et element med "nettverk" etter produktnavnet i Produktnavn (Product Name),klikk deretter Velg (Select) som vises til høyre for det.
Velge et svar på kommandoer fra betjeningspanelet ved hjelp av IJScan UtilityIJ Scan Utility gir deg muligheten til å angi hvordan det skal svares ved
Dialogboksen Innstillinger (Lagre på PC (Auto))Dialogboksen Innstillinger (Lagre på PC (Bilde))Dialogboksen Innstillinger (Lagre på PC (Dokument))4. A
6.Velg programmet du vil starte etter å ha skannet i Programinnstillinger (ApplicationSettings).493
7. Klikk på OK.Svarene utføres i samsvar med de angitte innstillingene når du starter skanningen fra betjeningspanelet.494
Sende faksKlargjøring for sending av faks Sende faks ved hjelp av betjeningspaneletpå maskinenRegistrering av mottakere Motta faksAndre nyttige faksfu
Klargjøring for sending av faksKoble maskinen til telefonlinjen, og konfigurer maskinen før du bruker faksfunksjonene. Deretter angir dubasisinnstilli
Tilkobling av telefonlinjenTilkoblingsmetoden avhenger av telefonlinjen.• Hvis du kobler maskinen direkte til et vegguttak eller du kobler til maskine
Viktig!• Husk at maskinen skal være slått av når du kobler til telefonlinjen.Hvis du har koblet til telefonlinjen med maskinen slått på, slår du maski
G. LAN (Local Area Network)-portH. TEL-portI. LINE-port* Portenes navn og konfigurasjon varierer fra produkt til produkt.Merk• Når du kobler til xDSL-
Avans. brukerinnst.. . . . . . . . . . . . . . . . . . . . . . . . . . . . . . . . . . . . . . . . . . . . . . . . . . . . . . . . . . . . 213Firmwa
Angi koden for å godkjenne brukeren.Viktig!• Du kan registrere deg for denne tjenesten uten å angi en Sikkerhetskode (Security code). Avhensyn til sik
Angi type telefonlinjeFør du begynner å bruke maskinen, må du kontrollere at du har valgt riktig telefonlinjetype. Hvis du erusikker på hvilken type t
Merk• * (stjerne) på LCD-skjermen angir gjeldende innstilling.7. Trykk på FAKS (FAX)-knappen for å gå tilbake til ventemodusskjermbildet for faksing.V
Angi mottaksmodusAngi fremgangsmåten for å motta faks (mottaksmodus).Her finner du mer informasjon om hvordan du konfigurerer mottaksmodus:Angi mottak
• Her finner du mer informasjon om mottaksmodus:Om mottaksmodus•DRPD er tilgjengelig bare i USA og Canada.• Avhengig av land eller region der maskinen
• Avansert innstilling i Tlf.prioritetsmodus (TEL priority mode)Du kan angi følgende innstillingselementer.◦ Manuell/auto. velger (Manual/auto switch)
◦ Innkommende ringing (Incoming ring)Du kan angi hvor mange ganger den eksterne enheten skal ringe ved innkommende anrop.Angi DRPD-ringemønster (gjeld
9. Trykk på FAKS (FAX)-knappen for å gå tilbake til ventemodusskjermbildet for faksing.506
Angi avsenderinformasjonDu kan angi avsenderinformasjon som for eksempel dato og klokkeslett, enhetsnavn og enhetens faks-/telefonnummer.Om avsenderin
Angi dato og klokkeslettDenne delen tar for seg hvordan du angir dato og klokkeslett.1. Kontroller at maskinen er slått på.2. Trykk på knappen Oppsett
1. Kontroller at maskinen er slått på.2. Trykk på knappen Oppsett (Setup).Skjermbildet Oppsettmeny (Setup menu) vises.3. Bruk -knappen for å velge En
Utskrift av Registrerings-ID for skriverHvis du vil legge til en skriver via Canon Inkjet Cloud Printing Center, må du ha Registrerings-ID forskriver
6. Kontroller at Angi dag i uken (Set day of week) er valgt, og trykk deretter på OK-knappen.7. Bruk -knappen til å velge ukedagen sommertid slutter,
Angi tall, bokstaver og symboler6. Angi enhetsnavnet.1.Kontroller at Reg. av enh. navn (Unit name registr.) er valgt, og trykk deretter på OK-knappen.
Skrive ut fakser ved å bruke Betjeningspanelet på maskinenSende fakser ved å angi faks-/telefonnummeret GrunnleggendeSende fakser på nytt (slå et opp
Sende fakser ved å angi faks-/telefonnummeretDenne delen beskriver hvordan du ringer opp og sender faks direkte ved å angi faks-/telefonnumrene.Viktig
-knapp:Hvis du trykker én gang på denne knappen, tastes "#" inn. Hvis du trykker én gang til på denneknappen, tastes "P" inn.6.Try
Dokument lagret i minnet på maskinen• Ikke trekk ut strømledningen før alle dokumentene er sendt. Hvis du trekker ut strømledningen, slettesalle usend
Sende fakser på nytt (slå et opptatt nummer på nytt)Det finnes to repetisjonsmetoder: Automatisk repetisjon og manuell repetisjon.• Ringe opp på nytt
Ringe opp på nytt manueltFølg fremgangsmåten nedenfor for manuell repetisjon.1. Kontroller at maskinen er slått på.2. Trykk på FAKS (FAX)-knappen.Vent
Angi innstillinger for sending av faksHvis du velger FAKS TX-innst. (FAX TX settings) etter å ha trykket på Meny (Menu)-knappen påventemodusskjermbild
Merk• * (stjerne) på LCD-skjermen angir gjeldende innstilling.•Når du sender en fargefaks, skannes dokumentene alltid ved den samme oppløsningen (200
Canon Inkjet Cloud Printing Center-vinduI denne delen beskriver vi Canon Inkjet Cloud Printing Center-skjermen som blir vist på smarttelefoner,nettbre
Sende faks ved hjelp av nyttige funksjonerSende en faks etter en telefonsamtaleSende en faks til den registrerte mottakerenSende det samme dokumentet
Sende en faks etter en telefonsamtaleHvis du ønsker å snakke med mottakeren før du sender en faks, eller hvis mottakerens faksmaskin ikke kanmotta fak
Trykk på Farge (Color)-knappen hvis du ønsker fargesending eller Svart (Black)-knappen for overføringi svart/hvitt.Viktig!• Fargesending er bare tilgj
Sende en faks til den registrerte mottakerenHvis du registrerer mottakerens faks-/telefonnummer og navn i katalogen på maskinen, kan du sende fakspå e
Når du har brukt de numeriske knappene til å angi den første bokstaven i mottakernavnet som duvil søke etter, vises de registrerte mottakerne i alfabe
Sende det samme dokumentet til flere mottakere (sekvensiellkringkasting)Med denne maskinen kan du sende det samme dokumentet til maksimalt 21 mottaker
Bruk de numeriske knappene til å angi mottakerens faks-/telefonnummer, og trykk deretter på OK-knappen.Sende fakser ved å angi faks-/telefonnummeretMe
• Når du trykker på Stopp (Stop)-knappen, avbrytes faksoverføringen til alle mottakerne som er angitt.Du kan ikke avbryte en fakssending til bare én m
Forhindre feilsending av faksDenne maskinen har to funksjoner som forhindrer feilsending av fakser.• Overføring av fakser etter at det samme faks-/tel
Sende en faks etter en telefonsamtale1. Kontroller at maskinen er slått på.2. Trykk på knappen Oppsett (Setup).Skjermbildet Oppsettmeny (Setup menu) v
Tilbakestill passord her (Reset password from here)Velg dette hvis du har glemt passordet.Følg instruksjonene på skjermen for å tilbakestille passorde
Bruke funksjonen for oppringing med røret påFølg fremgangsmåten nedenfor hvis du ønsker å sende en faks ved hjelp av funksjonen for anrop med røretpå.
Bruk de numeriske knappene til å angi mottakerens faks-/telefonnummer.Sende fakser ved å angi faks-/telefonnummeret•Ringe opp på nytt manuelt:Trykk på
Registrering av mottakereRegistrere mottakere ved å bruke betjeningspanelet på maskinenRegistrering av mottakere i Kortnummerprogram532
Registrere mottakere ved å bruke betjeningspanelet på maskinenHvis du registrerer mottakere i katalogen på maskinen på forhånd, kan du ringe opp faks-
Registrere faks-/telefonnummeret til mottakereFør du kan bruke maskinens katalog, må du registrere mottakerens faks-/telefonnumre. Følgfremgangsmåten
2. Kontroller faks-/telefonnummeret, og trykk deretter på OK-knappen.Faks-/telefonnummeret registreres på maskinen, og skjermbildet for å angi mottake
Hvis du velger et navn i Fra anr.logg (INN) (From call log (IN)) i trinn 8, kan det være at navnetallerede er angitt. Hvis du ikke har behov for å end
Registrere mottakere i gruppenummerHvis du registrerer to eller flere registrerte mottakere i et gruppenummer, kan du sende det sammedokumentet fortlø
Bruk -knappen for å velge mottakerens ID-nummer som du vil registrere somgrupperinging.• Når Angi første bokst. (Enter first letter) vises på LCD-skj
Merk• Hvis du vil registrere en annen gruppe, velger du et uregistrert ID-nummer og bruker den sammefremgangsmåten.• Trykk på FAKS (FAX)-knappen for å
(1) Venstre kontekstmeny(2) Skrivernavnområde(3) Høyre kontekstmeny(4) Visningsområde(5) Menyområde(1) Venstre kontekstmenyNår du velger , vises Skri
Endre registrert informasjonFølg fremgangsmåten nedenfor hvis du vil endre informasjon som er registrert for mottaker oggruppenumre.1. Kontroller at m
redigeringsskjermbildet vises. Endre mottakerens faks-/telefonnummer, og trykk deretterpå OK-knappen.Når redigeringen av mottakerens faks-/telefonnumm
Slette registrert informasjonFølg fremgangsmåten nedenfor hvis du vil slette informasjon som er registrert for mottaker og gruppenumre.1. Kontroller a
Skrive ut en liste over registrerte destinasjonerDu kan skrive ut en liste over faks-/telefonnumrene, og oppbevare listen som referanse i nærheten avm
Registrering av mottakere i KortnummerprogramOm KortnummerprogramKortnummerprogram er et verktøy som brukes til å videresende faks-/telefonnumre som e
Starte KortnummerprogramKontroller følgende før du starter Kortnummerprogram:• Nødvendig programvare (skriverdriver og Kortnummerprogram) er installer
Dialogboksen KortnummerprogramFølgende elementer finnes på dialogboksen Kortnummerprogram (Speed Dial Utility).1.Skrivernavn: (Printer Name:)Valg av m
6. Last fra PC... (Load from PC...)Viser den registrerte informasjonen som er lagret på datamaskinen.7. Instruksjoner (Instructions)Viser denne håndbo
Lagre registrert informasjon i maskinen på datamaskinenFølg fremgangsmåten nedenfor hvis du ønsker å lagre mottakerens navn, faks-/telefonnummer. numm
Registrere et faks-/telefonnummer ved hjelp avKortnummerprogramFølg fremgangsmåten nedenfor for å registrere faks-/telefonnumre.Merk• Før du registrer
• Vis oppdater dato/tidspunkt for skriverinformasjon*Viser dato/klokkeslett for siste oppdatering av skriverinformasjonen. oppdaterer informasjonen.•
2. Velg kortnummeret du ønsker å legge til i gruppenummeret, og klikk deretter på Legg til >>(Add >>).Merk•Du kan bare angi numre som alle
Endre et faks-/telefonnummer ved hjelp av KortnummerprogramFølg fremgangsmåten nedenfor for å endre faks-/telefonnumre.Merk• Før du endrer faksnumre/t
Slik sletter du et medlem:Velg kortnummeret du ønsker å slette fra gruppenummeret, og trykk deretter på << Slett(<< Delete).5. Klikk på OK
Slette et faks-/telefonnummer ved hjelp av KortnummerprogramFølg fremgangsmåten nedenfor for å slette faks-/telefonnumre.Merk• Før du sletter faks-/te
Endre avsenderinformasjon ved bruk av KortnummerprogramFølg fremgangsmåten nedenfor for å endre brukerens navn eller faks-/telefonnummer.1. Start Kort
Registrere/endre avvist nummer ved bruk av KortnummerprogramFølg fremgangsmåten nedenfor for å registrere, endre eller slette avviste numre.1. Start K
Ringe opp den registrerte informasjonen fra datamaskinen ogregistrere informasjonen til maskinenDu kan overføre faks-/telefonnumre, brukerens navn, br
Avinstallere KortnummerprogramFølg fremgangsmåten nedenfor hvis du ønsker å avinstallere Kortnummerprogram.1. Velg Programmer (Applications) fra menye
Motta faksMotta faksEndre papirinnstillingeneMinnemottakMotta faks ved hjelp av nyttige funksjoner558
Motta faksDenne delen beskriver hva du må gjøre for å kunne motta fakser, og hvordan du mottar fakser.Klargjøring for mottak av faksKlargjør for motta
Velg dette for å legge til skrivere som skal brukes i Canon Inkjet Cloud Printing Center.Du trenger en Registrerings-ID for skriver (Printer registrat
Når Tlf.prioritetsmodus (TEL priority mode) er valgt:• Når oppringningen er en faks:Telefonen ringer når det kommer en oppringning.Ta av røret. Hvis d
• Velg svarmodus for telefonsvareren, og gjør følgende tilpasning:- Hele meldingen skal ikke vare lenger enn i 15 sekunder.- I meldingen forteller du
Maskinen tar automatisk imot faksen når maskinen registrerer faksringemønstret.Merk• Du kan endre hvor mange ganger telefonen skal ringe.Avanserte inn
Endre papirinnstillingeneMaskinen skriver ut mottatte fakser på papir som er lagt inn i maskinen på forhånd. Du kan endrepapirinnstillingene for faksu
Merk• * (stjerne) på LCD-skjermen angir gjeldende innstilling.• Sidestørrelse (Page size)Velg mellom sidestørrelsene A4, Letter, LTR og Legal.Merk•Enk
MinnemottakHvis maskinen ikke klarer å skrive ut en faks som er mottatt, blir faksen lagret i maskinens minne.FAKSminne (FAX Memory)-lampen tennes, og
Faksinnstillinger (Fax settings) for å lagre den mottatte faksen i maskinens minne. Etter at duhar byttet FINE-kassetten og valgt Skriv ut (Print) for
Motta faks ved hjelp av nyttige funksjonerFjernmottakAvvise mottak av faksAvvise oppringninger ved hjelp av tjenesten for oppringer-ID567
FjernmottakHvis maskinen er plassert et annet sted enn telefonen, løfter du av røret på telefonen som er koblet tilmaskinen, og taster 25 (fjernmottak
Avvise mottak av faksDu kan angi at maskinen skal avvise fakser uten avsenderinformasjon eller fakser fra bestemte avsendere.Velg ett av følgende forh
(3) Høyre kontekstmenyNår du velger , vises kontekstmenyen.Den viste informasjonen varierer avhengig av hvilken meny du har valgt i menyområdet.Symbo
Registrere det avviste nummeretFølg fremgangsmåten nedenfor for å registrere det avviste nummeret.1. Når bekreftelsesskjermbildet for å registrere det
Du kan registrere opptil 10 avviste numre.• Trykk på FAKS (FAX)-knappen for å gå tilbake til ventemodusskjermbildet for faksing.• Du kan skrive ut lis
Avvise oppringninger ved hjelp av tjenesten for oppringer-IDHvis du abonnerer på tjenesten for anrops-ID, registrerer maskinen avsenderens anrops-ID.
(Det er også mulig at maskinen ikke vil ringe, avhengig av hvilket land eller område den ble kjøpt.)573
Andre nyttige faksfunksjonerBruke informasjonstjenesteneSending/mottak av faks ved hjelp av ECMDokument lagret i minnet på maskinenSammendrag over rap
Bruke informasjonstjenesteneDu kan bruke ulike informasjonstjenester, for eksempel fra banker, og bestille flybilletter eller hotellrom.Ettersom disse
Bruke pulslinjen• Ringe ved hjelp av funksjonen for oppringing med røret påMerk• Du kan bare bruke funksjonen for oppringing med røret på når Rørinnst
Sending/mottak av faks ved hjelp av ECMDenne maskinen er konfigurert for å sende og motta fakser i ECM (Error Correction Mode)-modus. Hvismottakerens
Dokument lagret i minnet på maskinenHvis fakssendingen ikke er fullført eller maskinen ikke kan skrive ut mottatte fakser, lagres disse faksene imaski
Skrive ut et dokument fra minnet på maskinenDu kan skrive ut et angitt dokument fra maskinens minne eller skrive ut alle mottatte dokumentene framinne
• Siste meldinger (Latest notices)*Viser de siste meldingene. Symbolet angir at du har en ny, ulest melding.• Brukerinformasjon (User information)
• Hvert merke foran transaksjonsnummeret indikerer følgende:Intet merke: Indikerer et dokument i svart/hvitt.: Indikerer et fargedokument.: Indikerer
Slette et dokument fra minnet på maskinenDu kan slette et angitt dokument fra maskinens minne eller slette alle dokumentene fra minnet på én gang.Merk
• Hvis du trykker på knappen eller Tone, byttes transaksjonsnummeret som vises på LCD-skjermen, til transaksjonstidspunktet eller faks-/telefonnumme
Sammendrag over rapporter og listerMaskinen skriver automatisk ut rapporten for sendte og mottatte fakser. Du kan skrive ut listen over faks-/telefonn
ANROPSLOGG (CALLERHISTORY)Viser anropsloggen.Denne listen er tilgjengelig hvis du abonnerer på anrops-ID-tjenesten.Hvis du vil ha mer informasjon om h
Når maskinen er slått på, Datafeil (Data error) og Trykk på [OK] (Press [OK])vises på LCD-skjermen. RAPPORT SLETTET MINNE (MEMORY CLEARREPORT) skrives
LISTE OVER MOTTAKERNUMRE (RECIPIENT TELEPHONE NUMBER LIST) medmålnavnene presentert i numerisk rekkefølge.Hvis du velger Grupperinging (Group dial), s
#059 Sendingen ble avbrutt pågrunn av uoverensstemmendefaksinformasjon.Sendingen ble avbrutt fordi maskinen ikke kunne registrerefaksmaskininformasjon
#995 Den mottatte faksen ble slettet. Den mottatte faksen ble slettet før den ble skrevet ut. Be avsenderen sendefaksen på nytt.588
Søke feilMaskinen kan ikke slås påUtskriften starter ikkePapiret mates ikke riktig / feilen "Mangler papir" visesUtskriftsresultatet er ikke
• Konfig (Config) (bare Administrator)Viser skjermbildet for registrerte apper i Visningsområde.Du kan veksle mellom visningene Registrert (Registere
Problemer med nettverkskommunikasjonFinner ikke en Maskin på et nettverkProblemer med maskinen ved bruk av nettverkAndre problemer med nettverk590
Finner ikke en Maskin på et nettverkMaskinen registreres ikke når nettverkskommunikasjonen konfigureresMaskinen registreres ikke av trådløst LAN591
Maskinen registreres ikke når nettverkskommunikasjonenkonfigureresHvis maskinen ikke ble registrert i nettverket under konfigurering av nettverkskommu
Finner ikke Maskinen under konfigurering av trådløst LAN:Kontroll 1Er maskinen og nettverksenheten (ruter osv.) slått på?Kontroller at maskinen er slå
Finner ikke Maskinen under konfigurering av trådløst LAN:Kontroll 2Er innstillingen for trådløst LAN aktivert for maskinen?Kontroller at eller -iko
Finner ikke Maskinen under konfigurering av trådløst LAN:Kontroll 3Er maskinen koblet til den trådløse ruteren?Bruk ikonet på LCD-skjermen for å kontr
Finner ikke Maskinen under konfigurering av trådløst LAN:Kontroll 4Forstyrres konfigureringen av nettverkskommunikasjonen av brannmurentil en datamask
Finner ikke Maskinen under konfigurering av trådløst LAN:Kontroll 5Kontroller innstillingene til den trådløse ruteren.Kontroller innstillingene til de
Finner ikke Maskinen under konfigurering av trådløst LAN:Kontroll 6Kontroller at maskinen ikke er plassert for langt unna den trådløse ruteren.Den trå
Maskinen registreres ikke av trådløst LANKontroll 1 Kontroller at maskinen er slått på.Kontroll 2 Er Endre LAN (Change LAN) i LAN-innstillinger (LAN s
Sikkerhetsregler for trygg transport av maskinen. . . . . . . . . . . . . . . . . . . . . . . . . . . . . . . . . . . . . . . . . 273Juridiske begre
Når du velger / , kan du velge å registrere eller avregistrere appen.Merk• Beskrivelse av de viste ikonene : Kan ikke brukes fordi den ikke er utgi
Kontroller at datamaskinen kan kommunisere med den trådløse ruteren via trådløst LAN.Kontroll 11 Sørg for at brannmuren til sikkerhetsprogrammet er de
Problemer med maskinen ved bruk av nettverkMaskinen sluttet plutselig å virkeGlemte navnet på en trådløs ruter, SSID eller nettverksnøkkelAdministrato
Maskinen sluttet plutselig å virkeKan ikke kommunisere med maskinen via trådløst LANKan ikke kommunisere med maskinen når den er i tilgangspunktmodusK
Kontroll 8 Kontroller at det blir brukt en gyldig trådløs kanal.Den trådløse kanalen som skal brukes, kan være begrenset avhengig av trådløse nettverk
Hvis sikkerhetsinnstillingene for tilgangspunktmodus er aktivert, må du angi passordet for å koble deneksterne kommunikasjonsenheten til maskinen. Bek
Glemte navnet på en trådløs ruter, SSID eller nettverksnøkkelKan ikke koble til en trådløs ruter der en WEP- eller WPA/WPA2-nøkkel er angitt (Du har g
Når maskinen er koblet til en AirPort-basestasjon via et LAN, bekrefter du innstillingene i Trådløssikkerhet (Wireless Security) for AirPort-verktøy (
Administratorpassordet for Maskinen er glemtInitialiser maskin-innstillingene.Velg Alle data (All data), da settes administratorpassordet tilbake til
Kan ikke bruke maskinen ved bytte av en trådløs ruter eller endringav innstillingeneNår du bytter ut en trådløs ruter, må du utføre nettverkskonfigura
Kan ikke kommunisere med maskinen når kryptering er aktivert, etterat krypteringstypen ble byttet for den trådløse ruterenHvis maskinen ikke kan kommu
Hvis du bruker datamaskin(1) Skriveradm. (Mng. printer) (Velg skriver (Select printer))-knapp(2) Administrer brukere (Manage users)-knapp(3) Skriverna
Utskriftshastigheten er lavKontroll 1 Det kan hende at maskinen er i ferd med å skrive ut en stor jobb som er sendtfra en annen datamaskin.Kontroll 2
Andre problemer med nettverkMeldingen vises på dataskjermen under installasjonKontrollere informasjon om nettverketSlik gjenoppretter du nettverksinns
Meldingen vises på dataskjermen under installasjonSkjermbildet Angi passord (Enter Password) vises under installasjonSkjermbildet for krypteringsangiv
Det er ikke konfigurert sikkerhet på den trådløse ruteren. Maskinen kan fortsatt brukes, så fortsettkonfigurasjonsprosedyren for å fullføre.Viktig!• H
Kontrollere informasjon om nettverketKontrollere IP-adressen eller MAC-adressen til maskinenKontrollere datamaskinens IP-adresse eller MAC-adresseKont
1. Åpne mappen Verktøy (Utilities) i mappen Programmer (Applications).2. Start Nettverksverktøy (Network Utility).3. Klikk på Ping-knappen.4.Kontrolle
Slik gjenoppretter du nettverksinnstillingene for Maskinen tilstandardinnstillingerViktig!• Merk at initialiseringen fjerner alle nettverksinnstilling
Problemer mens du skriver ut / skanner fra en smarttelefon / etnettbrettKan ikke skrive ut / skanne fra smarttelefon/nettbrett617
Kan ikke skrive ut / skanne fra smarttelefon/nettbrettHvis du ikke kan skrive ut fra smarttelefonen/nettbrettet, kan det hende at smarttelefonen/nettb
Kontroll 4 Er nettverksinnstillingene til smarttelefonen/nettbrettet identiske medinnstillingene til den trådløse ruteren?Pass på at nettverksinnstill
For AdministratorFra Skriveradm. (Mng. printer)-skjermen kan du kontrollere* eller oppdatere* skriverinformasjonensom er registrert på Canon Inkjet Cl
Kontroll 7 Kontroller at det ikke finnes noen hindringer.Trådløs kommunikasjon mellom ulike rom eller etasjer er vanligvis dårlig. Juster plasseringen
Problemer med utskriftUtskriften starter ikkePapirstoppUtskriftsresultatet er ikke tilfredsstillendeBlekket kommer ikke utPapiret mates ikke riktig /
Utskriften starter ikkeKontroll 1 Kontroller at strømkontakten er riktig koblet til, og trykk deretter på PÅ (ON)-knappen for å slå på maskinen.Maskin
Kontroll 6 Hvis du skriver ut fra datamaskinen og det er noen unødvendigeutskriftsjobber, sletter du dem.Slette en uønsket utskriftsjobbKontroll 7 Kon
PapirstoppNår papiret er fastkjørt, vises en feilsøkingsmelding automatisk. Utfør handlingen som er beskrevet imeldingen.• Når det vises en støttekode
Utskriftsresultatet er ikke tilfredsstillendeHvis utskriftsresultatene ikke er tilfredsstillende på grunn av hvite striper, forskjøvede linjer eller u
La papiret tørke godt etter utskrift og unngå høye temperaturer, høy fuktighet og direkte sollys. Oppbevarog vis utskrifter innendørs i romtemperatur
Kan ikke skrive ut hele jobbenKontroll Er det nok plass på harddisken i datamaskinen?Slett unødvendige filer for å frigjøre diskplass.627
Ingen utskriftsresultater/Utskriften er uklar/Fargene er feil/Hvitestriper Ingen utskriftsresultater Utskriften er uklar Fargene er feil628
Hvite striperKontroll 1 Har du kontrollert innstillingene for papir- og utskriftskvalitet?Utskriftsresultatet er ikke tilfredsstillendeKontroll 2 Skr
Angi Målskriver (Destination printer) og Kildeskriver (Source printer). Velg deretter OK.• Endre skrivernavnet (bare Administrator)Når du velger , åp
Installer deretter FINE-kassettene på nytt. Trykk opp FINE-kassetten til den klikker på plass.Når FINE-kassetten er satt inn riktig, hører du en elekt
Fargene er uklareKontroll 1 Er dysesjekkmønsteret skrevet ut riktig?Skriv ut dysesjekkmønsteret for å finne ut om blekket kommer ut av skrivehodedysen
Linjer er forskjøvetKontroll 1 Har du kontrollert innstillingene for papir- og utskriftskvalitet?Utskriftsresultatet er ikke tilfredsstillendeKontroll
Papiret krøller seg, eller blekket legger seg i klatter Utskriftspapiret har blekkflekker Utskriftspapiret krøller segKontroll 1 Har du kontrollert in
Papiret er flekket/Utskriftsoverflaten er oppskrapet Papiret er flekketKantene på papiret er flekket Utskriftsoverflaten er flekket Utskriftsoverflate
• For andre papirtyperHvis de fire hjørnene av papiret har en krøll med høyde på mer enn 3 mm / 0,1 tomme (A), kan papiret blitilsmusset eller ikke ri
• Slik aktiverer du ved hjelp av datamaskinenI Canon IJ Printer Utility velger du Egendefinerte innstillinger (Custom Settings) på hurtigmenyen,merker
Kontroll 9 Er maskinen skitten innvendig?Når du foretar dupleksutskrift, kan innsiden av maskinen bli tilsølt av blekk, slik at utskrifter blir flekke
Baksiden av papiret er flekketKontroll 1 Har du kontrollert innstillingene for papir- og utskriftskvalitet?Utskriftsresultatet er ikke tilfredsstillen
Vertikale linjer vises på utskriftssideneKontroll Er det riktig størrelse på papiret som er lagt i?De loddrette linjene kan bli skrevet ut i margen hv
For AdministratorFra Administrer brukere (Manage users)-skjermen kan du kontrollere brukerinformasjonen som erregistrert på Canon Inkjet Cloud Printin
Farger er ujevne eller stripete Fargene er ujevne Fargene er stripeteKontroll 1 Har du kontrollert innstillingene for papir- og utskriftskvalitet?Utsk
Hvis dyprensing av skrivehodet ikke løser problemet, slår du maskinen av og utfører en ny dyprensing avskrivehodet etter 24 timer. Når du slår av mask
Blekket kommer ikke utKontroll 1 Når en FINE-kassett er gått tom for blekk, må den byttes ut med en ny.Kontroll 2 Er FINE-kassetten installert riktig?
Papiret mates ikke riktig / feilen "Mangler papir" visesKontroll 1 Kontroller at det er lagt i papir.Legge i papirKontroll 2 Pass på følgend
Når kassetten er satt inn riktig, hører du en elektrisk lyd én gang.Kontroll 6 Kontroller at innstillingene for medietype og papirstørrelse samsvarer
Kopieringen/utskriften stopper før den er fullførtKontroll 1 Er det lagt i papir?Kontroller at det er lagt i papir.Legg i nytt papir hvis det er tomt
Problemer ved faksingProblemer med å sende faksProblemer med å motta faksKan ikke sende en faks tydeligProblemer med telefonen646
Problemer med å sende faksKan ikke sende en faksKan ikke utføre sekvensiell sending ved å ringe opp på nytt, eller kan ikke ringeved å taste inn numme
Kan ikke sende en faksKontroll 1 Er strømmen slått på?• Du kan ikke sende fakser hvis strømmen er slått av. Trykk PÅ (ON)-knappen for å slå på strømme
Når du sender en faks manuelt, slår du nummeret med Aktiver (Enable) angitt for Rørinnstilling (Hooksetting) i Sikkerhetskontroll (Security control) u
Når du er ferdig med sorteringen, trykker du på Sort. rkf. (Set sort order) og bekrefter rekkefølgen.• Konfig (Config) (bare Administrator)Dette vise
Kan ikke utføre sekvensiell sending ved å ringe opp på nytt, ellerkan ikke ringe ved å taste inn nummeretKontroll Har du allerede valgt mottakeren i r
Det oppstår ofte feil når du sender en faksKontroll Kontroller telefonlinjens tilstand eller forbindelsen.Hvis telefonlinjen eller forbindelsen er dår
Problemer med å motta faksKan ikke motta en faks, kan ikke skrive ut en faksMaskinen veksler ikke automatisk mellom stemme- og faksoppringningerKvalit
Kan ikke motta en faks, kan ikke skrive ut en faksKontroll 1 Er strømmen slått på?• Du kan ikke motta fakser hvis strømmen er slått av. Trykk PÅ (ON)-
Grunnleggende tilkoblingKontroll 5 Er det lagt i en annen papirstørrelse enn den som er angitt underSidestørrelse (Page size) i Fakspapirinnst. (FAX p
Hvis du har valgt Avvis (Reject) for et hvilket som helst innstillingselement i Anrop avvist (Caller rejection) iSikkerhetskontroll (Security control)
Maskinen veksler ikke automatisk mellom stemme- ogfaksoppringningerKontroll Er mottaksmodus angitt til Kun faks-modus (Fax only mode)?Hvis Kun faks-mo
Kvaliteten på mottatt faks er dårligKontroll 1 Kontroller skanneinnstillingene på avsenderens faksmaskin.Be avsenderen om å justere skanneinnstillinge
Kan ikke motta en fargefaksKontroll Er ECM MOT. (ECM RX) satt til AV (OFF)?Hvis AV (OFF) er angitt for ECM MOT. (ECM RX) i Avansert komm. (Adv. commun
Det oppstår ofte feil når du mottar en faksKontroll 1 Kontroller telefonlinjens tilstand eller forbindelsen.Hvis telefonlinjen eller forbindelsen er d
◦ Når du velger , vises detaljert informasjon om appen.Når du velger / , kan du velge å registrere eller avregistrere appen.Merk• Beskrivelse av d
Kan ikke sende en faks tydeligKontroll 1 Er dokumentet lagt i riktig?Ta ut dokumentet, og legg det deretter tilbake på glassplaten eller i ADF.Legge i
Problemer med telefonenKan ikke slå nummerTelefonen kobles fra under en oppringning661
Kan ikke slå nummerKontroll 1 Er telefonledningen riktig tilkoblet?Kontroller at telefonledningen er riktig tilkoblet.Grunnleggende tilkoblingKontroll
Telefonen kobles fra under en oppringningKontroll Er telefonledningen eller telefonen (eller en annen enhet, for eksempel enekstern telefon, en telefo
Problemer med skanningProblemer med skanningSkanneresultatet er ikke tilfredsstillende664
Problemer med skanningSkanneren virker ikkeSkannerdriveren starter ikkeDet oppstår en feil, og skannerdriveren vises ikkeKan ikke skanne flere element
Skanneren virker ikkeKontroll 1 Kontroller at skanneren eller skriveren er slått på.Kontroll 2 Koble USB-kabelen til en annen USB-port på datamaskinen
Skannerdriveren starter ikkeKontroll 1 Kontroller at skannerdriveren er installert.Installer skannerdriveren fra nettstedet hvis den ikke er installer
Det oppstår en feil, og skannerdriveren vises ikkeKontroll 1 Kontroller at skanneren eller skriveren er slått på.Kontroll 2 Slå av skanneren eller skr
Kan ikke skanne flere elementer samtidigKontroll 1 Kontroller at elementene er riktig plassert.Plassere elementer (ved skanning fra en datamaskin)Kont
(5) MeldingsområdeViser den siste meldingen. Hvis det ikke foreligger meldinger, vises ingenting.Når du velger Meldingsliste (Notice list), kan du vis
Kan ikke skanne ordentlig med AutoskanningKontroll 1 Kontroller at elementene er riktig plassert.Plassere elementer (ved skanning fra en datamaskin)Ko
Skanningen går tregtKontroll 1 Hvis bildet skal vises på en skjerm, setter du utskriftsoppløsningen til omtrent150 ppt. Hvis du skal skrive ut, setter
Meldingen "Det er ikke nok minne." visesKontroll 1 Avslutt andre programmer og prøv igjen.Kontroll 2 Velg en lavere oppløsning eller utskrif
Datamaskinen slutter å fungere mens skanning pågårKontroll 1 Start datamaskinen på nytt, reduser utskriftsoppløsningen i skannerdriveren,og skann på n
Skannet bilde kan ikke åpnesKontroll Hvis dataformatet ikke støttes av programmet, skanner du bildet på nytt ogvelger et vanlig dataformat, for eksemp
Skanneresultatet er ikke tilfredsstillendeSkannekvaliteten er dårlig (bilde vises på skjermen)Det skannede bildet er omgitt av ekstra hvite områderKan
Skannekvaliteten er dårlig (bilde vises på skjermen)Kontroll 1 Hvis bildet er ujevnt, øk skanneoppløsningen eller velg TIFF eller PNG iDataformat (Dat
Kontroll 6 Hvis fargetonen i bilder er forskjellig fra originaldokumentet, må du gjørefølgende og skanne på nytt.Klikk på Driver i hovedskjermbildet f
Det skannede bildet er omgitt av ekstra hvite områderKontroll Angi skanneområdet.Angi manuelt skanneområdet når det er hvite marger eller uønskede omr
Kan ikke skanne i riktig størrelseKontroll Kontroller at elementene er riktig plassert.Plassere elementer (ved skanning fra en datamaskin)679
Bildets plassering eller størrelse blir ikke riktig registrert vedskanning fra betjeningspaneletKontroll 1 Kontroller at elementene er riktig plassert
Elementet er riktig plassert, men det skannede bildet er skjevtKontroll Når Dokument eller Magasin (Magazine) er valgt for Velg kilde (SelectSource),
Skannet bilde blir forstørret (forminsket) på datamaskinskjermenKontroll 1 Endre skjerminnstillingen i programmet.Du finner mer informasjon i håndboke
Problemer med maskinenMaskinen kan ikke slås påMaskinen slår seg av utilsiktetKan ikke koble riktig til datamaskinen med USB-kabelKan ikke kommunisere
Maskinen kan ikke slås påKontroll 1 Trykk på PÅ (ON)-knappen.Kontroll 2 Kontroller at strømkontakten er riktig koblet til kontakten for strømledningen
Maskinen slår seg av utilsiktetKontroll Deaktiver innstillingen for å slå av enheten automatisk.Maskinen slås av automatisk avhengig av hvor lang tid
Kan ikke koble riktig til datamaskinen med USB-kabelUtskrifts- eller skannehastigheten er lav/Hi-Speed USB-tilkoblingenvirker ikkeHvis systemmiljøet i
Kan ikke kommunisere med Maskinen med USB-tilkoblingKontroll 1 Kontroller at maskinen er slått på.Kontroll 2 Kontroller at USB-kabelen er riktig tilko
LCD-skjermen vises ikke• Hvis lampen STRØM (POWER) er av:Maskinen er ikke slått på. Koble til strømledningen og trykk på knappen PÅ (ON).• Hvis lampen
Feil språk vises på LCD-skjermenVelg det språket du vil vise, i henhold til denne fremgangsmåten.1.Trykk på Oppsett (Setup)-knappen og vent 5 sekunder
Bruke Canon Inkjet Cloud Printing CenterNår brukerregistreringen er fullført, kan du logge deg på Canon Inkjet Cloud Printing Center og bruketjenesten
FINE-kassettholderen flytter seg ikke til posisjonen for byttingKontroll 1 Er STRØM (POWER)-lampen slått av?Kontroller om STRØM (POWER)-lampen lyser.F
Problemer med installering/nedlastingKan ikke installere MP DriversAvinstallere IJ Network Tool691
Kan ikke installere MP DriversLast ned driveren fra støttesiden på nettstedet vårt, og installer den på nytt.692
Avinstallere IJ Network ToolFølg fremgangsmåten nedenfor for å avinstallere IJ Network Tool fra datamaskinen.Viktig!• Selv om IJ Network Tool er avins
Om feil/meldinger som visesHvis det oppstår feilDet vises en melding for faksing på ventemodusskjermbildet for faksingDet vises en melding694
Hvis det oppstår feilNår det oppstår en feil under utskrift, for eksempel at maskinen går tom for papir, eller at det oppstårpapirstopp, vises det aut
Det vises en melding for faksing på ventemodusskjermbildet forfaksingHvis det vises en feilmelding i ventemodusskjermbildet for faksing, utfører du ha
Dessuten vil innholdet i faksen ikke bli lagret i maskinens minne.Hvis det allerede er tomt for blekk, anbefaler vi at du velger Ikke skriv ut (Do not
Angi type telefonlinjeMinnet er fullt(Memory is full)Maskinens minne er fullt fordi den har sendt eller mottatt for mange dokumenter eller et detaljer
Det vises en meldingDenne delen gir en oversikt over noen av feilene eller meldingene.Merk• En støttekode (feilnummer) vises på datamaskinen eller på
Kvalitet og medier. . . . . . . . . . . . . . . . . . . . . . . . . . . . . . . . . . . . . . . . . . . . . . . . . . . . . . . . . 332Fargealternat
Fremgangsmåte for utskriftI denne delen gir vi en innføring i fremgangsmåten for fotoutskrifter, og bruker CANON iMAGE GATEWAYsom eksempel.Viktig!• De
Ikonet Inkjet Printer/Scanner/Fax Extended Survey Program visesHvis Extended Survey Program for blekkskriver/skanner/faks er installert, vil et skjerm
• Slik stopper du sending av informasjonen:Klikk på Turn off. Extended Survey Program for blekkskriver/skanner/faks stoppes, og informasjonenvil ikke
Hvis du ikke kan løse problemetHvis du ikke får løst problemet med noen av løsningene i dette kapittelet, kontakter du selgeren avmaskinen eller servi
Liste over støttekoder for feilStøttekoden vises på LCD- og datamaskinskjermen når det oppstår en feil."Støttekode" viser til feilnummeret,
• A000 til ZZZZB201 B202 B203 B204 Du kan også se Liste over støttekoder for feil (når papiret er fastkjørt) for informasjon om støttekoden forfast
Liste over støttekoder for feil (når papiret er fastkjørt)Hvis papiret sitter fast, fjerner du det ifølge fremgangsmåten som passer i hvert tilfelle.•
1300ÅrsakFastkjørt papir i papirleveringssporet.HandlingHvis du kan se det fastkjørte papiret i papirleveringssporet, fjerner du papiret ved å følge f
Hvis du slo av maskinen i trinn 1, ble alle utskriftsjobber i køen avbrutt. Skriv ut på nytt om nødvendig.Merk•Når du legger i papir på nytt, må du pa
1303ÅrsakPapiret er fastkjørt inne i maskinen ved transportenheten.HandlingHvis du ikke ser papiret i papirleveringssporet, fjerner du papiret fra tra
5.Dra det fastkjørte papiret sakte ut.Når du drar ut det fastkjørte papiret, støtter du maskinen med hånden slik at den ikke faller ned.Merk•Hvis papi
4.Velg bildet du vil skrive ut i bildelisten, og velg deretter Neste (Next)5. Angi de nødvendige utskriftsinnstillingene, og velg deretter Skriv ut (P
Merk• Når du har lukket transportenheten, må du sette maskinen i opprinnelig posisjon med en gang.7. Koble maskinen til igjen og slå på maskinen igjen
2801ÅrsakDokumentstopp i ADF.HandlingFølg fremgangsmåten nedenfor for å fjerne dokumentet.Viktig!• Du må ikke åpne dokumentdekselet hvis dokumentet er
5. Lukk dekselet for dokumentmater, og slå deretter på maskinen.Når du skanner dokumentet på nytt etter at du har fjernet feilen, skanner du fra den f
5. Lukk dekselet for dokumentmater, og slå deretter på maskinen.Når du skanner dokumentet på nytt etter at du har fjernet feilen, skanner du fra den f
Fastkjørt papir i MaskinenHvis det fastkjørte papiret rives og du ikke kan fjerne papiret fra papirleveringssporet eller fratransportenheten, eller hv
Hvis det fastkjørte papiret er under FINE-kassettholderen, flytter du FINE-kassettholderen mot den høyreeller venstre kanten. Gjør det som er enklest
Hvis papiret rives i stykker, kan det hende at noe papir blir liggende igjen inne i maskinen. Kontrollerfølgende, og fjern papir som eventuelt er gjen
I andre situasjonerPass på følgende:Kontroll 1 Er det noen fremmedelementer rundt papirleveringssporet?Kontroll 2 Er papiret krøllet?Legg inn papiret
1003ÅrsakMaskinen er tom for papir, eller papiret mates ikke.HandlingLukk papirutmatingsbrettet, og trekk deretter ut kassetten før du legger i papire
1200ÅrsakPapirutmatingsdekselet er åpent.HandlingLukk papirutmatingsdekselet, og vent en liten stund.Ikke lukk det når du skifter ut en FINE-kassetter
6.Det blir vist en melding om fullført utskriftsjobb, og utskriften starterVelg Fortsett (Continue) for å fortsette utskriften og utfør handlingen fra
1203ÅrsakPapirutmatingsdeksel er åpent mens det skrives ut.HandlingHvis det er igjen papir i maskinen, langsomt fjern papiret med begge hender og lukk
1250ÅrsakPapirutmatingsbrettet er lukket.HandlingÅpne papirutmatingsbrettet for å fortsette utskriften.721
1401ÅrsakFINE-kassetten er ikke installert.HandlingInstaller FINE-kassetten.Hvis feilen vedvarer, kan det hende at FINE-kassetten er skadet. Kontakt s
1403ÅrsakFINE-kassetten gjenkjennes ikke.HandlingSkift ut FINE-kassetten.Hvis feilen vedvarer, kan det hende at FINE-kassetten er skadet. Kontakt serv
1485ÅrsakKorrekt blekkassett er ikke installert.HandlingUtskriften kan ikke utføres fordi blekkassetten ikke er kompatibel med denne maskinen.Sett inn
1682ÅrsakFINE-kassetten gjenkjennes ikke.HandlingSkift ut FINE-kassetten.Hvis feilen vedvarer, kan det hende at FINE-kassetten er skadet. Kontakt serv
1684ÅrsakBlekkassetten er ukjent.HandlingUtskriften kan ikke utføres fordi blekkassetten enten ikke er installert skikkelig eller ikke er kompatibelme
1686ÅrsakDet kan være tomt for blekk.HandlingFunksjonen for registrering av gjenværende blekknivå vil være deaktivert, ettersom blekknivået ikke kanre
1688ÅrsakDet er tomt for blekk.HandlingErstatt blekkassetten og lukk papirutmatingsdekselet.Hvis utskriften pågår og du vil fortsette utskriften, hold
168AÅrsakFINE-kassetten er kanskje ikke installert riktig, eller FINE-kassetten som er installert, er kanskje ikkekompatibel med denne maskinen.Handli
Legge til en SkriverMed én konto kan du bruke Canon Inkjet Cloud Printing Center-tjenestene på flere skrivere.Fremgangsmåten for å legge til en skrive
1702ÅrsakBlekkbeholderen er nesten full.HandlingTrykk på knappen OK på maskinen for å fortsette utskriften. Kontakt servicesenteret.730
1703ÅrsakBlekkbeholderen er nesten full.HandlingTrykk på knappen OK på maskinen for å fortsette utskriften. Kontakt servicesenteret.731
1704ÅrsakBlekkbeholderen er nesten full.HandlingTrykk på knappen OK på maskinen for å fortsette utskriften. Kontakt servicesenteret.732
1705ÅrsakBlekkbeholderen er nesten full.HandlingTrykk på knappen OK på maskinen for å fortsette utskriften. Kontakt servicesenteret.733
1712ÅrsakBlekkbeholderen er nesten full.HandlingTrykk på knappen OK på maskinen for å fortsette utskriften. Kontakt servicesenteret.734
1713ÅrsakBlekkbeholderen er nesten full.HandlingTrykk på knappen OK på maskinen for å fortsette utskriften. Kontakt servicesenteret.735
1714ÅrsakBlekkbeholderen er nesten full.HandlingTrykk på knappen OK på maskinen for å fortsette utskriften. Kontakt servicesenteret.736
1715ÅrsakBlekkbeholderen er nesten full.HandlingTrykk på knappen OK på maskinen for å fortsette utskriften. Kontakt servicesenteret.737
1871ÅrsakKassetten er ikke satt inn.HandlingNår du har lastet inn papiret, skyv kassetten slik at -merket på kassetten ligger kant i kant medfrontpan
1890ÅrsakDet er mulig at beskyttelsesarket for FINE-kassettholderen eller tapen fortsatt er festet til holderen.HandlingÅpne papirutmatingsdekselet fo
Merk• Hvis du har tilgang til tjenesten fra Ekstern UI (Remote UI), legges Registrerings-ID for skriver(Printer registration ID) inn automatisk.Tilføy
2110ÅrsakPapirinnstillingene for utskrift og kopiering er forskjellig fra papirinformasjonen for kassetten som erregistrert i maskinen.Merk• Her finne
Hvis for eksempel papirinnstillingen for utskrift eller kopiering er B5 og kassettpapirinformasjonensom er registret i maskinen er A4, starter maskine
Maskinen starter å skrive ut eller kopiere selv om papirinnstillingene for utskrift eller kopiering ogkassettpapirinformasjonen som registrert i maski
2120ÅrsakPapirinnstillingene for kassetten er ikke ferdige.HandlingHvis følgende skjermbilde vises, er papirinnstillingene for kassetten ikke ferdige.
2700ÅrsakMulige årsaker omfatter følgende.• Det oppsto noen feil under kopieringen og det gikk en viss tid etter at det oppsto noen feil.• Dokumentet
2802ÅrsakDet er ikke noe dokument i ADF.HandlingTrykk på OK-knappen for å løse feilen, og gjenta operasjonen etter at du har lagt i dokumenter.745
2803ÅrsakDokumentet er for langt eller sitter fast i ADF.HandlingTrykk på OK-knappen for å fjerne feilen. Kontroller deretter at dokumentet du legger
5. Lukk dekselet for dokumentmater, og slå deretter på maskinen.Når du skanner dokumentet på nytt etter at du har fjernet feilen, skanner du fra den f
5. Lukk dekselet for dokumentmater, og slå deretter på maskinen.Når du skanner dokumentet på nytt etter at du har fjernet feilen, skanner du fra den f
2900ÅrsakSkanning av arket for justering av skrivehodet mislyktes.HandlingTrykk på OK-knappen for å fjerne feilen, og utfør så handlingene beskrevet n
Legge til en PIXMA Cloud Link-brukerFlere personer kan bruke én skriver.Denne delen tar for seg hvordan du legger til brukere og brukerrettigheter.Leg
2901ÅrsakUtskriften av mønsteret for skrivehodejustering er ferdig og maskinen venter på å skanne arket.HandlingFortsett med å skanne det utskrevne ju
4100ÅrsakDe angitte dataene kan ikke skrives ut.HandlingNår du skriver ut innholdet på CREATIVE PARK PREMIUM, bekrefter du meldingen pådatamaskinskjer
4103ÅrsakKan ikke skrive ut med gjeldende skriverinnstillinger.HandlingTrykk på Stopp (Stop)-knappen på maskinen for å avbryte utskriften.Endre skrive
5011ÅrsakSkriverfeil har oppstått.HandlingSlå av maskinen og koble strømledningen til maskinen fra strømforsyningen.Koble maskinen til igjen og slå på
5012ÅrsakSkriverfeil har oppstått.HandlingSlå av maskinen og koble strømledningen til maskinen fra strømforsyningen.Koble maskinen til igjen og slå på
5040ÅrsakSkriverfeil har oppstått.HandlingSlå av maskinen og koble strømledningen til maskinen fra strømforsyningen.Koble maskinen til igjen og slå på
5100ÅrsakSkriverfeil har oppstått.HandlingAvbryt utskriften, og slå av maskinen. Fjern deretter det fastkjørte papiret eller beskyttelsesarket somhind
5200ÅrsakSkriverfeil har oppstått.HandlingSlå av maskinen og koble strømledningen til maskinen fra strømforsyningen.Koble maskinen til igjen og slå på
5400ÅrsakSkriverfeil har oppstått.HandlingSlå av maskinen og koble strømledningen til maskinen fra strømforsyningen.Koble maskinen til igjen og slå på
5B02ÅrsakSkriverfeil har oppstått.HandlingKontakt servicesenteret.759
• Maksimalt antall brukere som kan legges til for én skriver er 20.3. Angi e-postadressen til brukeren som skal legges til, og velg deretter OKURL-adr
5B03ÅrsakSkriverfeil har oppstått.HandlingKontakt servicesenteret.760
5B04ÅrsakSkriverfeil har oppstått.HandlingKontakt servicesenteret.761
5B05ÅrsakSkriverfeil har oppstått.HandlingKontakt servicesenteret.762
5B12ÅrsakSkriverfeil har oppstått.HandlingKontakt servicesenteret.763
5B13ÅrsakSkriverfeil har oppstått.HandlingKontakt servicesenteret.764
5B14ÅrsakSkriverfeil har oppstått.HandlingKontakt servicesenteret.765
5B15ÅrsakSkriverfeil har oppstått.HandlingKontakt servicesenteret.766
6000ÅrsakSkriverfeil har oppstått.HandlingSlå av maskinen og koble strømledningen til maskinen fra strømforsyningen.Koble maskinen til igjen og slå på
6500ÅrsakSkriverfeil har oppstått.HandlingSlå av maskinen og koble strømledningen til maskinen fra strømforsyningen.Koble maskinen til igjen og slå på
6800ÅrsakSkriverfeil har oppstått.HandlingSlå av maskinen og koble strømledningen til maskinen fra strømforsyningen.Koble maskinen til igjen og slå på
6.Tast inn Passord (Password) og velg Neste (Next) i registreringsbildet forbrukerinformasjonTast inn passord for å logge på Canon Inkjet Cloud Printi
6801ÅrsakSkriverfeil har oppstått.HandlingSlå av maskinen og koble strømledningen til maskinen fra strømforsyningen.Koble maskinen til igjen og slå på
6900ÅrsakSkriverfeil har oppstått.HandlingSlå av maskinen og koble strømledningen til maskinen fra strømforsyningen.Koble maskinen til igjen og slå på
6901ÅrsakSkriverfeil har oppstått.HandlingSlå av maskinen og koble strømledningen til maskinen fra strømforsyningen.Koble maskinen til igjen og slå på
6902ÅrsakSkriverfeil har oppstått.HandlingSlå av maskinen og koble strømledningen til maskinen fra strømforsyningen.Koble maskinen til igjen og slå på
6910ÅrsakSkriverfeil har oppstått.HandlingSlå av maskinen og koble strømledningen til maskinen fra strømforsyningen.Koble maskinen til igjen og slå på
6911ÅrsakSkriverfeil har oppstått.HandlingSlå av maskinen og koble strømledningen til maskinen fra strømforsyningen.Koble maskinen til igjen og slå på
6930ÅrsakSkriverfeil har oppstått.HandlingSlå av maskinen og koble strømledningen til maskinen fra strømforsyningen.Koble maskinen til igjen og slå på
6931ÅrsakSkriverfeil har oppstått.HandlingSlå av maskinen og koble strømledningen til maskinen fra strømforsyningen.Koble maskinen til igjen og slå på
6932ÅrsakSkriverfeil har oppstått.HandlingSlå av maskinen og koble strømledningen til maskinen fra strømforsyningen.Koble maskinen til igjen og slå på
6933ÅrsakSkriverfeil har oppstått.HandlingSlå av maskinen og koble strømledningen til maskinen fra strømforsyningen.Koble maskinen til igjen og slå på
Viktig!• Inntastingsfeltet for Brukernavn (User Name) har følgende tegnbegrensninger:• Brukernavnet må bestå av mellom 1 og 20 tegn, bruke enkelbyte-a
6936ÅrsakSkriverfeil har oppstått.HandlingSlå av maskinen og koble strømledningen til maskinen fra strømforsyningen.Koble maskinen til igjen og slå på
6937ÅrsakSkriverfeil har oppstått.HandlingSlå av maskinen og koble strømledningen til maskinen fra strømforsyningen.Koble maskinen til igjen og slå på
6938ÅrsakSkriverfeil har oppstått.HandlingSlå av maskinen og koble strømledningen til maskinen fra strømforsyningen.Koble maskinen til igjen og slå på
6939ÅrsakSkriverfeil har oppstått.HandlingSlå av maskinen og koble strømledningen til maskinen fra strømforsyningen.Koble maskinen til igjen og slå på
693AÅrsakSkriverfeil har oppstått.HandlingSlå av maskinen og koble strømledningen til maskinen fra strømforsyningen.Koble maskinen til igjen og slå på
6940ÅrsakSkriverfeil har oppstått.HandlingSlå av maskinen og koble strømledningen til maskinen fra strømforsyningen.Koble maskinen til igjen og slå på
6941ÅrsakSkriverfeil har oppstått.HandlingSlå av maskinen og koble strømledningen til maskinen fra strømforsyningen.Koble maskinen til igjen og slå på
6942ÅrsakSkriverfeil har oppstått.HandlingSlå av maskinen og koble strømledningen til maskinen fra strømforsyningen.Koble maskinen til igjen og slå på
6943ÅrsakSkriverfeil har oppstått.HandlingSlå av maskinen og koble strømledningen til maskinen fra strømforsyningen.Koble maskinen til igjen og slå på
6944ÅrsakSkriverfeil har oppstått.HandlingSlå av maskinen og koble strømledningen til maskinen fra strømforsyningen.Koble maskinen til igjen og slå på
Angi koden for å godkjenne brukeren.Viktig!• Du kan registrere deg for denne tjenesten uten å angi en Sikkerhetskode (Security code). Avhensyn til sik
6945ÅrsakSkriverfeil har oppstått.HandlingSlå av maskinen og koble strømledningen til maskinen fra strømforsyningen.Koble maskinen til igjen og slå på
6946ÅrsakSkriverfeil har oppstått.HandlingSlå av maskinen og koble strømledningen til maskinen fra strømforsyningen.Koble maskinen til igjen og slå på
9500ÅrsakSkriverfeil har oppstått.HandlingSlå av maskinen og koble strømledningen til maskinen fra strømforsyningen.Koble maskinen til igjen og slå på
B201ÅrsakDet har oppstått en feil som krever at du kontakter servicesenteret.HandlingSlå av maskinen og koble strømledningen til maskinen fra strømfor
B202ÅrsakDet har oppstått en feil som krever at du kontakter servicesenteret.HandlingSlå av maskinen og koble strømledningen til maskinen fra strømfor
B203ÅrsakDet har oppstått en feil som krever at du kontakter servicesenteret.HandlingSlå av maskinen og koble strømledningen til maskinen fra strømfor
B204ÅrsakDet har oppstått en feil som krever at du kontakter servicesenteret.HandlingSlå av maskinen og koble strømledningen til maskinen fra strømfor
Skanne bilder. . . . . . . . . . . . . . . . . . . . . . . . . . . . . . . . . . . . . . . . . . . . . . . . . . . . . . . . . . . . . . . . . 383Ska
Feilsøking for Canon Inkjet Cloud Printing CenterHvis en app ikke kan installeresHvis den registrerte appen ikke er oppført på applistenHvis informasj
Hvis problemet ikke er løst, kan du bruke skriverdriveren fra datamaskinen til å utføre utskriftsjobben ogkontrollere om dataene kan skrives ut normal
Skrive ut med Google Cloud PrintSkriveren er kompatibel med Google Cloud Print™ (Google Cloud Print er en tjeneste fra Google Inc.).Når du bruker Goog
Forberedelser for å skrive ut med Google Cloud PrintFor å skrive ut med Google Cloud Print, må du først skaffe deg en Google-konto og registrere skriv
Registrering med Google Chrome1. Start Google Chrome-leseren på datamaskinen, smarttelefonen eller nettbrettet. Fra (Chrome-menyen) velger du deretter
8. Utfør godkjenningsprosessen ved hjelp av nettleseren på datamaskinen ellermobilenhetenGå til URL-adressen ved å bruke nettleseren på datamaskinen e
3. Velg Nettjenesteoppsett (Web service setup) -> Tilkoblingsoppsett (Connectionsetup) -> GoogleCloudPrint -> Slett fra tjeneste (Delete from
Skrive ut fra datamaskinen eller smarttelefonen med Google CloudPrintNår du sender utskriftsdata med Google Cloud Print, mottar skriveren utskriftsdat
om støttede papirstørrelser, kan du gå til startsiden for Nettbasert manual og se Kan ikke skriveut riktig med automatisk dupleksutskrift, for din mod
Utskrift fra en AirPrint-kompatibel enhetDette dokumentet forklarer hvordan du bruker AirPrint til å skrive ut trådløst fra iPad, iPhone og iPod touch
Skrive ut fakser ved å bruke Betjeningspanelet på maskinen. . . . . . . . . . . . . . . . . . . . . 512Sende fakser ved å angi faks-/telefonnummeret
3.Gå til menyalternativene, og trykk på Skriv ut (Print).4. Velg modellen du bruker under Skriveralternativer (Printer Options).Viktig!•Ettersom enkel
5. Når du skriver ut en filtype med flere sider (f.eks. en PDF-fil), klikker du først på Område(Range). Klikk deretter på Alle sider (All Pages) eller
Slette en utskriftsjobbBruk én av følgende to metoder for å slette en utskriftsjobb med AirPrint:• Fra skriveren: Bruk betjeningspanelet for å avbryte
Merk• Når du slår på skriveren, kan det ta noen minutter før skriveren kan kommunisere via en trådløs LAN-tilkobling. Kontroller at skriveren er koble
Kontrollere skriverinformasjonenDu kan bruke smarttelefon, nettbrett eller datamaskin til å kontrollere Skriverstatus (Printer status) ogutføre hjelpe
Skriverstatus (Printer status)Med denne funksjonen kan du se skriverinformasjon som f.eks. gjenværende blekkmengde, status,og detaljert feilinformasjo
Integreringsfunksjon for elektronisk lagringSkriveren kan integreres med tjenester for elektronisk lagring som f.eks. Evernote.Integrering med elektro
Lettvint utskrift fra smarttelefon eller nettbrett med PIXMA PrintingSolutionsBruk PIXMA Printing Solutions for å skrive ut bilder som er lagret på sm
Skrive ut med Windows RTNår du bruker Windows RT 8.1 eller senere versjoner, blir utskrift svært lettvint siden alt du må gjøre, er åkoble denne skriv
Oversikt over maskinenSikkerhetshåndbokSikkerhetsreglerInformasjon om lovbestemmelser og sikkerhetHovedkomponenter og grunnleggende brukHovedkomponent
Weitere Dokumente für Multifunktionsgeräte Canon PIXMA MX494
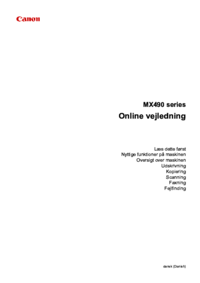







 (92 Seiten)
(92 Seiten) (980 Seiten)
(980 Seiten) (778 Seiten)
(778 Seiten) (401 Seiten)
(401 Seiten) (809 Seiten)
(809 Seiten) (558 Seiten)
(558 Seiten) (115 Seiten)
(115 Seiten)







Kommentare zu diesen Handbüchern