Canon PIXMA MX494 Bedienungsanleitung
Stöbern Sie online oder laden Sie Bedienungsanleitung nach Multifunktionsgeräte Canon PIXMA MX494 herunter. Canon PIXMA MX494 Instrukcja obsługi Benutzerhandbuch
- Seite / 106
- Inhaltsverzeichnis
- LESEZEICHEN




- Podręcznik online 1
- Najpierw przeczytaj 18
- Włączone funkcje dotykowe 20
- Znaki towarowe i licencje 21
- Porady dotyczące wyszukiwania 25
- Inne funkcje 31
- CREATIVE PARK 32
- CREATIVE PARK PREMIUM 32
- PhotoPrint+ 33
- Połączenie bezprzewodowe 34
- Połączenie USB 35
- (Password) (klucz sieciowy) 37
- Komputer 47
- Smartfon lub tablet 47
- Cloud Printing Center 49
- (2) Obszar nazwy drukarki 62
- (3) Prawe menu kontekstowe 63
- (4) Obszar wyświetlania 64
- (5) Obszar menu 64
- (3) Obszar nazwy drukarki 70
- (4) Obszar menu 70
- (5) Obszar powiadomień 73
- (6) Obszar informacyjny 73
- (8) Obszar wyświetlania 73
- Procedura drukowania 76
- Dodawanie drukarki 79
- Dodawanie użytkownika 81
- Zakładanie konta Google 90
- A4, Letter lub Legal 91
- Usuwanie za pomocą drukarki 92
- Google Cloud Print 94
- Cloud Print 95
- Sprawdzanie środowiska 96
- PIXMA Printing Solutions 104
- Instrukcja bezpieczeństwa 107
- Środki ostrożności 108
- Liechtenstein) 110
- Environmental Information 110
- Paper types 111
- Ekran LCD i panel operacyjny 112
- Podstawowe elementy 112
- Widok z przodu 114
- Widok z tyłu 116
- Widok od wewnątrz 117
- Panel operacyjny 118
- Włączanie urządzenia 122
- Wyłączanie urządzenia 122
- Przestroga 123
- *1 „SP” oznacza spację 128
- Ładowanie papieru/oryginałów 129
- Ładowanie papieru 130
- Przygotuj papier 131
- Ładowanie kopert 136
- D: Strona tylna 137
- E: Strona adresowa 137
- Zgodne typy oryginałów 141
- • Kalka maszynowa 142
- • Papier z fakturą 142
- • Pelur lub papier cienki 142
- Wymiana kasety FINE 143
- Uwagi o kasetach FINE 149
- Sprawdzanie stanu atramentu 151
- Konserwacja 153
- Procedura konserwacji 155
- Wymień kasetę FINE 156
- Wyrównaj głowicę drukującą 156
- Drukowanie deseniu testu dysz 157
- Analiza testu wzoru dysz 158
- Kolorowy (Color) 163
- Czyszczenie (Cleaning) 165
- Tematy pokrewne 166
- 8. Sprawdź wydrukowany wzór 169
- 10. Sprawdź wydrukowany wzór 169
- 12. Sprawdź wydrukowany wzór 170
- (Print Alignment Value) 171
- Czyszczenie urządzenia 175
- Otwórz pokrywę dokumentów 178
- Zmiana ustawień urządzenia 183
- Zmiana opcji wydruku 185
- Usuń profil drukowania 187
- Wyłączanie (Power Off) 189
- 4. Zastosuj ustawienia 190
- Zmniejszanie hałasu drukarki 191
- Zmiana trybu pracy drukarki 193
- Zastosuj ustawienia 194
- Ustawienia ciche — informacje 197
- Ustawienia faksu 198
- Ustawienia wydruku 203
- Ustawien. sieci LAN 204
- Ustaw. użyt. urządz 207
- Aktualiz. opr. układ 209
- Ustawienia kasety 210
- Zresetuj ustawienie 211
- 9. Wpisz hasło (8–10 znaków) 216
- Połączenia sieciowe — Dodatek 226
- IJ Network Tool 228
- Kliknij przycisk OK 230
- Szesnastkowy (szesnastkowy 232
- 10 cyfr 26 cyfr 232
- Sprawdź stan 239
- Ekran Canon IJ Network Tool 245
- 1. Menu Plik (File) 246
- 2. Menu Widok (View) 246
- 3. Menu Ustawienia (Settings) 247
- Menu Pomoc (Help) 248
- Ekran Konfiguracja 249
- Karta Bezp. sieć LAN 250
- Ekran Wyszukiwanie 253
- 3. Ustaw (Set) 254
- Ekran Szczegóły WEP 255
- Ekran Szczegóły WPA/WPA2 256
- Hasło: (Passphrase:) 258
- Karta Przewodowa sieć LAN 260
- Karta Hasło administratora 261
- Ekran Informacje sieciowe 262
- Karta Kontrola dostępu 263
- Usuń (Delete) 266
- Adres MAC: (MAC Address:) 267
- Komentarz: (Comment:) 267
- Adres IP: (IP Address:) 268
- 3. Komentarz: (Comment:) 268
- Ekran Stan 275
- Measurement) (ekran końcowy) 276
- Ekran Obsługa 278
- Slot) (ekran konfiguracji) 279
- Ekran Kojarzenie portu 281
- Ograniczenia 295
- Zapora — informacje 296
- Anulowanie zadania drukowania 302
- Drukuj regularnie! 304
- Specyfikacje 308
- Specyfikacje faksu 309
- Specyfikacje sieci 310
- Minimalne wymagania systemowe 311
- MG series 314
- MX series 314
- PRO series 316
- Drukowanie 317
- Drukowanie z komputera 318
- Podstawy 319
- Zakończ konfigurację 321
- Papiery dostępne w handlu 323
- Różne metody drukowania 325
- Określ kolejność drukowania 327
- 3. Ustaw szerokość marginesu 329
- 4. Zakończ konfigurację 330
- 3. Sprawdź rozmiar papieru 332
- Powiększanie zakresu wydruku 333
- Drukowanie skalowane 336
- 5. Zakończ konfigurację 337
- Drukowanie układu strony 339
- 3. Wybierz rozmiar papieru 341
- Drukowanie konkretnych stron 342
- Drukowanie broszury 344
- 3. Zakończ konfigurację 348
- 3. Wybierz korekcję kolorów 350
- Zarządzanie kolorami 352
- Dopasowywanie balansu kolorów 358
- 3. Wybór drukowania wzoru 360
- Ustawianie drukowania wzoru 361
- Dopasowywanie kontrastu 364
- Dopasowywanie jasności 365
- 3. Dopasuj intensywność 367
- Sterownik drukarki — przegląd 375
- Sterownik drukarki Canon IJ 376
- Monitor stanu Canon IJ 379
- Podgląd Canon IJ 381
- Wyświetl zadania drukowania 382
- Usuń zadania drukowania 382
- Sterownik drukarki — opis 385
- Karta Szybki start — opis 386
- Commonly Used Settings) 390
- Karta Główny — opis 393
- Karta Dopasowanie (Matching) 397
- Karta Stempel (Stamp) 407
- Karta Tło (Background) 410
- Karta Obsługa — opis 412
- Head Alignment) 415
- Podgląd Canon IJ — opis 420
- Podgląd Canon IJ XPS — opis 423
- Monitor stanu Canon IJ — opis 432
- Start dezinstalator 437
- 2. Uruchom dezinstalator 437
- Sprawdzanie stanu drukarki 438
- (Black) 443
- Kopiowanie 447
- Tworzenie kopii 448
- Kopiowanie bez obramowań 462
- Kopiowanie z sortowaniem 464
- Skanowanie 465
- Skanowanie z komputera 466
- Integrowanie z aplikacjami 468
- Rozpocznie się skanowanie 471
- Skanowanie dokumentów 473
- Skanowanie fotografii 474
- „Okno Złączenie obrazu” 480
- (ADF Simplex)) 485
- 9. Kliknij przycisk OK 487
- (Application Settings) 495
- Okno dialogowe Ustawienia 499
- Okno Złączenie obrazu 499
- Karta (Ustawienia ogólne) 503
- (1) Obszar Opcje skanowania 505
- (2) Obszar Zapisz ustawienia 505
- Domyślne (Defaults) 527
- (1) Obszar Zapisz ustawienia 533
- (automatycznie)) 537
- (2) Obszar Wyniki skanowania 552
- (3) Obszar Zapisz ustawienia 552
- (2) Pasek narzędzi 556
- (3) Obszar Widok miniatur 556
- (4) Obszar podglądu 557
- Tryb podstawowy 560
- Tryb zaawansowany 560
- 4. Dopasuj ramki przycinania 575
- Korekcja zaniku itd.) 577
- WYŁ (OFF) WŁ (ON) 578
- Redukcja kurzu i zarysowań 579
- Zmniejszanie ziarnistości 579
- Brak (None) Średnia (Medium) 580
- Dopasowywanie kolorów 581
- Kontrast 582
- Dopasowywanie histogramu 583
- Dopasowywanie krzywej tonowej 587
- Ustawianie progu 590
- Karta Tryb podstawowy 591
- Karta Tryb zaawansowany 591
- Okno dialogowe Preferencje 591
- (3) Obszar podglądu 598
- Ustawienia wejściowe 607
- Ustawienia obrazu 613
- Karta Skaner 622
- Karta Podgląd 625
- Karta Skanuj 627
- Karta Ustawienia koloru 628
- Otwórz tacę dokumentów 632
- Początkowa ramka przycinania 633
- Typy ramek przycinania 633
- Usuwanie ramek przycinania 635
- Rozdzielczość 639
- Formaty danych 639
- Windows 8.1/Windows 8: 648
- • Windows 7/Windows Vista: 648
- Windows XP: 648
- Inne metody skanowania 650
- 3. Określ ustawienia 652
- Windows XP) 655
- 1. Otwórz tacę dokumentów 659
- 7. Kliknij przycisk OK 674
- Faksowanie 675
- Przygotowanie do faksowania 676
- Podstawowe połączenie 677
- Podłączanie do różnych linii 678
- Ustawianie trybu odbioru 682
- Ustawianie daty i godziny 688
- Ustawianie czasu letniego 688
- Wprowadź nazwę urządzenia 691
- Rozpocznij wysyłanie 694
- 7. Naciśnij przycisk OK 700
- Odłóż słuchawkę 703
- (nadawanie sekwencyjne) 706
- Dodaj odbiorcę 707
- Rejestrowanie odbiorców 713
- 5. Kliknij przycisk OK 733
- Odbieranie faksów 739
- Zmiana ustawień papieru 745
- Odbieranie do pamięci 747
- Zdalny odbiór 749
- Odrzucanie odbioru faksu 749
- Zestawienie raportów i list 756
- Drukowanie raportu lub listy 767
- Wysyłanie faksów z komputera 771
- Anulowanie przesyłania 774
- Właściwości (Properties) 782
- Czy wystąpił błąd drukarki? 789
- Rozwiązywanie problemów 791
- Inne problemy z siecią 792
- SSID lub klucza sieciowego 808
- Niska szybkość drukowania 813
- Password) 816
- Pakiety są stale przesyłane 818
- Problemy z drukowaniem 826
- Drukowanie nie rozpoczyna się 827
- Zacięcia papieru 830
- Brak wydruków 834
- Wydruki są rozmazane 834
- Kolory są źle odwzorowane 834
- Białe smugi 835
- Kolory są nieczytelne 837
- Papier jest zaplamiony 843
- Kolory są rozmazane 849
- Atrament nie jest dozowany 851
- Problemy ze skanowaniem 856
- Skaner nie działa 858
- Kwestia 1 861
- Kwestia 2 861
- Mała szybkość skanowania 863
- Określ obszar skanowania 872
- Problemy z oprogramowaniem 877
- Problemy z faksowaniem 879
- Problemy z wysyłaniem faksów 880
- Nie można wysłać faksu 881
- Problemy z odbieraniem faksów 886
- Czy zasilanie jest włączone? 887
- Słaba jakość odebranego faksu 891
- Problemy z telefonem 895
- Nie można wybrać numeru 896
- Problemy z urządzeniem 898
- Nie można włączyć Urządzenia 899
- Czy miga kontrolka Alarm? 905
- Connection): 909
- W przypadku błędu: 914
- Wyświetla się komunikat 914
- Załaduj papier ponownie 921
- W pozostałych przypadkach 928
- Działanie 1000
Inhaltsverzeichnis
MX490 seriesPodręcznik onlineNajpierw przeczytajPrzydatne funkcje dostępne w urządzeniuPodstawowe informacje o urządzeniuDrukowanieKopiowanieSkanowani
Ustawienia wydruku. . . . . . . . . . . . . . . . . . . . . . . . . . . . . . . . . . . . . . . . . . . . . . . . . . . . . . . . 653Ustawienia obraz
Uwaga• Po włączeniu drukarki może upłynąć kilka minut, zanim drukarka będzie mogła się komunikować zapośrednictwem bezprzewodowej sieci LAN. Sprawdź,
6944PowódWystąpił błąd drukarki.DziałanieWyłącz urządzenie i odłącz kabel zasilania urządzenia od źródła zasilania.Podłącz urządzenie do prądu i włącz
6945PowódWystąpił błąd drukarki.DziałanieWyłącz urządzenie i odłącz kabel zasilania urządzenia od źródła zasilania.Podłącz urządzenie do prądu i włącz
6946PowódWystąpił błąd drukarki.DziałanieWyłącz urządzenie i odłącz kabel zasilania urządzenia od źródła zasilania.Podłącz urządzenie do prądu i włącz
9500PowódWystąpił błąd drukarki.DziałanieWyłącz urządzenie i odłącz kabel zasilania urządzenia od źródła zasilania.Podłącz urządzenie do prądu i włącz
B201PowódWystąpił błąd wymagający skontaktowania się z centrum serwisowym.DziałanieWyłącz urządzenie i odłącz kabel zasilania urządzenia od źródła zas
B202PowódWystąpił błąd wymagający skontaktowania się z centrum serwisowym.DziałanieWyłącz urządzenie i odłącz kabel zasilania urządzenia od źródła zas
B203PowódWystąpił błąd wymagający skontaktowania się z centrum serwisowym.DziałanieWyłącz urządzenie i odłącz kabel zasilania urządzenia od źródła zas
B204PowódWystąpił błąd wymagający skontaktowania się z centrum serwisowym.DziałanieWyłącz urządzenie i odłącz kabel zasilania urządzenia od źródła zas
Sprawdzanie informacji o drukarceZa pomocą smartfona, tabletu czy komputera można sprawdzić Stan druk. (Printer status) i włączyćfunkcje narzędziowe z
Stan druk. (Printer status)Ta funkcja wyświetla informacje o drukarce, np. ilość pozostałego atramentu czy też stan, orazszczegółowe informacje o błęd
Funkcja integracji z pamięcią masową onlineDrukarka może integrować się z usługami pamięci masowej online, np. Evernote.Integracja z usługą sporządzan
Łatwe drukowanie ze smartfona lub tabletu za pomocą programuPIXMA Printing SolutionsKorzystając z programu PIXMA Printing Solutions, można z łatwością
Drukowanie z użyciem systemu Windows RTW przypadku korzystania z systemu Windows RT w wersji 8.1 lub nowszej można łatwo drukować,podłączając po prost
Podstawowe informacje o urządzeniuInstrukcja bezpieczeństwaŚrodki ostrożnościInformacje dotyczące przepisów i bezpieczeństwaPodstawowe elementy i czyn
Instrukcja bezpieczeństwaŚrodki ostrożnościInformacje dotyczące przepisów i bezpieczeństwa107
Środki ostrożnościWybór miejsca• Urządzenia nie należy ustawiać w miejscu niestabilnym ani narażonym na nadmierne wibracje.• Urządzenia nie należy ust
• Nigdy nie należy dotykać styków elektrycznych głowicy drukującej ani kaset FINE po zakończeniudrukowania.Metalowe części mogą być bardzo gorące i mo
Ponowne wysyłanie faksów (ponowne wybieranie zajętego numeru). . . . . . . . . . . . . . . . . . . . . . . . . . 739Konfigurowanie ustawień związany
Informacje dotyczące przepisów i bezpieczeństwaDla modeli z akumulatorem litowym• Zużyte akumulatory należy zutylizować zgodnie z miejscowymi przepisa
Paper typesThis product can be used to print on both recycled and virgin paper (certified to an environmentalstewardship scheme), which complies with
Podstawowe elementy i czynnościPodstawowe elementyInformacje na temat zasilania urządzeniaEkran LCD i panel operacyjnyWprowadzanie liczb, liter i symb
Podstawowe elementyWidok z przoduWidok z tyłuWidok od wewnątrzPanel operacyjny113
Widok z przodu(1) ADF (Automatyczny podajnik dokumentów)Załaduj tu dokument. Dokumenty załadowane do tacy dokumentów są skanowane automatycznie, pojed
(11) taca wyprowadzania papieruTutaj są wysuwane wydruki.(12) podpórka wyprowadzania papieruWyciągnij, aby podeprzeć wysuwany papier.(13) przedłużenie
Widok z tyłu(1) złącze kabla zasilaniaPodłącz dołączony kabel zasilania.(2) zespół przenoszenia papieruOtwórz przy wyjmowaniu zaciętego papieru.(3) gn
Widok od wewnątrz(1) kaseta FINE (kasety z atramentem)Wymienna kaseta, która zawiera głowicę drukującą i zbiornik z atramentem.(2) uchwyt kaset FINEZa
Panel operacyjny(1) Wyświetlacz LCD (ciekłokrystaliczny)Wyświetla komunikaty, pozycje menu i informacje o stanie aktywności urządzenia.(2) Przycisk Ws
(11) Przycisk MenuPowoduje wyświetlenie ekranu Menu kopii (Copy menu), Menu skanowania (Scan menu) lub MenuFAKS (FAX menu).(12) Przyciski numeryczneSł
Korzystanie z usług informacyjnych. . . . . . . . . . . . . . . . . . . . . . . . . . . . . . . . . . . . . . . . . . . . . . . . . . . . 800Wysyłani
Informacje na temat zasilania urządzeniaSprawdzanie, czy jest włączone zasilanieWłączanie i wyłączanie urządzeniaUwagi dotyczące kabla zasilaniaUwagi
Sprawdzanie, czy jest włączone zasilanieGdy urządzenie jest włączone, kontrolka ZASILANIE (POWER) świeci się.Nawet gdy wyświetlacz LCD jest wyłączony,
Włączanie i wyłączanie urządzeniaWłączanie urządzenia1. Aby włączyć urządzenie, naciśnij przycisk WŁ. (ON).Kontrolka ZASILANIE (POWER) zacznie migać,
Uwagi dotyczące kabla zasilaniaRaz w miesiącu należy sprawdzić kabel zasilania, aby upewnić się, że nie wykazuje żadnych anomaliiwymienionych poniżej.
Uwagi dotyczące odłączania kabla zasilaniaPoniższa procedura dotyczy odłączania kabla zasilania.Ważne• Przed odłączeniem kabla zasilania naciśnij przy
Ekran LCD i panel operacyjnyPrzycisk wyboru trybu (A) na panelu operacyjnym umożliwia przełączanie między trybami kopiowania,skanowania i faksowania o
Wybierz opcję Kontrast skanow. (Scan contrast) i naciśnij przycisk OK (D).Zmień kontrast za pomocą przycisków i (C), a następnie naciśnij przycisk
Wprowadzanie liczb, liter i symboliDo wprowadzania i edytowania takich informacji, jak nazwa urządzenia, nazwa odbiorcy w książcetelefonicznej itp., s
abcåäáàãâæç ABCÅÄÁÀÃÂÆÇ 2 2defëéèê DEFËÉÈÊ 3 3gh i ï í ì î GH I Ï Í Ì Î 4 4jkl JKL 5 5mnoñøöóòõô MNOÑØÖÓÒÕÔ 6 6pqrsþ PQRSÞ 7 7tuvüúùû TUVÜÚÙÛ 8 8wxyzý
Ładowanie papieru/oryginałówŁadowanie papieruŁadowanie oryginałów129
Niska szybkość drukowania. . . . . . . . . . . . . . . . . . . . . . . . . . . . . . . . . . . . . . . . . . . . . . . . . . . . . . 856W monitorze s
Ładowanie papieruŁadowanie papieru zwykłego/papieru fotograficznegoŁadowanie kopertZgodne typy nośnikówNiezgodne typy nośnikówObszar wydruku130
Ładowanie papieru zwykłego/papieru fotograficznegoMożna ładować papier zwykły lub fotograficzny.Ważne• Papier zwykły przycięty do mniejszego rozmiaru,
3.Trzymając lewy i prawy bok pokrywy przedniej, wysuń kasetę aż do zatrzymania.4.Pociągnij za prawą prowadnicę papieru (C), aby wysunąć obie prowadnic
* Na powyższym rysunku przedstawiono urządzenie z uniesioną tacą wyprowadzania papieru.7.Trzymając lewy i prawy bok pokrywy przedniej, wsuń kasetę z p
8. Naciśnij przycisk OK.9. Za pomocą przycisków i wybierz rozmiar papieru załadowanego do kasety, anastępnie naciśnij przycisk OK.Uwaga•Bieżące us
Ładowanie kopertMożna ładować koperty rozmiaru DL i Com 10.Adres jest automatycznie obracany i drukowany zgodnie z orientacją koperty określoną przez
3.Trzymając lewy i prawy bok pokrywy przedniej, wysuń kasetę aż do zatrzymania.4.Pociągnij za prawą prowadnicę papieru (C), aby wysunąć obie prowadnic
Ładowanie oryginałów dla każdej funkcjiUmieść oryginał w odpowiednim położeniu dostosowanym do używanej funkcji. Jeśli oryginał zostanieniewłaściwie u
Umieszczanie tylko jednego oryginału na środku płyty szklanej• W trybie skanowania◦ w celu zeskanowania jednej fotografii, pocztówki, wizytówki lub et
Skaner nie działa po uaktualnieniu systemu Windows. . . . . . . . . . . . . . . . . . . . . . . . . . . . . . . . . 909Nie można otworzyć zeskanowan
Uwaga• Funkcja korekcji przekrzywień automatycznie koryguje obraz oryginałów obróconych o maksymalnieokoło 10 stopni. Korekcja fotografii, których dłu
Zgodne typy oryginałówpłyta szklanaElement SzczegółyTypy oryginałów - Czasopisma, gazety i dokumenty tekstowe- Wydrukowane zdjęcia, pocztówki, wizytów
• Kalka maszynowa• Papier z fakturą• Pelur lub papier cienki• Papier fotograficzny lub gruby159
Wymiana kasety FINEWymiana kasety FINESprawdzanie stanu atramentu160
Wymiana kasety FINEW przypadku pojawiania się ostrzeżeń dotyczących pozostałego atramentu lub występowania innychbłędów zostanie wyświetlony komunikat
Przestroga• Nie należy zatrzymywać ręką uchwytu kaset FINE ani przesuwać go z użyciem siły. Uchwytukaset FINE nie należy dotykać do chwili jego zatrzy
Ważne• Z kasetą FINE należy obchodzić się bardzo ostrożnie, aby uniknąć poplamienia odzieżyi otoczenia.• Pustą kasetę FINE należy wyrzucać zgodnie z l
Ważne•Delikatnie wkładaj nową kasetę FINE, aby nie uderzać jej stykami elektrycznymi o uchwyt kasetFINE.8.Dociśnij kasetę FINE, aż zatrzaśnie się w od
Ważne•Sprawdź, czy kasety FINE zostały zainstalowane prawidłowo.165
• Urządzenie nie może drukować, dopóki nie zostanie zainstalowana kaseta FINE z czarnymatramentem i kaseta FINE z kolorowym atramentem. Upewnij się, ż
Problemy z instalacją/pobieraniem. . . . . . . . . . . . . . . . . . . . . . . . . . . . . . . . . . . . . . . . . . 950Nie można zainstalować sterow
• W przypadku wyjęcia kasety FINE należy ją natychmiast włożyć ponownie. Nie należy zostawiaćurządzenia bez kaset FINE.• Kasety FINE należy wymieniać
Sprawdzanie stanu atramentuSprawdzanie stanu atramentu za pomocą wyświetlacza LCD urządzeniaStan atramentu można też sprawdzić na ekranie komputera.Sp
Sprawdzanie stanu atramentu za pomocą wyświetlacza LCDurządzeniaUwaga• Urządzenie jest wyposażone w czujnik poziomu atramentu umożliwiający określenie
KonserwacjaGdy wydruk staje się blady lub kolory są niewłaściweKonserwacja za pomocą komputeraCzyszczenie urządzenia170
Gdy wydruk staje się blady lub kolory są niewłaściweProcedura konserwacjiDrukowanie deseniu testu dyszAnaliza testu wzoru dyszCzyszczenie głowicy druk
Procedura konserwacjiJeśli kolory są drukowane nieprawidłowo albo wydruki są rozmyte lub niezadowalające (np. linie proste sądrukowane krzywo), należy
Czyszczenie głowic drukujących za pomocą komputeraPo przeprowadzeniu procedury czyszczenia głowicy drukującej wydrukuj i przeanalizuj wzór testu dysz:
Drukowanie deseniu testu dyszAby sprawdzić, czy atrament jest prawidłowo dozowany z dysz głowicy drukującej, wydrukuj deseń testudysz.Uwaga• Jeśli poz
Analiza testu wzoru dyszPrzeanalizuj deseń testu dysz i wyczyść głowicę drukującą, jeśli to konieczne.1. Sprawdź, czy są wydrukowane wszystkie linie w
Czyszczenie głowicy drukującejProcedurę czyszczenia głowicy drukującej należy przeprowadzić w przypadku brakujących linii lubwystępowania poziomych bi
1713. . . . . . . . . . . . . . . . . . . . . . . . . . . . . . . . . . . . . . . . . . . . . . . . . . . . . . . . . . . . . . . . 10011714. . . .
Dokładne czyszczenie głowicy drukującejJeśli wyczyszczenie głowicy drukującej nie spowoduje podniesienia jakości, należy przeprowadzić dokładneczyszcz
Wyrównywanie głowicy drukującejJeśli linie proste są drukowane krzywo lub rezultaty drukowania są niezadowalające pod innym względem,należy wyrównać p
Ważne• Nie dotykaj żadnej zadrukowywanej części arkusza wyrównywania głowicy drukującej. Jeśliarkusz jest zabrudzony lub pomarszczony, może zostać zes
Uwaga• Nie można skanować arkusza wyrównywania głowicy drukującej, jeśli został załadowany doautomatycznego podajnika dokumentów (ADF).7. Delikatnie z
Konserwacja za pomocą komputeraCzyszczenie głowic drukujących za pomocą komputeraWyrównywanie głowicy drukującejAutomatyczne wyrównywanie położenia gł
Czyszczenie głowic drukujących za pomocą komputeraFunkcja czyszczenia głowicy drukującej umożliwia odblokowanie zatkanej dyszy głowicy drukującej.Głow
2. Kliknij przycisk Dokładne czyszczenie (Deep Cleaning) na karcie Obsługa(Maintenance).Po wyświetleniu okna dialogowego Dokładne czyszczenie (Deep Cl
Wyrównywanie głowicy drukującejPrzeprowadzenie regulacji położenia głowicy drukującej umożliwia usunięcie błędów jej działania orazograniczenie niedos
Wyrównywanie położenia głowicy drukującej za pomocąkomputeraFunkcja wyrównywania głowic drukujących koryguje ustawienie głowicy drukującej i poprawia
Upewnij się, że drukarka jest włączona, a następnie kliknij przycisk Wyrównaj głowicę drukującą(Align Print Head).Postępuj zgodnie z instrukcjami poda
6902. . . . . . . . . . . . . . . . . . . . . . . . . . . . . . . . . . . . . . . . . . . . . . . . . . . . . . . . . . . . . . . . 10396910. . . .
Wprowadź w powiązanych polach numery wzorów mających najmniej widoczne smugi.Nawet jeśli wzory mające najmniej widoczne smugi zostaną kliknięte w okni
Po wprowadzeniu wszystkich niezbędnych wartości kliknij przycisk OK.Uwaga• W razie problemów z wyborem najlepszego wzoru należy wybrać ustawienie, któ
Automatyczne wyrównywanie położenia głowicy drukującej zapomocą komputeraFunkcja wyrównywania głowic drukujących koryguje ustawienie głowicy drukujące
Po wydrukowaniu wzoru dopasowania pojawi się odpowiedni komunikat.Zgodnie z instrukcjami podanymi w komunikacie umieść wzór dopasowania na płycie szkl
Drukowanie deseniu testu dysz za pomocą komputeraFunkcja sprawdzania dysz umożliwia sprawdzenie, czy głowica drukująca działa poprawnie. Drukuje onade
Czyszczenie urządzeniaCzyszczenie zewnętrznej części urządzeniaCzyszczenie płyty szklanej i pokrywy dokumentówCzyszczenie urządzenia ADF (Automatyczne
Czyszczenie zewnętrznej części urządzeniaDelikatnie usuń kurz z powierzchni za pomocą miękkiego, suchego kawałka materiału, takiego jakchusteczka do o
Czyszczenie płyty szklanej i pokrywy dokumentówWażne• Przed czyszczeniem urządzenia należy wyłączyć zasilanie i odłączyć kabel zasilania.• Nie można w
Czyszczenie urządzenia ADF (Automatycznego podajnikadokumentów)Oczyść urządzenie ADF (Automatyczny podajnik dokumentów) za pomocą miękkiej, gładkiej,
3.Za pomocą czystej ściereczki usuń kurz papierowy z wewnętrznej części pokrywypodajnika dokumentów (A).4.Delikatnie przetrzyj szklaną powierzchnię w
Najpierw przeczytajUwagi dotyczące korzystania z Podręcznika onlineSposób drukowaniaUwagi dotyczące korzystania z Podręcznika online• Zabronione jest
Czyszczenie rolki podawania papieruJeśli rolka podawania papieru zabrudzi się lub przylgnie do niej papierowy pył, papier może być podawanynieprawidło
Czyszczenie wnętrza urządzenia (czyszczenie przy użyciu płytydolnej)Usuń zabrudzenia z wnętrza urządzenia. W przypadku zanieczyszczenia wnętrza urządz
6. Naciśnij przycisk Ustawienia (Setup), za pomocą przycisków i wybierz opcjęObsługa (Maintenance), a następnie naciśnij przycisk OK.Ekran LCD i p
Zmiana ustawień urządzeniaZmiana ustawień urządzenia za pomocą komputeraZmiana ustawień Urządzenia na wyświetlaczu LCD200
Zmiana ustawień urządzenia za pomocą komputeraZmiana opcji wydrukuRejestrowanie często używanego profilu drukowaniaUstawianie kasety z atramentem do w
Zmiana opcji wydrukuDla danych drukowania wysyłanych z oprogramowania można zmieniać szczegółowe ustawienia sterownikadrukarki.Określ tę opcję, jeśli
Rejestrowanie często używanego profilu drukowaniaCzęsto używany profil drukowania można zarejestrować na liście Najczęściej używane ustawienia(Commonl
Wprowadź nazwę w polu Nazwa (Name). W razie potrzeby kliknij przycisk Opcje... (Options...),wprowadź ustawienia odpowiednich elementów, a następnie kl
Ustawianie kasety z atramentem do wykorzystaniaTa funkcja umożliwia wskazanie najodpowiedniejszej do danego celu kasety FINE spośród zainstalowanychw
Zarządzanie zasilaniem drukarkiFunkcja ta umożliwia zarządzanie zasilaniem drukarki z poziomu sterownika drukarki.Procedura zarządzania zasilaniem dru
• W przypadku przeglądarki Google Chrome1. Wybierz kolejno opcje (menu przeglądarki Chrome) > Drukuj... (Print...).2. W menu Opcje (Options) zazn
4. Zastosuj ustawienia.Kliknij przycisk OK. Po wyświetleniu komunikatu potwierdzenia kliknij przycisk OK.Zostanie ponownie wyświetlona karta Obsługa (
Zmniejszanie hałasu drukarkiTryb cichej pracy umożliwia zmniejszenie hałasu towarzyszącego pracy drukarki. Wybierz ją, abyzredukować poziom hałasu pod
Uwaga• Niektóre ustawienia jakości wydruku mogą osłabić efekty działania trybu cichego.209
Zmiana trybu pracy drukarkiW razie potrzeby włączaj różne tryby działania drukarki.Procedura konfigurowania funkcji Ustawienia niestandardowe (Custom
Ważne• Nie zmieniaj tego ustawienia, gdy zadanie drukowania jest wyświetlane na liście oczekiwaniana drukowanie. W przeciwnym razie może dojść do pomi
Zmiana ustawień Urządzenia na wyświetlaczu LCDZmiana ustawień Urządzenia na wyświetlaczu LCDUstawienia faksuUstawienia wydrukuUstawien. sieci LANUstaw
Zmiana ustawień Urządzenia na wyświetlaczu LCDW tej części opisano procedurę zmiany ustawień na ekranie Ustaw. urządzenia (Device settings) i jejzasto
Ustawienia ciche — informacje214
Ustawienia faksuW tej części opisano konfigurowanie ustawień w menu Ustawienia faksu (Fax settings).Łatwa konfiguracja (Easy setup)Rejestracja nr. tel
Uwaga• To ustawienie może być niedostępne w zależności od kraju lub regionu zakupu.• Autom. wyb. linii tel. (TEL line auto select) (dotyczy tylko Chin
Jak korzystać z Podręcznika onlineSymbole używane w tym dokumencieOstrzeżenieInstrukcje, których zignorowanie może być przyczyną śmierci lub poważnych
• Komunik. zaawansow. (Adv. communication)◦ Trans. ECM (ECM TX)Umożliwia wybór, czy faksy mają być wysyłane w trybie korekcji błędów ECM (ang. ErrorCo
Szczegółowe informacje na temat odebranych faksów, które są przechowywane w pamięciurządzenia:Dokument zapisany w pamięci urządzenia• Raport czynności
• Ust. klaw. łączenia (Hook setting)Po wybraniu ustawienia Włącz (Enable) można korzystać z funkcji wybierania numeru podczasłączenia.• Odrzuć odbiór
Ustawienia wydruku• Zapob. scieraniu (Prevent abrasion)Tego ustawienia należy używać tylko wówczas, gdy na zadrukowanej powierzchni pojawiają się smug
Ustawien. sieci LAN• Zmiana sieci LAN (Change LAN)Służy do włączania/wyłączania trybu bezprzewodowej sieci LAN lub trybu punktu dostępu.• Konf. bezprz
• Inne ustawienia (Other settings)Ważne• Jeśli dla opcji Zmiana sieci LAN (Change LAN) wybrane jest ustawienie Sieć LAN nieaktyw.(LAN inactive), poniż
◦ Ustawienie DRX (DRX setting)Wybór ustawienia Aktywne (Active) umożliwia włączenie odbioru nieciągłego przy korzystaniu zbezprzewodowej sieci LAN. Po
Ustaw. użyt. urządz.• Ustaw. daty/godz. (Date/time setting)Umożliwia ustawienie bieżącej daty i godziny.Wprowadzanie informacji o nadawcyWażne• Przypa
Japoński / Angielski / Niemiecki / Francuski / Włoski / Hiszpański / Holenderski / Portugalski / Norweski /Szwedzki / Duński / Fiński / Rosyjski / Ukr
Aktualiz. opr. układ.Możesz aktualizować oprogramowanie układowe urządzenia, sprawdzać jego wersję oraz wprowadzaćustawienia ekranu powiadomień, serwe
Znaki towarowe i licencje• Microsoft jest zastrzeżonym znakiem towarowym firmy Microsoft Corporation.• Windows jest znakiem towarowym lub zastrzeżonym
Ustawienia kasetyZarejestrowanie rozmiaru papieru i typu nośnika umieszczonego w kasecie umożliwia zapobieganienieprawidłowemu drukowaniu przez urządz
Zresetuj ustawieniePowoduje przywrócenie wszystkich ustawień urządzenia do wartości domyślnych. Niektóre dane mogąjednak pozostać niezmienione, w zale
Ustawienia ciche — informacjeTej funkcji należy używać wówczas, gdy konieczne jest ograniczenie hałasu towarzyszącego pracyurządzenia, np. podczas dru
Korzystanie z Urządzenia w trybie punktu dostępuDzięki zastosowaniu urządzenia w charakterze punktu dostępu w środowisku sieciowym, w którym niewystęp
Tryb punktu dostępu jest już włączony, co oznacza, że urządzenie może pełnić rolę punktu dostępu.Uwaga•Po wybraniu opcji SSID lub Protokół zabezpiecz.
3. Za pomocą przycisków wybierz pozycję Ustawien. sieci LAN (LAN settings), anastępnie naciśnij przycisk OK.4. Za pomocą przycisków wybierz pozycj
9. Wpisz hasło (8–10 znaków).10. Aby zakończyć wprowadzanie ustawień hasła, naciśnij przycisk OK.Uwaga•Jeśli zmienisz w urządzeniu ustawienie trybu pu
Informacje o połączeniu sieciowymPrzydatne informacje o połączeniu sieciowym234
Przydatne informacje o połączeniu sieciowymDomyślne ustawienia fabryczne (sieć)Podłączanie Urządzenia do komputera za pomocą kabla USBPrzy wykrywaniu
Domyślne ustawienia fabryczne (sieć)Domyślne ustawienia połączenia z siecią LANElement DomyślneZmiana sieci LAN (Change LAN) Sieć LAN nieaktyw. (LAN i
http://www.apache.org/licenses/TERMS AND CONDITIONS FOR USE, REPRODUCTION, AND DISTRIBUTION1. Definitions."License" shall mean the terms and
Podłączanie Urządzenia do komputera za pomocą kabla USBPołącz urządzenie z komputerem za pomocą kabla USB, zgodnie z poniższym rysunkiem. Port USBznaj
Przy wykrywaniu kilka drukarek ma taką samą nazwę w czasiekonfiguracjiPo wykryciu drukarki podczas konfiguracji może się okazać, że na ekranie z wynik
Podłączanie drukarki do innego komputera za pośrednictwem sieciLAN/Zmiana metody połączenia z kabla USB na sieć LANAby dodać komputer mający połączeni
Drukowanie informacji o ustawieniach sieciowychMożna wydrukować bieżące ustawienia sieciowe urządzenia.Ważne• Ten wydruk zawiera cenne informacje na t
Uwierzytelnianie(Authentication)Metoda uwierzytelniania Brak (none)/autom. (auto)/system otwarty(open)/udostępnione (shared)/WPA-PSK/WPA2-PSKSiła sygn
Serwer proxy (Proxy Server) Ustawienie serwera proxy Włączone (Enable)/Wyłączone (Disable)Port proxy (Proxy Port) Wskazanie portu proxy Od 1 do 65535A
Połączenia sieciowe — InformacjeZmiana i potwierdzanie ustawień sieciowychEkrany połączenia sieciowego w programie IJ Network ToolPozostałe ekrany pro
Zmiana i potwierdzanie ustawień sieciowychIJ Network ToolZmiana ustawień na karcie Bezp. sieć LANZmiana ustawień szczegółowych szyfrowania WEPZmiana u
IJ Network ToolIJ Network Tool to narzędzie umożliwiające wyświetlanie i modyfikację ustawień sieciowych urządzenia.Narzędzie jest instalowane podczas
Zmiana ustawień na karcie Bezp. sieć LANAby zmienić ustawienia sieci bezprzewodowej drukarki, tymczasowo połącz drukarkę z komputerem przyużyciu kabla
otherwise transfer the Work, where such license applies only to those patent claims licensable bysuch Contributor that are necessarily infringed by th
Jeśli drukarka jest podłączona za pośrednictwem kabla USB, po kliknięciu przyciskuWyszukiwanie... (Search...) pojawia się ekran Wyszukiwanie (Search).
Zmiana ustawień szczegółowych szyfrowania WEPUwaga• Ten ekran jest niedostępny w zależności od używanego modelu drukarki.Aby zmienić ustawienia sieci
Szesnastkowy (szesnastkowy(Hex))10 cyfr 26 cyfr2.Długość klucza: (Key Length:)Do wyboru są ustawienia 64-bitowy (64bit) i 128-bitowy (128bit).3. Forma
Zmiana ustawień szczegółowych opcji WPA/WPA2Uwaga• Ten ekran jest niedostępny w zależności od używanego modelu drukarki.Aby zmienić ustawienia sieci b
8.Wprowadź hasło, a następnie kliknij przycisk Dalej> (Next>).Należy wprowadzić hasło ustawione w routerze bezprzewodowym. Hasło powinno być cią
Ważne•Jeśli drukarka nie może połączyć się z komputerem po zmianie typu szyfrowania drukarki,upewnij się, że typy szyfrowania komputera i routera bezp
Zmiana ustawień na karcie Przewodowa sieć LANUwaga• Ten ekran jest niedostępny w zależności od używanego modelu drukarki.• Aby zmienić ustawienia na k
Zmiana ustawień na karcie Hasło administratoraUwaga• Nie można zmieniać tych ustawień po wybraniu trybu punktu dostępu.1. Uruchom program IJ Network T
Monitorowanie stanu sieci bezprzewodowejUwaga• Ten ekran jest niedostępny w zależności od używanego modelu drukarki.• Podczas korzystania z urządzenia
6.Sprawdź stan.Po zakończeniu pomiaru wyświetlany jest stan.Drukarka może komunikować się z routerem bezprzewodowym, gdy w obszarze Wydajnośćpołączeni
License or out of the use or inability to use the Work (including but not limited to damages for loss ofgoodwill, work stoppage, computer failure or m
• Sprawdź, czy w pobliżu drukarki i routera bezprzewodowego nie występują żadne źródła zakłóceńradiowych.Łącze bezprzewodowe może korzystać z takiego
Inicjowanie ustawień sieciowych urządzeniaWażne• Należy pamiętać, że inicjowanie powoduje usunięcie wszystkich ustawień urządzenia, co możeuniemożliwi
Uwaga• Ustawienia sieciowe drukarki można zmienić za pomocą programu IJ Network Tool, korzystając zpołączenia USB po zainicjowaniu ustawień sieci LAN.
Wyświetlanie zmodyfikowanych ustawieńPo zmianie ustawień drukarki na ekranie Konfiguracja (Configuration) zostanie wyświetlony ekranPotwierdzenie (Con
Ekrany połączenia sieciowego w programie IJ Network ToolEkran Canon IJ Network ToolEkran KonfiguracjaKarta Bezp. sieć LANEkran WyszukiwanieEkran Szcze
Ekran Canon IJ Network ToolW tym temacie opisano elementy i menu widoczne na ekranie programu Canon IJ Network Tool.Elementy na ekranie Canon IJ Netwo
Jeśli drukarka nie została jeszcze wykryta, połącz urządzenie i komputer za pomocą kablaUSB, a następnie kliknij przycisk Aktualizuj (Update).• Jeśli
Ekran StanOdśwież (Refresh)Służy do aktualizacji i wyświetlania najnowszych informacji w oknie Drukarki: (Printers:) naekranie Canon IJ Network Tool.W
Włącz funkcję zmiany drukarki (Enable switch printer function)Jeśli nie możesz używać swojej drukarki, możesz zamiast niej skorzystać z identycznej dr
Ekran KonfiguracjaMożna na nim zmieniać konfigurację drukarki zaznaczonej na ekranie Canon IJ Network Tool.Kliknij kartę, na której chcesz zmieniać us
Wpisz w oknie wyszukiwania słowa kluczowe i kliknij ikonę (Wyszukaj).Można wyszukiwać strony docelowe w tym podręczniku.Przykładowy wpis: „(nazwa mo
Karta Bezp. sieć LANUwaga• Ten ekran jest niedostępny w zależności od używanego modelu drukarki.Umożliwia skonfigurowanie drukarki pod kątem połączeni
Jako ustawienie początkowe wyświetlana jest niepowtarzalna wartość.Uwaga•Należy wprowadzić identyfikator SSID zgodny z konfiguracją routera bezprzewod
Określenie adresu IP drukarki użytkowanej w sieci LAN. Określ wartość zgodną z ustawieniami sieci.Pobierz adres IP automatycznie (Get IP address autom
Ekran WyszukiwanieUwaga• Ten ekran jest niedostępny w zależności od używanego modelu drukarki.Znajduje się na nim lista wykrytych routerów bezprzewodo
Uwaga• Przystępując do wykrywania docelowego routera bezprzewodowego, upewnij się, że jest onwłączony.3. Ustaw (Set)Kliknięcie tego przycisku pozwala
Ekran Szczegóły WEPUwaga• Ten ekran jest niedostępny w zależności od używanego modelu drukarki.Umożliwia wprowadzanie ustawień WEP drukarki.Uwaga• W p
Ekran Szczegóły WPA/WPA2Uwaga• Ten ekran jest niedostępny w zależności od używanego modelu drukarki.Wprowadź w drukarce ustawienia opcji WPA/WPA2.Wart
Ekran Potwierdzenie typu uwierzytelnianiaUwaga• Ten ekran jest niedostępny w zależności od używanego modelu drukarki.Zostanie wyświetlony typ uwierzyt
Ekran PSK: Konfiguracja hasła i szyfrowania dynamicznegoUwaga• Ten ekran jest niedostępny w zależności od używanego modelu drukarki.Wprowadź hasło i w
Ekran Potwierdzenie informacji o konfiguracjiUwaga• Ten ekran jest niedostępny w zależności od używanego modelu drukarki.Wyświetlenie ustawień służący
Karta Przewodowa sieć LANUwaga• Ten ekran jest niedostępny w zależności od używanego modelu drukarki.Umożliwia skonfigurowanie drukarki pod kątem połą
Karta Hasło administratoraSłuży do ustawiania hasła dla drukarki w celu umożliwienia określonym osobom wykonywania czynnościinstalacyjnych i konfigura
Ekran Informacje siecioweWyświetlane są na nim informacje sieciowe wprowadzone w drukarkach i komputerach.Aby wyświetlić ekran Informacje sieciowe (Ne
Karta Kontrola dostępuUwaga• Ten ekran jest niedostępny w zależności od używanego modelu drukarki.Umożliwia zarejestrowanie adresów MAC lub IP kompute
1.Włącz kontrolę dostępu do drukarki (adres MAC) (Enable printer accesscontrol(MAC address))Wybór tej opcji powoduje włączenie kontroli dostępu do dru
5. Usuń (Delete)Powoduje usunięcie z listy wybranego adresu MAC.W przypadku wybrania opcji Adres IPKomputery i urządzenia sieciowe, które otrzymują do
Powoduje wyświetlenie ekranu Dodawanie dostępnego adresu IP (Add Accessible IP Address),na którym można zarejestrować adres IP komputera lub urządzeni
Ekran Edytuj dostępne adresy MAC/Dodaj dostępny adres MACUwaga• Ten ekran jest niedostępny w zależności od używanego modelu drukarki.Zamieszczone w ty
Ekran Edytuj dostępne adresy IP/Dodawanie dostępnego adresu IPUwaga• Ten ekran jest niedostępny w zależności od używanego modelu drukarki.Zamieszczone
Ważne• Komentarze będą wyświetlane tylko na komputerze, za którego pomocą zostały wprowadzone.286
Uwagi dotyczące objaśnień działańW tym podręczniku za podstawę do opisu większości działań służą okna wyświetlane w przypadkukorzystania z systemu Win
Pozostałe ekrany programu IJ Network ToolEkran Canon IJ Network ToolEkran StanEkran Pomiar wydajności połączeniaEkran ObsługaEkran Konfiguracja siecio
Ekran Canon IJ Network ToolW tym temacie opisano elementy i menu widoczne na ekranie programu Canon IJ Network Tool.Elementy na ekranie Canon IJ Netwo
Jeśli drukarka nie została jeszcze wykryta, połącz urządzenie i komputer za pomocą kablaUSB, a następnie kliknij przycisk Aktualizuj (Update).• Jeśli
Ekran StanOdśwież (Refresh)Służy do aktualizacji i wyświetlania najnowszych informacji w oknie Drukarki: (Printers:) naekranie Canon IJ Network Tool.W
Włącz funkcję zmiany drukarki (Enable switch printer function)Jeśli nie możesz używać swojej drukarki, możesz zamiast niej skorzystać z identycznej dr
Ekran StanUmożliwia sprawdzenie stanu drukarki i wydajności łącza.Aby wyświetlić ekran Stan (Status), wybierz w menu Widok (View) opcję Stan (Status).
Ekran Pomiar wydajności połączeniaUwaga• Ten ekran jest niedostępny w zależności od używanego modelu drukarki.Służy do przeprowadzania pomiarów wydajn
1.Wydajność połączenia pomiędzy drukarką a routerem bezprzewodowym:(Connection Performance between the Printer and the Wireless Router:)Wynik pomiaru
Ekran ObsługaUdostępnia opcje Inicjowanie ustawień (Setting Initialization) i Konfiguracja sieciowa gniazda na kartę(Network Setup of the Card Slot).A
Ekran Konfiguracja sieciowa gniazda na kartęUwaga• Ta funkcja jest niedostępna w zależności od używanego modelu drukarki. Aby sprawdzić, czy ta funkcj
Przydatne funkcje dostępne w urządzeniuBezproblemowe bezprzewodowe połączenie w „Trybie punktu dostępu”Łatwe drukowanie fotografii przy użyciu program
1.Pomiń (Skip)Umożliwia zakończenie konfiguracji bez zmapowania dysku sieciowego do gniazda na kartę.2.Ponów (Retry)Umożliwia powrót do ekranu Konfigu
Ekran Kojarzenie portuUmożliwia skojarzenie utworzonego portu ze sterownikiem drukarki.Wybierz drukarkę, dla której chcesz zmienić skojarzenie, a nast
Ekran Informacje siecioweWyświetlane są na nim informacje sieciowe wprowadzone w drukarkach i komputerach.Aby wyświetlić ekran Informacje sieciowe (Ne
Połączenia sieciowe — DodatekKorzystanie z gniazda na kartę w sieciSterownik drukarki nie jest skojarzony z portemTerminy specjalistyczne — informacje
Korzystanie z gniazda na kartę w sieciUwaga• Ta funkcja jest niedostępna w zależności od używanego modelu drukarki. Aby sprawdzić, czy ta funkcjajest
7. Upewnij się, że gniazdo na kartę zostało zainstalowane.Jeśli gniazdo na kartę jest zainstalowane, w oknie Komputer (Computer) (lub Mój komputer (My
sieci należy uruchomić narzędzie IJ Network Scanner Selector EX. Szczegółowe informacje na tentemat można znaleźć w części „Ekran menu i ustawień prog
Sterownik drukarki nie jest skojarzony z portemJeśli na ekranie Canon IJ Network Tool widnieje obok nazwy drukarki komunikat Brak sterownika (NoDriver
Terminy specjalistyczne — informacjeW tej sekcji zamieszczono objaśnienie specjalistycznych terminów stosowanych w tym podręczniku.ABCDFIKLMOPRSTUWA•
• Metoda uwierzytelniania (Authentication Method)Metoda stosowana przez router bezprzewodowy do uwierzytelniania drukarki za pośrednictwembezprzewodow
Bezproblemowe bezprzewodowe połączenie w „Trybie punktudostępu”Urządzenie obsługuje „tryb punktu dostępu”, w którym można się połączyć bezprzewodowo z
F• Zapora (Firewall)System zapobiegający nieuprawnionemu dostępowi do komputerów w ramach sieci. Do zapobieganianieuprawnionemu dostępowi można użyć f
Kluczem powinien być ciąg o długości 5 lub 13 znaków alfanumerycznych i „_”. W kluczuuwzględniana jest wielkość liter.◦ SzesnastkowyNależy określić ci
S• Siła sygnałuSiła sygnału odbieranego przez drukarkę z routera bezprzewodowego, określona jako wartość zzakresu 0–100%.• SSIDUnikalna etykieta bezpr
W• WCN (Windows Connect Now)Użytkownicy systemu Windows Vista lub nowszego mogą pozyskać dane konfiguracyjnebezpośrednio przez sieć bezprzewodową (WCN
◦ HasłoZaszyfrowany klucz stosowany do przeprowadzania uwierzytelniania WPA2-PSK.Hasło powinno być ciągiem o długości 8–63 znaków alfanumerycznych lub
OgraniczeniaW przypadku korzystania z drukarki za pośrednictwem bezprzewodowej sieci LAN drukarka może wykrywaćpobliskie sieci bezprzewodowe, w związk
Zapora — informacjeZapora to funkcja dostępna w oprogramowaniu zabezpieczającym zainstalowanym na komputerze lub wsystemie operacyjnym komputera, któr
Porady służące uzyskiwaniu optymalnej jakości drukowaniaPrzydatne informacje na temat atramentuNajważniejsze czynności warunkujące udane drukowanieSpr
Przydatne informacje na temat atramentuW jaki sposób atrament jest używany do celów innych niż drukowanie?Atrament może być używany do celów innych ni
Najważniejsze czynności warunkujące udane drukowaniePrzed rozpoczęciem drukowania sprawdź stan urządzenia!• Czy nie występują problemy z głowicą druku
Łatwe drukowanie fotografii przy użyciu programu My ImageGardenŁatwe porządkowanie fotografiiW programie My Image Garden można rejestrować w fotografi
Sprawdź ustawienia papieru przed drukowaniemPrzed rozpoczęciem drukowania wprowadź ustawienia papieru na panelu operacyjnym lub na ekraniekomputera.Do
Po załadowaniu papieru ustaw jego dane w kaseciePrzy wkładaniu do urządzenia kasety z załadowanym papierem pojawi się ekran ustawiania typu i rozmiaru
Anulowanie zadania drukowaniaNie naciskaj nigdy przycisku WŁ. (ON)!Naciśnięcie przycisku WŁ. (ON) podczas drukowania powoduje zapisanie danych przesła
Przechowywanie wydrukowanych obrazówAby chronić wydrukowane obrazy przed szkodliwym wpływem czynników z powietrza, należy jeprzechowywać w albumach, p
Klucz do stabilnej jakości drukowaniaAby zapewnić optymalną jakość drukowania, nie pozwalaj na zaschnięcie i zatkanie głowicy drukującej.Stosuj się do
Środki ostrożności dotyczące bezpiecznego transportu urządzeniaPrzestawiając urządzenie w inne miejsce, pamiętaj o poniższych kwestiach.Ważne• Zapakuj
Ważne• Zalecamy trzymanie i wyjmowanie urządzenia w sposób przedstawiony na poniższym rysunku.Jeśli chwycisz za pokrywę przednią lub kasetę, może ona
Ograniczenia prawne związane z korzystaniem z produktui obrazówKopiowanie, skanowanie, drukowanie lub korzystanie z reprodukcji poniższych dokumentów
SpecyfikacjeSpecyfikacje ogólneRozdzielczość drukowania (dpi) 4800* (w poziomie) x 1200 (w pionie)* Krople atramentu mogą być umieszczane na papierze
* Ze schowaną pokrywą przednią.Gramatura Około 5,9 kg (około 13,0 funta)* Z zainstalowanymi kasetami FINE.Kaseta FINE firmy Canon Łącznie 1280 dysze (
Automatyczne umieszczanie fotografiiZ łatwością można tworzyć fascynujące elementy dzięki automatycznemu umieszczaniu wybranychfotografii zgodnie z ic
Kolorowy: około 1 min/str. przy 33,6 Kb/s(Zgodnie ze wzorcem Canon COLOR FAX TEST SHEET).Gradacja Czarny: 256 stopniKolorowy: pełna 24-bitowa gama bar
WPS (konfiguracja metodą naciskania przycisku/kodu PIN)WCN (WCN-NET)Konfiguracja bez używania kablaInne właściwości: hasło administratoraMinimalne wym
• Do pełnego korzystania z dokumentu Podręcznik online potrzebne jest połączenie z Internetem.• Windows: prawidłowe działanie jest gwarantowane tylko
Hasło administratora — informacjeHasło administratora („canon”) jest już ustawione fabrycznie w drukarce.Ważne• Ze względów bezpieczeństwa zaleca się
Lista funkcji poszczególnych modeliMG seriesMX seriesMB seriesE seriesP seriesiP seriesiX seriesiB seriesPRO seriesMG seriesNazwamodeluGniazdo na kart
MB seriesNazwamodeluGniazdo na kartęMB5300 –MB5000 –MB2300 –MB2000 –E seriesNazwamodeluGniazdo na kartęE610 –E560 –E480 –E460 –E400 –P seriesNazwamode
PRO seriesNazwamodeluGniazdo na kartęPRO-100S –PRO-10S –333
DrukowanieDrukowanie z komputera Drukowanie przy użyciu paneluoperacyjnego urządzeniaUstawienie papieru w celu drukowania334
Drukowanie z komputeraDrukowanie za pomocą używanej aplikacji (sterownik drukarki)335
Drukowanie za pomocą używanej aplikacji (sterownik drukarki)Drukowanie przy użyciu opcji Łatwa konfiguracja PodstawyRóżne metody drukowaniaZmiana jak
Pobieranie rozmaitej zawartościCREATIVE PARK„Witryna z materiałami do drukowania”, z której można pobierać całkowicie bezpłatnie dodatkowemateriały do
Drukowanie przy użyciu opcji Łatwa konfiguracjaW tej części opisano prostą procedurę wprowadzania ustawień na karcie Szybki start (Quick Setup), które
Ważne• Dostępne ustawienia jakości wydruku mogą różnić się w zależności od profilu drukowania.6.Zakończ konfigurację.Kliknij przycisk OK.Dokument jest
• Aby zarejestrować wprowadzone ustawienia, kliknij w oknie Najczęściej używane ustawienia(Commonly Used Settings) przycisk Zapisz... (Save...).Uwaga•
Ustawienia papieru w sterowniku drukarki i drukarce (Typ nośnika)W trakcie użytkowania tej drukarki wybranie typu nośnika i rozmiaru papieru zgodnego
Ustawienia papieru w sterowniku drukarki i drukarce (Rozmiarpapieru)W trakcie użytkowania tej drukarki wybranie rozmiaru papieru zgodnego z przeznacze
Różne metody drukowaniaUstawianie Rozmiar strony i OrientacjaUstawianie liczby kopii i kolejności drukowaniaUstawianie marginesu na zszycieWykonanie d
Ustawianie Rozmiar strony i OrientacjaZ reguły rozmiar papieru i orientację strony określa się w użytkowanej aplikacji. Jeśli rozmiar papieru iorienta
Ustawianie liczby kopii i kolejności drukowaniaProcedura wyboru liczby kopii i kolejności drukowania jest następująca:Liczbę kopii można również ustaw
• Drukuj od ostatniej strony (Print from Last Page): /Sortuj (Collate): •Drukuj od ostatniej strony (Print from Last Page): /Sortuj (Collate): 4.Z
Ustawianie marginesu na zszycieProcedura ustawiania zszywanego boku i określania szerokości marginesu jest następująca:1.Otwórz okno ustawień sterowni
Drukowanie elementów za pomocą aplikacji internetowej Easy-PhotoPrint+Możesz z łatwością, w dowolnym miejscu i czasie tworzyć oraz drukować spersonali
Uwaga• Drukarka automatycznie zmniejsza obszar wydruku w zależności od marginesu na miejscezszycia.4. Zakończ konfigurację.Na karcie Ustawienia strony
Wykonanie drukowania bez obramowaniaFunkcja ta umożliwia drukowanie danych bez marginesów w wyniku takiego powiększenia obrazu, żedrukowane dane wysta
3. Sprawdź rozmiar papieru.Sprawdź ustawienie wybrane z listy Rozmiar strony (Page Size). Aby zmienić to ustawienie, wybierzz listy inny rozmiar stron
Powiększanie zakresu wydrukuUstawienie dużej szerokości rozszerzenia pozwala na bezproblemowe drukowanie bez obramowania.Jednak część dokumentu wykrac
Drukowanie z dopasowaniem do stronyProcedura drukowania dokumentu, który został automatycznie powiększony lub pomniejszony w celudopasowania do wybran
wybrany dla opcji Rozmiar papieru drukarki (Printer Paper Size) jest większy niż określony w poluRozmiar strony (Page Size), obraz strony zostanie pow
Drukowanie skalowaneProcedura drukowania dokumentu z powiększonymi lub zmniejszonymi stronami jest następująca:1.Otwórz okno ustawień sterownika druka
•Określ czynnik skalowania.Wpisz wartość bezpośrednio w polu Skalowanie (Scaling).Bieżące ustawienia wyświetlane są w oknie podglądu ustawień po lewej
Uwaga• Wybranie opcji Ze skalowaniem (Scaled) powoduje zmianę obszaru wydruku dokumentu.355
Drukowanie układu stronyFunkcja ta umożliwia wydruk więcej niż jednego obrazu strony na pojedynczym arkuszu papieru.Procedura drukowania układu strony
Dostępne w urządzeniu metody połączeniaW urządzeniu dostępne są poniższe metody połączenia.Połączenie bezprzewodowe Z routerem bezprzewodowymBez route
Strony (Pages)Aby zmienić liczbę stron drukowanych na jednym arkuszu papieru, wybierz z listy odpowiedniąliczbę stron.Kolejność stron (Page Order)Aby
Drukowanie sąsiadująco/plakatuFunkcja ta umożliwia powiększenie obrazu, podzielenie go na kilka stron i wydrukowanie tych stron naoddzielnych arkuszac
4. Podaj liczbę fragmentów obrazu i stron do wydrukowania.W razie potrzeby kliknij przycisk Określ... (Specify...), określ poniższe ustawienia w oknie
Kliknięcie powoduje usunięcie danej strony. W oknie podglądu pozostaną tylko strony przeznaczonedo wydruku.Uwaga• Aby ponownie wyświetlić usunięte str
Drukowanie broszuryFunkcja ta umożliwia drukowanie danych w postaci broszury. Dane są drukowane na obu stronach arkuszapapieru. Ten rodzaj wydruku zap
Margines na zszycie (Margin for stapling)Wybierz, z której strony ma się znajdować margines na zszycie podczas składania broszury.Wstaw pustą stronę (
Ustawianie poziomu Jakość wydruku (Niestandardowe)Poziom jakości wydruku można ustawić po wybraniu opcji Niestandardowe (Custom).Procedura ustawiania
Tematy pokrewneWybieranie ustawienia korekcji kolorówDopasowywanie balansu kolorówDopasowywanie jasnościDopasowywanie intensywności koloruDopasowywani
Drukowanie kolorowego obrazu w trybie monochromatycznymProcedura drukowania kolorowego dokumentu w trybie monochromatycznym jest następująca:Drukowani
Uwaga• Podczas korzystania z funkcji Wydruk w odcieniach szarości (Grayscale Printing) można używaćatramentu innego niż czarny.388
Połączenie bez użycia routera bezprzewodowego•Połącz ze sobą drukarkę i urządzenie bez pośrednictwa routera bezprzewodowego. Podłączurządzenie bezpośr
Wybieranie ustawienia korekcji kolorówMożna określić metodę korekcji kolorów odpowiednią do typu drukowanego dokumentu.Zazwyczaj sterownik drukarki do
Dopasowanie przez sterownik (Driver Matching)Przy użyciu technologii Canon Digital Photo Color można drukować dane sRGB w odcieniachkolorów preferowan
Optymalne drukowanie danych obrazuDrukując zdjęcia wykonane cyfrowym aparatem fotograficznym, czasami można dostrzec różnicę międzyodcieniami kolorów
Dopasowywanie kolorów za pomocą sterownika drukarkiMożna tak skonfigurować funkcję korekcji kolorów sterownika drukarki, aby drukować dane sRGB wodcie
Tematy pokrewneUstawianie poziomu Jakość wydruku (Niestandardowe)Wybieranie ustawienia korekcji kolorówDopasowywanie balansu kolorówDopasowywanie jasn
Drukowanie przy użyciu profili ICCJeśli dane obrazu mają określony profil wejściowy ICC, można drukować z użyciem przestrzeni kolorów(Adobe RGB lub sR
W razie potrzeby kliknij kartę Dopasowywanie kolorów (Color Adjustment) i zmień balansnastępujących kolorów: Błękitny (Cyan), Amarantowy (Magenta), Żó
Wybierz opcję Standardowy (Standard).• Dla danych Adobe RGB:Wybierz opcję Adobe RGB (1998).Ważne• Jeśli profil wejściowy jest określany przez aplikacj
Dopasowywanie balansu kolorówPodczas drukowania można ustawiać odcienie kolorów.Funkcja ta dopasowuje balans kolorów wydruku przez zmianę stosunku atr
3. Z dopasowaniemDla kolorów Błękitny (Cyan), Amarantowy (Magenta) i Żółty (Yellow) są dostępne oddzielne suwaki.Każdy kolor jest wzmacniany w miarę p
Połączenie bez użycia routera bezprzewodowego (Windows XP)Ograniczenia(Pojawia się w nowym oknie)1. Naciśnij przycisk Ustawienia (Setup) (A) na drukar
Dopasowywanie balansu kolorów przy użyciu wzorówprzykładowych (sterownik drukarki)Po ocenieniu wyników wydruku wzoru można dostosować balans kolorów.W
4.Ustawianie drukowania wzoru.Po otwarciu okna dialogowego Drukowanie wzoru (Pattern Print) wprowadź poniższe ustawienia ikliknij przycisk OK.Parametr
Różnica kolorów między instancjami (Color Variation Between Instances)Ustaw stopień zmiany koloru między sąsiednimi wzorami.Uwaga•Opcja Duża (Large) s
Uwaga• Balans kolorów można również ustawić na karcie Szybki start (Quick Setup), wybierając opcjęDrukowanie fotografii (Photo Printing) w obszarze Na
Dopasowywanie intensywności koloruDopasowywanie kontrastuDopasowywanie intensywności/kontrastu przy użyciu wzorów przykładowych (sterownik drukarki)40
Dopasowywanie jasnościPodczas drukowania danych obrazu można zmienić ogólną jasność.Funkcja nie zmienia czystej bieli lub czerni, ale zmienia jasność
Wybierz wartość Jasny (Light), Normalny (Normal) lub Ciemny (Dark) dla ustawienia Jasność(Brightness), a następnie kliknij przycisk OK. Bieżące ustawi
Dopasowywanie intensywności koloruPodczas drukowania można osłabić (rozjaśnić) lub zintensyfikować (przyciemnić) kolory całego obrazu.Poniższy przykła
Można także bezpośrednio wprowadzić wartość dla suwaka. Wprowadź wartość z zakresu od -50 do 50.Bieżące ustawienia wyświetlane są w oknie podglądu ust
Dopasowywanie kontrastuIstnieje możliwość ustawienia kontrastu obrazu podczas drukowania.Aby uwydatnić różnice między jasnymi i ciemnymi partiami obra
6. Wybierz ustawienie SSID, a następnie naciśnij przycisk OK.7.Sprawdź Informacje o SSID (SSID information) wyświetlane na ekranie drukarki,następnie
Można także bezpośrednio wprowadzić wartość dla suwaka. Wprowadź wartość z zakresu od -50 do 50.Bieżące ustawienia wyświetlane są w oknie podglądu ust
Dopasowywanie intensywności/kontrastu przy użyciu wzorówprzykładowych (sterownik drukarki)Po ocenie wyników drukowania wzoru można dostosować intensyw
4.Ustawianie drukowania wzoru.Po otwarciu okna dialogowego Drukowanie wzoru (Pattern Print) wprowadź poniższe ustawienia ikliknij przycisk OK.Parametr
5. Sprawdzanie wyników drukowania wzoru.Na karcie Dopasowywanie kolorów (Color Adjustment) kliknij przycisk OK, aby zamknąć oknodialogowe Ręczne dopas
Uwaga• Intensywność/kontrast można również ustawić na karcie Szybki start (Quick Setup), wybierającopcję Drukowanie fotografii (Photo Printing) w sekc
Sterownik drukarki — przeglądSterownik drukarki Canon IJJak otworzyć okno ustawień sterownika drukarkiMonitor stanu Canon IJSprawdzanie stanu atrament
Sterownik drukarki Canon IJSterownik drukarki Canon IJ (nazywany dalej w skrócie sterownikiem drukarki) to program instalowany nakomputerze w celu dru
Jak otworzyć okno ustawień sterownika drukarkiOkno dialogowe ustawień sterownika drukarki można wyświetlić z poziomu używanej aplikacji, klikając ikon
Właściwości (Properties) (Windows Vista i Windows XP) wyświetlane są karty dotyczącefunkcji systemu Windows, np. karta Porty (Ports) (lub Zaawansowane
Monitor stanu Canon IJMonitor stanu Canon IJ to aplikacja pokazująca stan drukarki i postęp drukowania. Stan drukarki możnarozpoznać po elementach gra
11. W obszarze powiadomień na pasku zadań na komputerze kliknij prawym przyciskiemmyszy ikonę Połączenie sieci bezprzewodowej (Wireless Network Connec
Sprawdzanie stanu atramentu za pomocą komputeraMożna sprawdzić poziom pozostałego atramentu i typy kaset FINE dla danego modelu.1. Otwórz okno ustawie
Podgląd Canon IJPodgląd Canon IJ to aplikacja wyświetlająca przewidywany wygląd wydruku przed rozpoczęciemdrukowania dokumentu.Podgląd odzwierciedla i
Usuwanie niepotrzebnego zadania drukowaniaW przypadku stosowania sterownika drukarki XPS należy podczas czytania niniejszych informacji zamienićnazwę
Instrukcja obsługi (Sterownik drukarki)Działanie sterownika drukarki podlega poniższym ograniczeniom. Należy mieć je na uwadze, korzystając zesterowni
◦ Jeśli w sterowniku drukarki na karcie Ustawienia strony (Page Setup) wybrano dla opcji Układstrony (Page Layout) ustawienie Z dopasowaniem do strony
Sterownik drukarki — opisKarta Szybki start — opisKarta Główny — opisKarta Ustawienia strony — opisKarta Obsługa — opisPodgląd Canon IJ — opisPodgląd
Karta Szybki start — opisKarta Szybki start (Quick Setup) służy do rejestrowania najczęściej używanych ustawień drukowania. Powybraniu zarejestrowaneg
Ustawienia te mają priorytet nad wybranymi w aplikacji ustawieniami opcji Orientacja(Orientation) i Kopie (Copies).Koperta (Envelope)Po wybraniu tego
Ważne• W zależności od profili drukowania pewne funkcje mogą być wyszarzone, co oznacza brakmożliwości ich modyfikacji.Drukowanie 2 stron na 1 (2-on-1
Rozmiar papieru drukarki (Printer Paper Size)Umożliwia wybór rozmiaru papieru załadowanego faktycznie do drukarki.Rozmiar papieru jest zwykle ustawian
Kaseta (Cassette)Papier jest zawsze podawany z kasety.Kopie (Copies)Umożliwia określenie liczby kopii do wydrukowania. Można wprowadzić wartość od 1 d
Ikona (Icon)Umożliwia wybór ikony zapisywanego profilu drukowania.Wybrana ikona pojawia się razem ze swoją nazwą na liście Najczęściej używane ustawie
Drukowanie kolorowego obrazu w trybie monochromatycznymWybieranie ustawienia korekcji kolorówDopasowywanie balansu kolorówDopasowywanie balansu koloró
Karta Główny — opisKarta Główny (Main) umożliwia utworzenie podstawowej konfiguracji wydruku zgodnie z typem nośnika.Jeśli nie jest wymagane zastosowa
Niestandardowe (Custom)Należy wybrać to ustawienie, aby samodzielnie określić poziom jakości wydruku.Ustaw... (Set...)Aby uaktywnić ten przycisk, wybi
JakośćZa pomocą tego suwaka można regulować poziom jakości wydruku.Ważne• Niektóre poziomy jakości wydruku mogą zostać użyte lub nie w zależności od u
Ważne• Gdy na karcie Główny (Main) zaznaczone jest pole wyboru Wydruk w odcieniach szarości(Grayscale Printing), opcje Błękitny (Cyan), Amarantowy (Ma
Rozmiar papieru drukarki (Printer Paper Size)Umożliwia wybór rozmiaru papieru używanego do drukowania wzoru.Ta ustawienie jest powiązane z opcją Rozmi
Dopasowanie przez sterownik (Driver Matching)Przy użyciu technologii Canon Digital Photo Color można drukować dane sRGB w odcieniachkolorów preferowan
Karta Ustawienia strony — opisNa karcie Ustawienia strony (Page Setup) można określać sposób ułożenia dokumentu na papierze.Umożliwia ona ponadto usta
OgraniczeniaPrzy podłączaniu urządzenia do drukarki, gdy jest już do niej podłączone inne urządzenie (np. smartfon),podłącz je, korzystając z tej same
Obróć o 180 stopni (Rotate 180 degrees)Umożliwia wydrukowanie dokumentu w położeniu obróconym o 180 stopni w odniesieniu do kierunkupodawania papieru.
Ze skalowaniem (Scaled)Drukowane dokumenty mogą być powiększane lub pomniejszane.Należy określić rozmiar za pomocą opcji Rozmiar papieru drukarki (Pri
Drukuj od ostatniej strony (Print from Last Page)Zaznaczenie tego pola wyboru powoduje rozpoczęcie drukowania od ostatniej strony. W takimprzypadku po
Ustawienia wprowadzane w tym oknie dialogowym można sprawdzać w obszarze podglądu ustawień wsterowniku drukarki.Ikona podgląduWskazuje ustawienia wpro
Uwaga• Jeśli niektóre strony zostały wydrukowane nieprawidłowo, można wskazać strony, których nietrzeba drukować, klikając je w obszarze podglądu usta
się nieoczekiwane kolory lub drukowanie może być spowolnione. Jeśli występują takie problemy, wich eliminacji może pomóc zaznaczenie tego pola wyboru.
Ważne• W normalnych warunkach należy pozostawić zaznaczenie tego pola wyboru.Skaluj obrazy za pomocą interpolacji metodą najbliższego sąsiedztwa (Scal
Stempel (Stamp)Ta funkcja umożliwia drukowanie stempli na dokumentach.Aby wydrukować stempel, należy zaznaczyć to pole wyboru i wybrać nazwę z listy.D
Okno podgląduWskazuje stan stempla skonfigurowanego na każdej karcie.Typ stempla (Stamp Type)Umożliwia określenie typu stempla.Po wybraniu ustawienia
Przezroczysty biały obszar (Transparent white area)Umożliwia wybór, czy obszary mapy bitowej wypełnione białym kolorem mają być przezroczyste.Po zazna
• Aby zapobiec automatycznemu nawiązywaniu połączenia z drukarką, która działa w trybie punktudostępu, po zakończeniu korzystania z drukarki zmień try
Stemple (Stamps)Służy do wyświetlania listy zapisanych nazw stempli.W polu Nazwa (Title) należy wpisać nazwę stempla, który ma zostać wyświetlony.Zapi
Uwaga• Na początku i końcu tytułu nie można wprowadzać znaków spacji, tabulacji ani przejścia donowego wiersza.Tła (Backgrounds)Służy do wyświetlania
Karta Obsługa — opisKarta Obsługa (Maintenance) pozwala na obsługę drukarki i zmianę ustawień drukarki. Czyszczenie (Cleaning)Umożliwia czyszczenie gł
Wyrównywanie głowic drukujących (Print Head Alignment)Funkcja wyrównywania głowic drukujących koryguje ustawienie głowic drukujących i poprawia błędy
ponownie włączyć drukarkę. Po użyciu tej funkcji nie można włączyć drukarki z poziomu sterownikadrukarki. Automatyczne włączanie/wyłączanie (Auto Powe
Uwaga• W przypadku stosowania sterownika drukarki XPS narzędzie „Monitor stanu Canon IJ” jestzastępowane narzędziem „Monitor stanu Canon IJ XPS”.Infor
Wybierz numer wzoruPorównaj wydrukowane wzory dopasowania i wpisz w odpowiednim polu numer wzoru, wprzypadku którego smugi lub poziome paski są najmni
Okno dialogowe Ustawienia automatycznego wł./wył. (Auto Power Settings)Po kliknięciu przycisku Automatyczne włączanie/wyłączanie (Auto Power) pojawia
Zapobieganie ścieraniu atramentu (Prevent paper abrasion)Drukarka może zwiększyć odstęp między głowicą drukującą i papierem podczas drukowania z dużąg
Ważne• Jeśli w systemie brakuje czcionki niezbędnej do wyświetlania napisów w wybranym języku,widoczne znaki mogą być zniekształcone.Tematy pokrewneCz
Informacje o drukowaniu usługi WWWPodczas korzystania z drukowania usługi WWW• Firma Canon nie gwarantuje stałego i niezawodnego działania świadczonyc
Podgląd Canon IJ — opisPodgląd Canon IJ to aplikacja wyświetlająca przewidywany wygląd wydruku przed rozpoczęciemdrukowania dokumentu.Podgląd odzwierc
Uwaga• Jeśli strony zostały umieszczone w buforze, ostatnia strona, która trafiła do bufora, staje sięostatnią stroną dokumentu.• Jeśli dla opcji Ukła
Wyświetla informacje o stronie wydruku (Displays Print Page Information)Umożliwia wyświetlanie po lewej stronie ekranu podglądu informacji o ustawieni
Podgląd Canon IJ XPS — opisPodgląd Canon IJ XPS to aplikacja wyświetlająca przewidywany wygląd wydruku przed rozpoczęciemdrukowania dokumentu.Podgląd
Limit wpisów historii (History Entry Limit)Umożliwia wybór maksymalnej liczby wpisów w historii drukowania.Do wyboru są ustawienia: Wpisy 10 (10 Entri
Przenieś jako ostatni (Move to Last)Umożliwia przeniesienie wybranego dokumentu na koniec listy dokumentów.Jeśli wybrany jest aktualnie ostatni dokume
Przenieś o jeden do tyłu (Move Backward One)Umożliwia przeniesienie wybranej aktualnie strony o jedną pozycję do tyłu.Jeśli wybrana jest aktualnie ost
Menu Powiększenie (Zoom)Umożliwia wybór stosunku rzeczywistego rozmiaru drukowanego na papierze do rozmiaru podglądu.Stosunek ten można też wybrać w p
(Drukuj)Umożliwia drukowanie dokumentów wybranych na liście dokumentów.Wydrukowane dokumenty są usuwane z listy, a po wydrukowaniu wszystkich dokument
Nazwa dokumentu (Document Name)Umożliwia wyświetlanie nazwy drukowanego dokumentu.Po kliknięciu nazwy drukowanego dokumentu pojawia się pole tekstowe,
• Niedozwolone jest reprodukowanie i edytowanie prac chronionych prawami autorskimi bez pisemnejzgody ich właściciela, z wyjątkiem użytku osobistego,
-50 do 50.Ta regulacja powoduje zmianę względnej ilości atramentu używanego do otrzymaniaposzczególnych barw, co modyfikuje ogólny balans kolorów doku
Zakończ (Exit)Umożliwia zakończenie działania aplikacji Podgląd Canon IJ XPS.Dokumenty pozostające na liście dokumentów zostaną z niej usunięte.Drukuj
Monitor stanu Canon IJ — opisMonitor stanu Canon IJ wskazuje stan drukarki i postępy w drukowaniu. Stan drukarki jest sygnalizowany zużyciem grafiki,
informacje o atramencie (Ink Details). Można w nim sprawdzić szczegółowe informacjedotyczące używanej drukarki, np. poziom pozostałego atramentu i typ
Jeśli jest widoczna ta ikona, należy obsługiwać drukarkę zgodnie z instrukcjamiwyświetlanymi na ekranie.Komunikat (wyświetlany po prawej stronie)Podaj
Aktualizacja sterowników MP DriversPobieranie najnowszych sterowników MP DriversUsuwanie niepotrzebnych sterowników MP DriversPrzed instalacją sterown
Pobieranie najnowszych sterowników MP DriversSterowniki MP Drivers zawierają sterownik drukarki, ScanGear (sterownik skanera) i sterownik faksu.Aktual
Usuwanie niepotrzebnych sterowników MP DriversSterowniki MP Drivers, które nie są już potrzebne, można usunąć.W przypadku usuwania sterowników MP Driv
Przed instalacją sterowników MP DriversW tej sekcji opisano elementy, które trzeba sprawdzić przed zainstalowaniem sterowników MP Drivers.Informacje t
Instalowanie sterowników MP DriversMożna uzyskać dostęp do naszej witryny przez Internet i pobrać z niej najnowszy sterownik MP Drivers isterownik dru
Korzystanie z łącza PIXMA Cloud LinkZa pomocą łącza PIXMA Cloud Link można podłączyć drukarkę do usługi w chmurze, np. CANON iMAGEGATEWAY, Evernote lu
Drukowanie przy użyciu panelu operacyjnego urządzeniaDrukowanie formularzy szablonów, takich jak papier w linie i papiermilimetrowy479
Drukowanie formularzy szablonów, takich jak papier w linie ipapier milimetrowyFormularz szablonu, np. papier w linie, papier milimetrowy, listę kontro
• Papier nutowyIstnieje możliwość wydrukowania papieru nutowego z 10 lub 12 pięcioliniami.Ustawienie na ekranie LCD:◦ Papier nutowy 1 (Staff paper 1):
5. Za pomocą przycisków wybierz szablon, który chcesz wydrukować, a następnienaciśnij przycisk OK.Formularzy szablonów możliwych do wydrukowania6. Z
Ustawienie papieru w celu drukowaniaZarejestrowanie rozmiaru papieru i typu nośnika umieszczonego w kasecie umożliwia zapobieganienieprawidłowemu druk
◦ Zarejestrowane w urządzeniu informacje o papierze umieszczonym w kasecie: A4Po rozpoczęciu drukowania lub kopiowania pojawi się odpowiedni komunikat
Anuluj (Cancel)Anulowanie drukowania.Wybierz, aby zmienić ustawienia papieru wprowadzone na potrzeby drukowania lub kopiowania.Zmień ustawienia papier
KopiowanieTworzenie kopii Podstawy Zmniejszanie lub powiększanie kopiiMenu Kopia specjalna — informacje Kopiowanie z sortowaniem486
Tworzenie kopiiW tej części opisano podstawową procedurę standardowego kopiowania.1. Upewnij się, że urządzenie jest włączone.2.Załaduj papier.3.Naciś
• Jeśli oryginał został umieszczony na płycie szklanej, podczas drukowania można dodać zadaniekopiowania.Dodawanie zadania kopiowania (rezerwacja kopi
Korzystanie z łącza PIXMA Cloud Link za pomocą smartfona,tabletu lub komputeraPrzed skorzystaniem z usługi Canon Inkjet Cloud Printing CenterPrzygotow
Konfigurowanie ustawień związanych z kopiowaniemMożna zmieniać ustawienia kopii, np. rozmiar papieru, typ nośnika czy intensywność.Naciśnij przycisk M
Uwaga• Niektóre elementy ustawień mogą być niedostępne w zależności od kraju lub regionu zakupu.• Typ nośnika (Media type)Umożliwia wybór typu ładowan
Uwaga• To ustawienie jest wyświetlane w przypadku, gdy wybrano kopiowanie standardowe.491
Zmniejszanie lub powiększanie kopiiNa ekranie gotowości kopiowania można opcjonalnie określać powiększenie. Można również wybraćwstępnie ustawiony wsp
Uwaga• W przypadku wybrania ustawienia Dopasuj do strony (Fit to page) format oryginalnegodokumentu może zostać rozpoznany nieprawidłowo. W takim przy
Menu Kopia specjalna — informacjeW menu Kopia specjalna (Special copy) znajdują się do wyboru następujące menu:• Kopia usuw. ramki (Frame erase copy)I
Kopiowanie dwóch stron z dopasowaniem do jednej stronyUmożliwia skopiowanie dwóch stron oryginału lub strony zadrukowanej dwustronnie na pojedynczy ar
Jeśli trzeba zeskanować kolejną stroną dokumentu, umieść ją na płycie szklanej i naciśnij przyciskOK. Urządzenie rozpocznie kopiowanie.Jeśli nie ma ni
Kopiowanie czterech stron z dopasowaniem do jednej stronyUmożliwia skopiowanie czterech stron oryginału na pojedynczy arkusz papieru przez zmniejszeni
W przypadku wybrania rozmiaru strony lub rodzaju nośnika, którego nie można użyć do kopiowania 4stron na 1, na wyświetlaczu LCD pojawi się poniższy ko
Przed skorzystaniem z usługi Canon Inkjet Cloud Printing CenterCanon Inkjet Cloud Printing Center to usługa, która nawiązuje połączenie z dostępną w d
Kopiowanie grubych oryginałów, np. książekIstnieje możliwość kopiowania grubych dokumentów oryginalnych, np. książek, bez czarnych marginesówdookoła o
urządzenie również może nie odróżnić koloru dokumentu od cienia, co może spowodować niewielkieobcięcie lub powstanie cienia na zszyciu.500
Kopiowanie bez obramowańIstnieje możliwość skopiowania obrazów tak, aby wypełniały całą stronę, bez obramowań.1.Upewnij się, że urządzenie jest włączo
Urządzenie rozpocznie kopiowanie bez obramowania.Uwaga• Może dojść do lekkiego przycięcia krawędzi, ponieważ kopiowany obraz jest powiększany w celuwy
Kopiowanie z sortowaniemPo wybraniu w Menu kopii (Copy menu) dla opcji Sortuj (Collate) ustawienia WŁ. (ON) można otrzymaćposortowane wydruki w przypa
SkanowanieSkanowanie z komputera Skanowanie z panelu operacyjnegourządzenia504
Skanowanie z komputeraSkanowanie przy użyciu programu IJ Scan UtilitySkanowanie za pomocą używanej aplikacji (ScanGear)Przydatne informacje na temat s
Skanowanie przy użyciu programu IJ Scan UtilityCo to jest program IJ Scan Utility (oprogramowanie skanera)?Uruchamianie programu IJ Scan UtilityŁatwe
Co to jest program IJ Scan Utility (oprogramowanie skanera)?IJ Scan Utility to aplikacja, która umożliwia łatwe skanowanie dokumentów, fotografii itd.
Ważne• Niektóre funkcje są dostępne tylko po zainstalowaniu oprogramowania My Image Garden.Uwaga• Informacje na temat wskazywania programu, z którym m
Wymagania eksploatacyjne usługi Canon Inkjet Cloud PrintingCenterKomputerProcesor x86 lub x64 1,6 GHz lub szybszyPamięć RAM Co najmniej 2 GBObraz na m
Uruchamianie programu IJ Scan UtilityUwaga• Jeśli masz więcej niż jeden skaner lub w używanym egzemplarzu rodzaj połączenia został zmieniony zUSB na p
Łatwe skanowanie z funkcją Automatyczne skanowanieSkanowanie jest łatwiejsze dzięki automatycznemu wykrywaniu typu elementu.Ważne• Poniższe rodzaje pr
Skanowanie wielu dokumentów naraz za pomocą ADF (Automatycznego podajnika dokumentów)511
Skanowanie dokumentówDokumenty umieszczone na płycie szklanej można skanować z odpowiednimi dla nich ustawieniami.1. Umieść element na płycie szklanej
Skanowanie fotografiiFotografie umieszczone na płycie szklanej można skanować z odpowiednimi dla nich ustawieniami.1. Umieść fotografię na płycie.Umie
Skanowanie z ulubionymi ustawieniamiPrzedmioty umieszczone na płycie szklanej można skanować z zapisanymi wcześniej ulubionymiustawieniami.Jest to wyg
Skanowanie przedmiotów większych niż płyta szklana (Złączenieobrazu)W tym oknie można zeskanować osobno lewą i prawą połowę przedmiotu większego od pł
5.Upewnij się, że w obszarze Kierunek skanowania (Scan Direction) wybrane jestustawienie Skanuj od lewej (Scan from Left).6. Przedmiot, którego obraz
Zostanie zeskanowany pierwszy przedmiot, a jego obraz pojawi się w obszarze 1.Uwaga• Aby anulować skanowanie, kliknij przycisk Anuluj (Cancel).8.Przed
Uwaga• Aby anulować skanowanie, kliknij przycisk Anuluj (Cancel).10. W razie potrzeby dopasuj zeskanowane obrazy.Aby dopasować położenie obrazów, obra
• W wewnętrznym środowisku sieciowym należy zwolnić port 5222. Skontaktuj się z administratoremsieci, aby otrzymać instrukcje dotyczące sposobu potwie
Zostanie zapisany obraz połączony.Uwaga• Szczegółowe informacje na temat okna Złączenie obrazu (Image Stitch) można znaleźć w części„Okno Złączenie ob
Skanowanie wielu przedmiotów narazMożna zeskanować jednocześnie dwie lub większą liczbę fotografii (małych przedmiotów) umieszczonychna płycie szklane
4. Kliknij przycisk Skanowanie niestandardowe (Custom Scan).5.Wybierz ustawienie Wybierz źródło (Select Source) odpowiednie dla skanowanychprzedmiotów
Pojawi się ekran główny programu IJ Scan Utility.Uwaga• Szczegółowe informacje na temat elementów ustawień występujących w oknie dialogowymUstawienia
Skanowanie wielu dokumentów naraz za pomocą ADF(Automatycznego podajnika dokumentów)W ADF (Automatyczny podajnik dokumentów) można umieścić wiele doku
5.Wybierz ustawienie opcji Wybierz źródło (Select Source) odpowiednie dla skanowanychdokumentów.Aby skanować tylko przednią stronę każdego dokumentu,
Kliknij przycisk Ustaw. orient. skanowania dokum... (Document Scan Orientation Settings...), abyokreślić orientację skanowanych dokumentów. Wyświetlon
8. Aby umieścić dokumenty, postępuj zgodnie z instrukcjami wyświetlanymi na ekranie.Uwaga•W poniższych przykładach posłużono się ekranami skanowania o
Uwaga• Aby anulować skanowanie, kliknij przycisk Anuluj (Cancel).• Zeskanowane obrazy są zapisywane w folderze wskazanym za pomocą opcji Zapisz w (Sav
Zapisywanie po sprawdzeniu wyników skanowaniaMożna sprawdzić wyniki skanowania, a następnie zapisać obrazy na komputerze.Ważne• W przypadku skanowania
Przygotowania poprzedzające korzystanie z usługi Canon InkjetCloud Printing CenterAby skorzystać z usługi Canon Inkjet Cloud Printing Center, musisz w
Pojawi się ekran główny programu IJ Scan Utility.Uwaga• Szczegółowe informacje na temat elementów ustawień występujących w oknie dialogowymUstawienia
Uwaga• Oto domyślne foldery zapisu.•Windows 8.1: folder Dokumenty (Documents)• Windows 8: folder Moje dokumenty (My Documents)• Windows 7: folder Moje
Wysyłanie zeskanowanych obrazów pocztą e-mailZeskanowane obrazy można wysyłać pocztą e-mail.Uwaga• W poniższych przykładach posłużono się ekranami ska
Uwaga• Klienty poczty e-mail używane do obsługi załączników można dodawać za pośrednictwem menurozwijanego.•Po wybraniu ustawienia Brak (dołącz ręczni
Uwaga• Szczegółowe informacje na temat elementów ustawień występujących w oknie dialogowymUstawienia można znaleźć na poniższych stronach.Okno dialogo
Wyodrębnianie tekstu z zeskanowanych obrazów (OCR)Służy do skanowania tekstu w zeskanowanych czasopismach i gazetach oraz wyświetlania go w edytorzete
4. Wybierz dla opcji Ustawienia aplikacji (Application Settings) ustawienie RozpocznijOCR (Start OCR), a następnie wybierz aplikację, w której chcesz
Pojawi się ekran główny programu IJ Scan Utility.Uwaga• Szczegółowe informacje na temat elementów ustawień występujących w oknie dialogowymUstawienia
• Dokumenty umieszczone do góry nogami lub dokumenty z tekstem o niepoprawnej orientacji(obrócone znaki)• Dokumenty zawierające czcionki specjalne, ef
Ekrany programu IJ Scan UtilityEkran główny programu IJ Scan UtilityOkno dialogowe UstawieniaOkno dialogowe Ustawienia (Automatyczne skanowanie)Okno d
Ustawienia wydruku. . . . . . . . . . . . . . . . . . . . . . . . . . . . . . . . . . . . . . . . . . . . . . . . . . . . . . . . . . . . 220Ustawien
Ważne• W celu zakończenia rejestracji musisz ukończyć procedurę w ciągu 60 minut.Przejdź pod adres URL podany na wydrukowanej stronie, a następniewpro
Ekran główny programu IJ Scan UtilityAby uruchomić program IJ Scan Utility, wykonaj poniższe czynności.Windows 8.1/Windows 8:Aby uruchomić IJ Scan Uti
Niestandard. (Custom)Umożliwia skanowanie przedmiotów z ulubionymi ustawieniami i zapisywanie ich obrazów nakomputerze. Rodzaj przedmiotu może być wyk
Okno dialogowe UstawieniaW oknie dialogowym Ustawienia znajdują się trzy karty: (Skanowanie z komputera), (Skanowanie z panelu operacyjnego) i (Us
Ważne• Jeśli okno dialogowe Ustawienia zostanie wyświetlone za pośrednictwem programu My ImageGarden, nie pojawi się karta (Skanowanie z panelu oper
Okno dialogowe Ustawienia (Automatyczne skanowanie)Na karcie (Skanowanie z komputera) kliknij przycisk Automatyczne skanowanie (Auto Scan), abywyświ
• Dokumenty tekstowe mniejsze niż 2L (127 mm x 178 mm) (5 cali x 7 cali), na przykład stronyksiążek w oprawie broszurowej z odciętym grzbietem• Nadruk
• Windows 8: folder Moje dokumenty (My Documents)• Windows 7: folder Moje dokumenty (My Documents)• Windows Vista: folder Dokumenty (Documents)• Windo
(3) Obszar Ustawienia aplikacjiOtwórz za pomocą aplikacji (Open with an application)Zaznacz to pole wyboru, jeśli chcesz uwydatnić lub poprawić zeskan
Okno dialogowe Ustawienia (Skanowania dokumentu)Na karcie (Skanowanie z komputera) kliknij przycisk Skanowania dokumentu (Document Scan),aby wyświet
• Skanowanie dokumentów za pośrednictwem podajnika ADF (Automatycznego podajnikadokumentów): Dokument (Druk jednostronny z podajnika ADF) (Document (A
2. Po wyświetleniu ekranu rejestracji drukarki wybierz opcję Utwórz nowe konto (Createnew account)3.Wprowadź Adres e-mail (E-mail address) i ID rejest
Ważne• Jeśli skanowana jest tylko przednia strona każdego dokumentu, nie można wprowadzaćustawienia opcji Strona szycia (Binding Side).Ustawienia prze
Uwaga• Włączenie opcji Redukuj efekt mory (Reduce moire) powoduje wydłużenie czasuskanowania.Redukuj cień marginesu (Reduce gutter shadow)/Redukuj cie
Ważne• Obsługiwane są tylko dokumenty zapisane w języku, który można wybrać z listy Językdokumentów (Document Language) w oknie dialogowym Ustawienia
• Jeśli w obszarze Ustawienia aplikacji (Application Settings) wybrano opcję Rozpocznij OCR(Start OCR), nie można wybrać ustawienia PDF ani PDF (wielo
Sprawdź wyniki skanowania (Check scan results)Powoduje wyświetlanie po skanowaniu okna dialogowego Zapisz ustawienia (Save Settings).Ważne• Opcja ta n
Okno dialogowe Ustawienia (Skanowanie fotografii)Na karcie (Skanowanie z komputera) kliknij przycisk Skanowanie fotografii (Photo Scan), abywyświetl
Po wybraniu opcji Niestandardowe (Custom) pojawi się ekran, na którym można określić rozmiarpapieru. Wybierz jedno z ustawień opcji Jednostka (Unit),
• Windows 7: folder Moje dokumenty (My Documents)• Windows Vista: folder Dokumenty (Documents)• Windows XP: folder Moje dokumenty (My Documents)Ważne•
Wyślij do folderu (Send to a folder)Zaznacz to pole wyboru, jeśli zeskanowane obrazy chcesz również zapisywać w folderze innym niżwskazany w obszarze
Okno dialogowe Ustawienia (Skanowanie niestandardowe)Na karcie (Skanowanie z komputera) kliknij przycisk Skanowanie niestandardowe (Custom Scan),aby
wybierając kolejno opcje Konfig. usługi WWW (Web service setup) -> Konfigur. połączenia(Connection setup) -> IJCloudPrintingCtr -> Usuń z usł
Ważne• Przedmioty obsługiwane przez ustawienie Automatyczny (Auto) to zdjęcia, pocztówki,wizytówki, czasopisma, gazety, dokumenty tekstowe oraz dyski
Uwaga• Ustawienie Automatycznie (Auto) jest dostępne, tylko jeśli dla opcji Wybierz źródło (SelectSource) wybrano ustawienie Automatyczny (Auto).• Na
Ważne• W wyniku korekt odcień koloru może się zmienić w stosunku do odcienia na obrazieźródłowym. W takim przypadku należy usunąć zaznaczenie tego pol
Uwaga• Włączenie opcji Redukuj efekt mory (Reduce moire) powoduje wydłużenie czasuskanowania.Redukuj cień marginesu (Reduce gutter shadow)Powoduje red
Ważne• Obsługiwane są tylko dokumenty tekstowe zapisane w językach, które można wybrać zlisty Język dokumentów (Document Language) w oknie dialogowym
Umieszczanie przedmiotów (w przypadku skanowania z komputera)• Nie można wybrać ustawienia JPEG/Exif, jeśli dla opcji Tryb koloru (Color Mode) wybrane
Zapisz w podfolderze z datą bieżącą (Save to a subfolder with current date)Zaznaczenie tego pola wyboru powoduje utworzenie w folderze określonym w po
Domyślne (Defaults)Umożliwia przywrócenie wartości domyślnych ustawieniom znajdującym się na wyświetlonym ekranie.566
Okno dialogowe Ustawienia (Skanuj i złącz)Na karcie (Skanowanie z komputera) kliknij przycisk Skanuj i złącz (Scan and Stitch), aby wyświetlićokno d
Uwaga• Aby ograniczyć efekt mory, wybierz dla opcji Wybierz źródło (Select Source) ustawienieCzasopismo (Magazine) lub zaznacz pole wyboru Redukuj efe
3.Na ekranie wprowadzania informacji o użytkowniku wpisz Hasło (Password) i wybierzopcję Dalej (Next)Wprowadź hasło, które ma służyć do logowania w us
Uwaga• Przy zaznaczeniu pola wyboru Zapisz w podfolderze z datą bieżącą (Save to a subfolderwith current date) do podanej nazwy pliku dodawany jest pr
Utwórz plik PDF, który obsługuje wyszukiwanie według słów kluczowych (Create a PDF file thatsupports keyword search)Zaznacz to pole wyboru, aby przeko
Nie uruchamiaj żadnej aplikacji (Do not start any application)Powoduje zapisywanie obrazów w folderze wskazanym w obszarze Zapisz w (Save in).Uwaga• A
Okno dialogowe Ustawienia (ScanGear)Na karcie (Skanowanie z komputera) kliknij przycisk ScanGear, aby wyświetlić okno dialogoweUstawienia (ScanGear)
dialogowym Wybierz folder docelowy (Select Destination Folder) kliknij przycisk Dodaj (Add) iwskaż folder docelowy.Oto domyślne foldery zapisu.• Windo
Utwórz plik PDF, który obsługuje wyszukiwanie według słów kluczowych (Create a PDF file thatsupports keyword search)Zaznacz to pole wyboru, aby przeko
Wyślij do aplikacji (Send to an application)Zaznacz to pole wyboru, jeśli chcesz używać zeskanowanych obrazów w obecnej postaci w aplikacji,która służ
Okno dialogowe Ustawienia (Zapisz na komputerze(automatycznie))Aby wyświetlić okno dialogowe Ustawienia (Zapisz na komputerze (automatycznie)) (Settin
Ustawienia przetwarzania obrazu (Image Processing Settings)Aby wprowadzić poniższe ustawienia, kliknij przycisk (Plus).Zastosuj rekomendowaną korekt
• Czasopisma, gazety i dokumenty tekstowe: PDFWażne• Format zapisu może się zmieniać w zależności od sposobu umieszczenia przedmiotu.Szczegółowe infor
Ważne• W przypadku pola Nazwa użytkownika (User Name) obowiązuje następujące ograniczenieliczby znaków:• Nazwa użytkownika musi mieć długość od 1 do 2
Nie uruchamiaj żadnej aplikacji (Do not start any application)Powoduje zapisywanie obrazów w folderze wskazanym w obszarze Zapisz w (Save in).Uwaga• A
Okno dialogowe Ustawienia (Zapisz na komputerze (fotografia))Aby wyświetlić okno dialogowe Ustawienia (Zapisz na komputerze (fotografia)) (Settings (S
(2) Obszar Zapisz ustawieniaNazwa pliku (File Name)Wprowadź nazwę pliku, w którym ma zostać zapisany obraz. Przy zapisywaniu pliku do jego podanejnazw
Nie uruchamiaj żadnej aplikacji (Do not start any application)Powoduje zapisywanie obrazów w folderze wskazanym w obszarze Zapisz w (Save in).Uwaga• A
Okno dialogowe Ustawienia (Zapisz na komputerze (dokument))Aby wyświetlić okno dialogowe Ustawienia (Zapisz na komputerze (dokument)) (Settings (Save
Ustawienia przetwarzania obrazu (Image Processing Settings)Aby wprowadzić poniższe ustawienia, kliknij przycisk (Plus).Zastosuj automatyczną korektę
Popraw przekrzywiony dokument tekstowy (Correct slanted text document)Powoduje wykrywanie zeskanowanego tekstu i korygowanie jego nachylenia (w zakres
dialogowym Wybierz folder docelowy (Select Destination Folder) kliknij przycisk Dodaj (Add) iwskaż folder docelowy.Oto domyślne foldery zapisu.• Windo
Uwaga• Aby dodać do menu rozwijanego aplikację lub folder, wybierz w menu rozwijanym polecenie Dodaj...(Add...), a następnie w wyświetlonym oknie dial
Okno dialogowe Ustawienia (Ustawienia ogólne)Aby wyświetlić okno dialogowe Ustawienia (Ustawienia ogólne) (Settings (General Settings)), kliknijkartę
6.Wprowadź Kod bezpieczeństwa (Security code) i wybierz opcję Gotowe (Done)Wprowadź kod uwierzytelniania użytkownika.Ważne•Możesz zarejestrować się w
Windows)), Duży (odpowiedni dla 1024 x 768 Windows) (Large (Suitable for 1024 x 768Windows)) lub Bez zmian (No Change).Język dokumentów (Document Lang
Okno dialogowe Zapisz ustawieniaAby po skanowaniu pojawiało się okno dialogowe Zapisz ustawienia (Save Settings), w oknie dialogowymUstawienia zaznacz
(2) Obszar Wyniki skanowaniaUmożliwia wyświetlanie miniatur zeskanowanych obrazów. Kolejność zapisu obrazów można zmieniaćmetodą „przeciągnij i upuść”
Uwaga• Jeśli dla opcji Format danych (Data Format) zostanie wybrane ustawienie TIFF lub PNG,skanowanie przy użyciu połączenia sieciowego może potrwać
Okno Złączenie obrazuAby wyświetlić okno Złączenie obrazu (Image Stitch), na ekranie głównym programu IJ Scan Utility kliknijprzycisk Złącz (Stitch).W
Kierunek skanowania (Scan Direction)Skanuj od lewej (Scan from Left)Powoduje wyświetlanie pierwszego zeskanowanego obrazu po lewej stronie.Skanuj od p
Dopasuj ramki przycinania (Adjust cropping frames)Obszar skanowania można dopasowywać na podglądzie.Jeśli nie zaznaczono żadnego obszaru, zostanie zap
(4) Obszar podgląduWyświetlane są w nim zeskanowane obrazy. Można dostosowywać układ, przeciągając zeskanowanyobraz, oraz sprawdzać wyniki ustawień wp
Po zeskanowaniu drugiego przedmiotu zainicjowanym przez kliknięcie przycisku Rozpocznijskanowanie obrazu 2 (Start Scanning Image 2):Pojawiają się dwa
Skanowanie za pomocą używanej aplikacji (ScanGear)Co to jest program ScanGear (sterownik skanera)?Skanowanie z ustawieniami zaawansowanymi przy użyciu
Wprowadź zarejestrowany adres e-mail i hasło, aby zalogować się w usłudze Canon Inkjet Cloud PrintingCenter.Korzystanie z usługi Canon Inkjet Cloud Pr
Co to jest program ScanGear (sterownik skanera)?Program ScanGear (sterownik skanera) to oprogramowanie wymagane do skanowania dokumentów.Pozwala ono o
Skanowanie z ustawieniami zaawansowanymi przy użyciuprogramu ScanGear (sterownik skanera)Uruchamianie programu ScanGear (sterownika skanera)Skanowanie
Uruchamianie programu ScanGear (sterownika skanera)Za pomocą programu ScanGear (sterownik skanera) można stosować korekcje obrazu i kolorów podczasska
Skanowanie w trybie podstawowymKarta Tryb podstawowy (Basic Mode) służy do łatwego skanowania przez wykonywanie instrukcjiwyświetlanych na ekranie.Opi
Ważne• Niektóre aplikacje nie obsługują skanowania ciągłego za pomocą ADF. Szczegółowych informacjinależy szukać w podręczniku danej aplikacji.Uwaga•
Uwaga• Kolory są dopasowywane na podstawie typu dokumentu wybranego z listy Wybierz źródło(Select Source).4. Ustaw opcję Miejsce docelowe (Destination
Skanowanie w trybie zaawansowanymKarta Tryb zaawansowany (Advanced Mode) służy do określania trybu koloru, rozdzielczości wydruku,jasności obrazu, odc
Uwaga• Po przełączeniu na inny tryb ustawienia nie są zachowywane.3. Skonfiguruj opcję Ustawienia wejściowe (Input Settings) odpowiednio do rodzajudok
Tematy pokrewneKarta Tryb zaawansowany608
Drukowanie ID rejestracji drukarkiAby dodać drukarkę za pośrednictwem usługi Canon Inkjet Cloud Printing Center, potrzebny jest IDrejestracji drukarki
Skanowanie wielu dokumentów za pomocą ADF (Automatycznypodajnik dokumentów) w trybie zaawansowanymKarta Tryb zaawansowany (Advanced Mode) umożliwia sk
Ustawienia obrazu (Image Settings)Przyciski dopasowywania kolorów6.Kliknij przycisk Skanuj (Scan).Rozpocznie się skanowanie.Uwaga• Kliknij przycisk
Skanowanie wielu dokumentów jednocześnie przy użyciuprogramu ScanGear (sterownika skanera)Aby zeskanować jednocześnie dwie lub większą liczbę fotograf
3.Kliknij przycisk Podgląd (Preview).W obszarze podglądu zostaną wyświetlone miniatury obrazów. Ramki przycinania są ustawianeautomatycznie zgodnie z
Skanowanie wielu dokumentów w widoku całego obrazu7. Wybierz obrazy, które chcesz zeskanować.Zaznacz pole wyboru obok każdego obrazu, który ma zostać
Jeśli dla opcji Rozmiar wydruku (Output Size) wybrano ustawienie inne niż Elastyczny (Flexible),dostępny będzie przycisk Odwróć współczynnik proporcji
Poprawianie obrazów i dopasowywanie kolorów przy użyciuprogramu ScanGear (sterownik skanera)Poprawianie obrazów (Wyostrz obraz, Redukcja kurzu i zarys
Poprawianie obrazów (Wyostrz obraz, Redukcja kurzu i zarysowań,Korekcja zaniku itd.)Funkcje Ustawienia obrazu (Image Settings) na karcie Tryb zaawanso
Zmniejszanie efektu prześwitywania w dokumentach tekstowych lubrozjaśnianie koloru podstawowego w przypadku papieru z makulatury, gazet itp.przy skano
Uwaga• Drukowane zdjęcia i rysunki są wyświetlane w postaci zbioru bardzo małych kropek. Zjawisko morypolega na tym, że podczas skanowania takich zdję
Poprawianie cienia, który pojawia się między stronami przy skanowaniuotwartych broszurW zależności od intensywności cieni, ustaw opcję Korekcja cienia
Dopasowywanie kolorów przy użyciu desenia kolorówZa pomocą funkcji deseniu kolorów, dostępnej na karcie Tryb podstawowy (Basic Mode) programuScanGear
Uwaga• Jeśli dla ustawienia Tryb koloru (Color Mode) wybrano opcję Odcienie szarości (Grayscale), dlaustawienia Kanał (Channel) dostępna jest tylko op
Dopasowywanie histogramuMożesz dopasowywać odcienie koloru obrazu przy użyciu histogramu (wykresu przedstawiającego rozkładjasności), korzystając z op
(1) Jasny obszar (2) Ciemny obszar (3) Cały obrazWięcej danych znajduje się wzakresie podświetlenia.Więcej danych znajduje się wzakresie cienia.Dane s
Obrazy z równomiernie rozłożonymi danymiPrzesuń suwak Punkt czerni w stronę zakresu podświetlenia, a suwak Punkt bieli w stronę zakresucienia.Przesuwa
• Punkt kliknięty po użyciu przycisku (Punkt czerni) będzie najciemniejszy. Można równieżwprowadzić wartość liczbową (od 0 do 245).• Punkt kliknięty
Dopasowywanie krzywej tonowejMożesz dopasować jasność obrazu przez wybranie typu wykresu (krzywej tonowej) pokazującego balanstonów wejściowych i wyjś
Dopasowywanie krzywej tonowejZ listy Wybierz krzywą tonową (Select Tone Curve) wybierz krzywą tonową spośród następującychopcji: Bez korekcji (No corr
Odwróć negatyw/pozytyw (Reverse the negative/positive image) (prosta schodząca w dół)Strony wejściowa i wyjściowa są odwrócone, co powoduje zmianę obr
Ustawianie proguMożna wyostrzyć tekst w dokumencie oraz zredukować efekt prześwitywania w przypadku gazet, ustawiającodpowiedni poziom progowy przy uż
Ekrany programu ScanGear (sterownik skanera)Karta Tryb podstawowyKarta Tryb zaawansowanyUstawienia wejściowe (Input Settings)Ustawienia wydruku (Outpu
Karta Tryb podstawowyTen tryb umożliwia łatwe skanowanie przez wykonywanie czynności przedstawianych na ekranie.W tej sekcji opisano ustawienia i funk
Dokum. (sk. szar.) dwustronny z podajnika ADF (Document (Grayscale) ADF Duplex) (tylko wprzypadku modeli obsługujących dwustronne skanowanie ADF)Służy
Rozmiar wydruku (Output Size)Umożliwia wybranie rozmiaru wydruku.Opcje rozmiaru wydruku są uzależnione od elementu wybranego w polu Miejsce docelowe(D
ustawienie Wyświetlanie obrazu (Image display), jako jednostki można wybrać tylko piksele(pixels). Nazwa dodanego rozmiaru zostanie wyświetlona w polu
Zastosuj automatyczną korektę dokumentów (Apply Auto Document Fix)Wyostrza tekst w dokumencie lub czasopiśmie i zwiększa czytelność.Ważne• Po zaznacze
W widoku miniatur:W widoku całego obrazu: (Miniatura) / (Cały obraz)Umożliwia przełączenie widoku w obszarze podglądu.(3) Obszar podglądu (Obrót w l
(Informacje)Powoduje wyświetlenie informacji o wersji programu ScanGear oraz bieżących ustawieniachskanowania (typ dokumentu itd.). (Otwórz przewodni
Uwaga• Na wyświetlanym obrazie można wyznaczyć ramkę przycinania. W widoku miniatur można utworzyćtylko jedną ramkę przycinania dla każdego obrazu. W
Karta Hasło administratora. . . . . . . . . . . . . . . . . . . . . . . . . . . . . . . . . . . . . . . . . . . . . . . . . . . . . . 278Ekran Infor
Karta Tryb zaawansowanyTen tryb umożliwia wprowadzanie zaawansowanych ustawień skanowania, np. trybu koloru, rozdzielczościwyjściowej, jasności obrazu
Wprowadź nazwę w polu Nazwa ustawienia (Setting Name) i kliknij przycisk Dodaj (Add). Nazwa tapojawi się w polu Lista ustawień ulubionych (Favorite Se
W widoku całego obrazu:Umożliwia zeskanowanie w powiększeniu fragmentu obrazu znajdującego się w obrębie ramkiprzycinania.Uwaga• Przycisk Powiększenie
Zamknij (Close)Umożliwia zamknięcie programu ScanGear (sterownik skanera).(2) Pasek narzędziUmożliwia dopasowywanie i obracanie obrazów podglądu. Przy
(Autoprzycinanie)Wyświetla i automatycznie dopasowuje ramkę przycinania zgodnie z rozmiarem dokumentuwyświetlanego w obszarze podglądu. Każdorazowe k
Uwaga• W przypadku wyświetlania podglądu wielu obrazów różne obramowania wskazują różne stanywyboru.• Ramka ostrości (grube niebieskie obramowanie): z
Tematy pokrewneSkanowanie w trybie zaawansowanymSkanowanie wielu dokumentów za pomocą ADF (Automatyczny podajnik dokumentów) w trybiezaawansowanym649
Ustawienia wejścioweSekcja Ustawienia wejściowe (Input Settings) umożliwia skonfigurowanie następujących elementów:Wybierz źródło (Select Source)Wyświ
Uwaga• W przypadku braku pewności, jaki rozmiar powinien zostać wybrany w polu Rozmiar papieru(Paper Size), należy wybrać w polu Rozmiar papieru (Pape
Rozmiar wejściowyW widoku miniatur rozmiar przyciętego dokumentu jest wyświetlany po wyświetleniu podglądu.W widoku całego obrazu wartość Rozmiar papi
Ustawienia wydrukuSekcja Ustawienia wydruku (Output Settings) umożliwia skonfigurowanie następujących elementów:Rozdzielczość wyjściowa (Output Resolu
W widoku miniatur:Aby wyświetlić ramkę przycinania, należy przeciągnąć kursor po miniaturze. Jeśli ramkaprzycinania jest wyświetlana, zostanie zeskano
wydruku (Output Size List). Aby zachować elementy wymienione w polu Lista rozmiarówwydruku (Output Size List), należy kliknąć przycisk Zapisz (Save).U
Ustawienia obrazuWażne• Nie należy stosować tych funkcji w przypadku obrazów bez efektu mory, kurzu/rys lub wyblakłychkolorów. Może to mieć niekorzyst
Ważne• Ustawienie Dopasowywanie obrazu (Image Adjustment) można określić po wyświetleniupodglądu.• To ustawienie jest dostępne, jeśli wybrano opcję Za
Uwaga• Mimo ustawienia dla opcji Derasteryzacja (Descreen) wartości WŁ (ON) efekt mory możeutrzymywać się w pewnym stopniu, jeśli ustawienie Wyostrz o
Korekcja ziarna (Grain Correction)Ta funkcja służy do zmniejszania ziarnistości zdjęć robionych przy użyciu filmu do fotografiiultraszybkiej lub filmu
• W przypadku niektórych dokumentów korekcja cienia może się nie udać. Jeśli tło strony nie jestbiałe, wykrycie cienia może się nie udać lub może być
Przyciski dopasowywania kolorówPrzyciski dopasowywania kolorów służą do precyzyjnego korygowania jasności i odcieni kolorów na obrazie.Można regulować
(Histogram)Histogram umożliwia sprawdzenie, jaki stopień koncentracji danych występuje na poszczególnychpoziomach jasności obrazu. Można określić naj
Wybierz tę opcję, aby dodać drukarki, które mają być dostępne za pośrednictwem usługi CanonInkjet Cloud Printing Center.Aby dodać drukarkę, potrzebuje
zostanie wyświetlone okno dialogowe Dodaj/Usuń ustawienia krzywej tonowej (Add/Delete ToneCurve Settings); Jeśli dla opcji Tryb koloru (Color Mode) wy
Okno dialogowe PreferencjeNa kartach Skaner (Scanner), Podgląd (Preview), Skanuj (Scan) i Ustawienia koloru (Color Settings)okna dialogowego Preferenc
Karta SkanerNa karcie Skaner (Scanner) można konfigurować następujące ustawienia.Ważne• Dostępne funkcje i ustawienia różnią się w zależności od używa
Ważne• W przypadku korzystania z modelu dostosowanego do komunikacji sieciowej, który zostałpodłączony do sieci, nie będzie się on wyłączał automatycz
Ustawienia dźwięku (Sound Settings)W urządzeniu można ustawić odtwarzanie muzyki podczas skanowania lub po jego zakończeniu.Należy wybrać opcję Odtwar
Karta PodglądNa karcie Podgląd (Preview) można konfigurować następujące ustawienia.Podgląd przy uruchamianiu programu ScanGear (Preview at Start of Sc
Wielkość przycinania dla miniatury (Cropping Size for Thumbnail View)Umożliwia wybór rozmiaru ramki przycinania w przypadku miniatur skanowanych dokum
Karta SkanujNa karcie Skanuj (Scan) można konfigurować następujące ustawienia.Stan okna dialogowego programu ScanGear po zakończeniu skanowania (Statu
Karta Ustawienia koloruNa karcie Ustawienia koloru (Color Settings) można konfigurować następujące ustawienia.Dopasowywanie kolorówWybierz jedno z pon
Brak (None)Zaznaczenie tej opcji spowoduje wyłączenie mechanizmu korekcji kolorów dostępnego w programieScanGear (sterowniku skanera).Uwaga• W zależno
(3) Prawe menu kontekstowePo wybraniu ikony pojawia się menu kontekstowe.Wyświetlane informacje zależą od menu wybranego aktualnie w obszarze menu.S
Umieszczanie przedmiotów (w przypadku skanowania zkomputera)Objaśnienie sposobu umieszczania przedmiotów na płycie szklanej lub w podajniku ADF (Autom
Ważne•Obrazy dużych przedmiotów (np. fotografii formatu A4),których nie można ułożyć z dala od brzegów/strzałki(znacznika wyrównania) płyty szklanej,
• Krzywe ułożenie przedmiotów (odchylenie do 10stopni) jest korygowane automatycznie.Umieszczanie dokumentów (ADF (Automatyczny podajnik dokumentów))W
Dopasowywanie ramek przycinania (ScanGear)„Przycinanie” jest czynnością polegającą na zaznaczeniu obszaru obrazu, który ma zostać zachowany, iusunięci
(2) Cienka ramka przycinaniaW widoku miniatur:Rozmiar wyjściowy, korekcje obrazu i inne ustawienia wprowadzone na karcie Tryb podstawowy(Basic Mode) l
W widoku całego obrazu:Kliknięcie i przeciągnięcie kursora myszy poza istniejącą ramką przycinania powoduje utworzenie nowejramki przycinania w obszar
W widoku całego obrazu:Aby usunąć ramkę przycinania, należy ją wybrać, a następnie kliknąć na pasku narzędzi przycisk (Usuń ramkę przycinania). Można
Uwagi ogólne (sterownik skanera)Program ScanGear (sterownik skanera) podlega ograniczeniom wymienionym poniżej. Używając sterownikaskanera, należy mie
• Aby zaimportować zeskanowane obrazy do programów z pakietu Microsoft Office 2000, należynajpierw zapisać je za pomocą programu IJ Scan Utility, a na
Przydatne informacje na temat skanowaniaDopasowywanie ramek przycinania w oknie Złączenie obrazuRozdzielczośćFormaty danychDopasowywanie kolorów682
• Najnowsze powiadomienia (Latest notices)*Służy do wyświetlania najnowszych powiadomień. Symbol wskazuje, że masz nowe,nieprzeczytane powiadomieni
Dopasowywanie ramek przycinania w oknie Złączenie obrazu„Przycinanie” jest czynnością polegającą na zaznaczeniu obszaru obrazu, który ma zostać zachow
RozdzielczośćDane tworzące zeskanowany obraz to zbiór punktów z określonymi parametrami jasności i koloru. Gęstośćtych punktów jest nazywana „rozdziel
Ważne• Podwojenie rozdzielczości powoduje czterokrotne zwiększenie rozmiaru danych skanowanegoobrazu. Zbyt duży plik powoduje znaczne zmniejszenie szy
Formaty danychPodczas zapisywania zeskanowanych obrazów można wybrać format danych. Należy wybrać formatnajbardziej odpowiedni do przeznaczenia obrazu
Dopasowywanie kolorów„Dopasowywanie kolorów” polega na wprowadzaniu korekt zapewniających zgodność odcieni kolorówmiędzy oryginalnym przedmiotem, ekra
Ekran menu i ustawień programu IJ Network Scanner Selector EXProgram IJ Network Scanner Selector EX umożliwia wybranie skanerów i drukarek, które będą
Ustawienia... (Settings...)Zostanie wyświetlony ekran ustawień skanowania z komputera. Można wybrać model, z którego chcesię korzystać.Informacje (Abo
Instrukcje (Instructions)Otwiera niniejszy podręcznik.Ważne• W przypadku korzystania z modelu, który nie umożliwia skanowania przez sieć z paneluopera
Odinstalowywanie programu IJ Network Scanner Selector EXAby odinstalować z komputera program IJ Network Scanner Selector EX, należy wykonać poniższąpr
Uwaga• Po wyświetleniu komunikatu z monitem o ponowne uruchomienie komputera zrób to, klikającprzycisk OK.692
• Konfiguracja (Config) (tylko w przypadku użytkownika Administrator)Po jego naciśnięciu w Obszar wyświetlania pojawia się ekran Rejestrowanie aplika
Inne metody skanowaniaSkanowanie przy użyciu sterownika WIASkanowanie przy użyciu Panelu sterowania (tylko w systemie Windows XP)693
Skanowanie przy użyciu sterownika WIAPrzedmiot można zeskanować za pomocą aplikacji zgodnej ze standardem WIA (Windows ImageAcquisition).WIA to model
3. Określ ustawienia.Skaner (Scanner)W tej opcji wyświetlana jest nazwa aktualnie wybranego urządzenia. Aby zmienić skaner, kliknijprzycisk Zmień... (
4. Kliknij przycisk Podgląd (Preview), aby wyświetlić podgląd obrazu.Obraz podglądu zostanie wyświetlony po prawej stronie.Ważne• W przypadku połączen
4. Kliknij opcję Dopasuj jakość skanowanego obrazu (Adjust the quality of the scannedpicture) i ustaw preferencje odpowiednio do potrzeb.Jasność (Brig
Skanowanie przy użyciu Panelu sterowania (tylko w systemieWindows XP)Obrazy można skanować przy użyciu Panelu sterowania systemu Windows XP i sterowni
Jasność (Brightness)Przy użyciu suwaka dopasuj jasność. Przesuń suwak w lewo, aby przyciemnić obraz, lub w prawo,aby go rozjaśnić. Można również wprow
Umieszczanie przedmiotów (w przypadku skanowania zkomputera)Objaśnienie sposobu umieszczania przedmiotów na płycie szklanej lub w podajniku ADF (Autom
Ważne•Obrazy dużych przedmiotów (np. fotografii formatuA4), których nie można ułożyć z dala od brzegów/strzałki (znacznika wyrównania) płyty szklanej,
• Szczegółowe informacje na temat rozmiarów dokumentów obsługiwanych w przypadku skanowaniaza pośrednictwem podajnika ADF można znaleźć w części „Zgod
/ — możesz wybrać w celu zarejestrowania lub wyrejestrowania aplikacji.Uwaga• Opis wyświetlanych ikon : aktualnie nie można z niej korzystać, ponie
Skanowanie z panelu operacyjnego urządzeniaPrzekazywanie zeskanowanych danych do komputera za pomocą Paneluoperacyjnego Urządzenia PodstawyKonfigurow
Przekazywanie zeskanowanych danych do komputera za pomocąPanelu operacyjnego UrządzeniaPrzed przekazaniem zeskanowanych danych do komputera należy spr
Jeśli przekazujesz dane do komputera połączonego przez port USB, wybierz opcję Lokalny (USB)(Local (USB)).Jeśli przekazujesz dane do komputera połączo
Dokument (Document)Skanuje oryginał na płycie szklanej lub w ADF, stosując zoptymalizowane ustawienia skanowaniadokumentu.Fotografia (Photo)Skanuje or
Wybranie opcji Nie (No) i naciśnięcie przycisku OK spowoduje zakończenie skanowania iprzekazanie danych do komputera w jednym pliku PDF.Zeskanowane da
Konfigurowanie opcji skanowania przy użyciu Paneluoperacyjnego UrządzeniaMożna zmieniać ustawienia skanowania, np. rozmiar skanowania, rozdzielczość c
• Format danych (Data format)Wybierz format skanowanych danych.Przykład:• Rozdzielczość skan. (Scan resolution)Wybierz rozdzielczość skanowania.Przykł
Ustawienia skanowania sieciowegoSkaner lub drukarkę można podłączyć do sieci, aby udostępnić wielu komputerom lub skanować obrazy dowybranego komputer
• Windows 7/Windows Vista/Windows XP:W menu Start kliknij kolejno Wszystkie programy (All Programs)> Canon Utilities > IJNetwork Scanner Selecto
5. W oknie dialogowym Ustawienia (Ustawienia ogólne) (Settings (General Settings))kliknij przycisk OK.Ponownie pojawi się ekran główny programu IJ Sca
W przypadku korzystania z komputera(1) Przycisk Zarz. druk. (Mng. printer) (Wybierz drukarkę (Select printer))(2) Przycisk Zarz. użytk. (Manage users)
4. Wybierz skaner lub drukarkę w obszarze Skanery (Scanners), a następnie kliknijprzycisk OK.Wybierz adres MAC skanera lub drukarki.Uwaga• Gdy za pośr
Wybieranie za pomocą programu IJ Scan Utility reakcji napolecenia inicjowane z Panelu operacyjnegoProgram IJ Scan Utility umożliwia określenie reakcji
Uwaga• Więcej informacji można znaleźć na poniższych stronach.Okno dialogowe Ustawienia (Zapisz na komputerze (automatycznie))Okno dialogowe Ustawieni
6.W obszarze Ustawienia aplikacji (Application Settings) wybierz aplikację, która ma byćuruchamiana po zakończeniu skanowania.716
7. Kliknij przycisk OK.Po rozpoczęciu skanowania za pomocą panelu operacyjnego reakcje będą wywoływane odpowiednio dowprowadzonych ustawień.717
FaksowaniePrzygotowanie do faksowania Wysyłanie faksów przy użyciu paneluoperacyjnego urządzeniaRejestrowanie odbiorców Odbieranie faksówInne przydatn
Przygotowanie do faksowaniaPrzed skorzystaniem z funkcji faksu podłącz urządzenie do linii telefonicznej i odpowiednio skonfigurujurządzenie. Następni
Podłączanie do linii telefonicznejMetoda podłączania zmienia się w zależności od użytkowanej linii telefonicznej.• Jeśli podłączasz urządzenie bezpośr
Ważne• Urządzenie należy podłączyć do linii telefonicznej przed jego włączeniem.Jeśli podłączysz kabel linii telefonicznej do włączonego urządzenia, w
D. KomputerE. Telefon lub automatyczna sekretarkaF. Port WAN (ang. Wide Area Network — sieć rozległa)G. Port LAN (ang. Local Area Network — sieć lokal
W przypadku użytkownika AdministratorNa ekranie Zarz. druk. (Mng. printer) można sprawdzać* i aktualizować* informacje o drukarcezarejestrowane w usłu
Ustawianie typu linii telefonicznejPrzed skorzystaniem z urządzenia należy ustawić właściwy typ linii telefonicznej. Jeśli nie masz pewności,jaki jest
Uwaga• Gwiazdka (*) na wyświetlaczu LCD wskazuje bieżące ustawienie.7. Aby powrócić do ekranu gotowości faksu, naciśnij przycisk FAKS (FAX).Ręczne ust
Ustawianie trybu odbioruSkonfiguruj procedurę odbierania (tryb odbioru).Szczegółowe informacje na temat ustawiania trybu odbioru można znaleźć w częśc
Uwaga• Gwiazdka (*) na wyświetlaczu LCD wskazuje bieżące ustawienie.•Szczegółowe informacje na temat trybu odbioru można znaleźć w części:Informacje n
Uwaga• Gwiazdka (*) na wyświetlaczu LCD wskazuje bieżące ustawienie.• Ustawienia zaawansowane opcji Tryb piorytetu telef. (TEL priority mode)Dostępne
W przypadku abonowania usługi DRPD wzór dzwonka należy ustawić zgodnie z wzoremprzydzielonym przez operatora telekomunikacyjnego.Ustawianie wzoru dzwo
7. Za pomocą przycisków wybierz pozycję DRPD:Wzór dzw.faks. (DRPD: FAX ringpat.), a następnie naciśnij przycisk OK.Pojawi się ekran DRPD:Wzór dzw.fa
Wprowadzanie informacji o nadawcyMożna wprowadzać informacje o nadawcy, np. datę/godzinę, nazwę urządzenia i numer faksu/telefonu.Omówienie informacji
Ustawianie daty i godzinyW tej części opisano procedurę ustawiania daty i godziny.1. Upewnij się, że urządzenie jest włączone.2. Naciśnij przycisk Ust
1. Upewnij się, że urządzenie jest włączone.2. Naciśnij przycisk Ustawienia (Setup).Pojawi się ekran Menu ustawień (Setup menu).3. Za pomocą przyciskó
Wybierz ustawienie opcji Drukarka docelowa (Destination printer) oraz Drukarka źródłowa(Source printer). Następnie wybierz opcję OK.• Zmiana nazwy dru
1. Za pomocą przycisków wybierz pozycję Data/czas zakończ. (End date/time), anastępnie naciśnij przycisk OK.2. Upewnij się, że wybrane jest ustawien
5. Wprowadź nowy numer faksu/telefonu urządzenia.1. Upewnij się, że wybrane jest ustawienie Rej. nr. tel. urządz. (Unit TEL no. registr.), anastępnie
Wysyłanie faksów przy użyciu panelu operacyjnego urządzeniaWysyłanie faksów po wprowadzeniu numeru faksu/telefonu PodstawyPonowne wysyłanie faksów (p
Wysyłanie faksów po wprowadzeniu numeru faksu/telefonuW tej części opisano wybieranie numerów i wysyłanie faksów po wprowadzeniu numeru faksu/telefonu
Przycisk :Jednokrotne naciśnięcie tego przycisku powoduje wprowadzenie znaku „#”. Jeszcze jednonaciśnięcie tego przycisku powoduje wprowadzenie znaku
• W pamięci urządzenia są przechowywane niewysłane dokumenty, np. dokumenty oczekujące naponowne wybranie numeru. W przypadku wystąpienia błędu podcza
Ponowne wysyłanie faksów (ponowne wybieranie zajętegonumeru)Istnieją dwie metody ponownego wybierania numeru: automatyczna i ręczna.• Automatyczne pon
• Aby anulować automatyczne ponowne wybieranie numeru, usuń niewysłany faks z pamięciurządzenia, gdy urządzenie znajduje się w trybie wstrzymania oper
• Aby anulować ręczne wybieranie numeru, naciśnij przycisk Zatrzymaj (Stop). Aby anulowaćtransmisję faksu, która jest w toku, naciśnij przycisk Zatrzy
Konfigurowanie ustawień związanych z wysyłaniem faksówJeśli po naciśnięciu przycisku Menu na ekranie gotowości faksu wybierzesz opcję Ustaw. transm. f
Ustawienia papieru w sterowniku drukarki i drukarce (Typ nośnika). . . . . . . . . . . . . . . . . . . 340Ustawienia papieru w sterowniku drukarki i
W przypadku użytkownika AdministratorNa ekranie Zarz. użytk. (Manage users) można sprawdzać informacje o użytkownikachzarejestrowane w usłudze Canon I
Uwaga• Gwiazdka (*) na wyświetlaczu LCD wskazuje bieżące ustawienie.•Podczas wysyłania faksu w kolorze dokumenty są zawsze skanowane w tej samej rozdz
Wysyłanie faksów przy użyciu przydatnych funkcjiWysyłanie faksu po rozmowie telefonicznejWysyłanie faksu do zarejestrowanego odbiorcyWysyłanie tego sa
Wysyłanie faksu po rozmowie telefonicznejJeśli chcesz porozmawiać z odbiorcą przed wysłaniem faksu lub jeśli urządzenie faks odbiorcy nie odbierafaksó
8. Poproś odbiorcę, aby ustawił swoje urządzenie (faks) na odbiór faksów.9. Gdy usłyszysz wysoki sygnał, naciśnij przycisk Kolorowy (Color) lub Czarny
Wysyłanie faksu do zarejestrowanego odbiorcyRejestrowanie numerów faksów lub telefonów i nazw odbiorców w książce telefonicznej urządzenia ułatwiawysy
Po użyciu przycisków numerycznych do wprowadzenia pierwszej litery nazwy odbiorcy, któregochcesz wyszukać, pojawi się lista zarejestrowanych odbiorców
Wysyłanie tego samego dokumentu do wielu odbiorców(nadawanie sekwencyjne)Urządzenie umożliwia przygotowanie wysłania tego samego dokumentu do maksymal
Naciśnij przycisk Menu, za pomocą przycisków wybierz opcję Książka telefonicz.(Directory), a następnie naciśnij przycisk OK. Następnie za pomocą prz
Uwaga• Aby anulować transmisję faksu, naciśnij przycisk Zatrzymaj (Stop). Aby anulować transmisję faksu,która jest w toku, naciśnij przycisk Zatrzymaj
Zapobieganie nieprawidłowemu wysyłaniu faksówUrządzenie wyposażono w dwie funkcje, umożliwiające zapobieganie nieprawidłowemu wysyłaniu faksów.• Wysył
Po zakończeniu sortowania naciśnij przycisk Ust. kol. sor. (Set sort order) i potwierdź nowąkolejność.• Konfiguracja (Config) (tylko w przypadku użyt
Ważne• Ta funkcja jest niedostępna podczas ręcznego wysyłania faksu.Wysyłanie faksu po rozmowie telefonicznej1. Upewnij się, że urządzenie jest włączo
Korzystanie z funkcji wybierania numeru podczas łączeniaAby wysyłać faksy za pomocą funkcji wybierania numeru podczas łączenia, wykonaj poniższą proce
Wysyłanie faksu do zarejestrowanego odbiorcy• Wprowadzając numery faksu/telefonu:Wprowadź numer faksu/telefonu odbiorcy za pomocą przycisków numeryczn
Rejestrowanie odbiorcówRejestrowanie odbiorców przy użyciu panelu operacyjnego urządzeniaRejestrowanie odbiorców za pomocą programu Narzędzie szybkieg
Rejestrowanie odbiorców przy użyciu panelu operacyjnegourządzeniaWcześniejsze zarejestrowanie odbiorców w książce telefonicznej urządzenia ułatwia wyb
Rejestrowanie numeru faksu/telefonu odbiorcówKorzystanie z funkcji książki telefonicznej urządzenia wymaga wcześniejszego zarejestrowania numerówfaksó
Pojawi się numer faksu/telefonu wybrany z dziennika połączeń wychodzących.2. Zmień numer faksu/telefonu, a następnie naciśnij przycisk OK.Numer faksu/
Jeśli w punkcie 8 wybrano nazwę na ekranie Z dzien. poł. (PRZ.) (From call log (IN)), może ona jużbyć wprowadzona. Jeśli nie chcesz zmieniać tej nazwy
Rejestrowanie odbiorców na potrzeby wybierania grupowegoJeśli rejestruje się na potrzeby wybierania grupowego co najmniej dwóch odbiorców, można wysła
Za pomocą przycisków wybierz numer ID odbiorcy, aby zarejestrować go do wybieraniagrupowego.• Gdy na wyświetlaczu LCD pojawi się ekran Wpisz pierw.
◦ Po wybraniu ikony wyświetlane są szczegółowe informacje o aplikacji. / — możesz wybrać w celu zarejestrowania lub wyrejestrowania aplikacji.Uwag
Uwaga• Aby zarejestrować kolejną grupę, wybierz niezarejestrowany numer ID i wykonaj tę samąprocedurę.• Aby powrócić do ekranu gotowości faksu, naciśn
Zmiana zarejestrowanych informacjiAby zmienić zarejestrowane informacje odbiorcy i wybierania grupowego, wykonaj poniższą procedurę.1. Upewnij się, że
pojawi się ekran edytowania. Zmień numer faksu/telefonu odbiorcy, a następnie naciśnijprzycisk OK.Po zakończeniu edytowania numeru faksu/telefonu odbi
Usuwanie zarejestrowanych informacjiAby usunąć zarejestrowane informacje odbiorcy i wybierania grupowego, wykonaj poniższą procedurę.1. Upewnij się, ż
Drukowanie listy zarejestrowanych miejsc docelowychMożna wydrukować listę numerów telefonów/faksów i umieścić w pobliżu urządzenia, aby korzystać z ni
Rejestrowanie odbiorców za pomocą programu Narzędzieszybkiego wybieraniaProgram Narzędzie szybkiego wybierania — informacjeProgram Narzędzie szybkiego
Uruchamianie programu Narzędzie szybkiego wybieraniaPrzed uruchomieniem programu Narzędzie szybkiego wybierania należy sprawdzić, czy są spełnionenast
Okno dialogowe Narzędzie szybkiego wybieraniaW oknie dialogowym Narzędzie szybkiego wybierania (Speed Dial Utility) znajdują się następującepozycje.1.
Po zaznaczeniu wielu pozycji na liście zarejestrowanych informacji nie można skorzystać z przyciskuEdytuj... (Edit...).6.Załaduj z komputera... (Load
Zapisywanie na komputerze informacji zarejestrowanych wurządzeniuAby zapisać na komputerze nazwę odbiorcy, numer faksu/telefonu odbiorcy, wybieranie g
(5) Obszar powiadomieńSłuży do wyświetlania najnowszych powiadomień. W przypadku braku powiadomienia, nic nie jestwyświetlane w tym obszarze.Po wybran
Rejestrowanie numerów faksów/telefonów za pomocą programuNarzędzie szybkiego wybieraniaAby zarejestrować numery faksów/telefonów, należy wykonać poniż
1.Wprowadź nazwę grupy.2.Wybierz kod, który chcesz dodać do wybierania grupowego, a następnie kliknij przycisk Dodaj>> (Add >>).Uwaga• Moż
Zmienianie numerów faksów/telefonów za pomocą programuNarzędzie szybkiego wybieraniaAby zmienić numery faksów/telefonów, należy wykonać poniższą proce
2. Dodaj lub usuń członka wybierania grupowego.Aby dodać członka grupy:Wybierz kod, który chcesz dodać do wybierania grupowego, a następnie kliknij pr
Usuwanie numerów faksów/telefonów za pomocą programuNarzędzie szybkiego wybieraniaAby usunąć numery faksów/telefonów, należy wykonać poniższą procedur
Modyfikowanie informacji o nadawcy za pomocą programuNarzędzie szybkiego wybieraniaAby zmienić nazwę użytkownika lub jego numer faksu/telefonu, należy
Rejestrowanie/modyfikowanie odrzuconego numeru za pomocąprogramu Narzędzie szybkiego wybieraniaAby zarejestrować, zmienić lub usunąć odrzucone numery,
Wywoływanie zarejestrowanych informacji na komputerze irejestrowanie informacji w urządzeniuMożna zarejestrować w urządzeniunumery faksów/telefonów, n
Odinstalowywanie programu Narzędzie szybkiego wybieraniaAby odinstalować program Narzędzie szybkiego wybierania, należy wykonać poniższą procedurę.Waż
Odbieranie faksówOdbieranie faksówZmiana ustawień papieruOdbieranie do pamięciOdbieranie faksów przy użyciu przydatnych funkcji782
74
Odbieranie faksówW tej sekcji opisano niezbędne przygotowania i sposób odbierania faksów.Przygotowywanie do odbierania faksówPrzygotuj urządzenie do o
Odbieranie do pamięciPo wybraniu ustawienia Tryb piorytetu telef. (TEL priority mode):• Jeśli połączenie przychodzące pochodzi z faksu:Telefon zadzwon
• Jeśli w automatycznej sekretarce wyłączony jest tryb odbierania połączeń, podnieśsłuchawkę. Jeśli będzie słyszalny sygnał faksu, należy po jego usta
Uwaga• Jeśli do urządzenia podłączony jest telefon, dzwoni on, gdy przychodzi połączenie.• Liczbę sygnałów dzwonka telefonu można zmienić w menu ustaw
Nazwa tej usługi zmienia się w zależności od kraju lub regionu zakupu. Ustawienie to możebyć niedostępne w zależności od kraju lub regionu zakupu.787
Zmiana ustawień papieruUrządzenie drukuje odbierane faksy na papierze załadowanym uprzednio do urządzenia. Panel operacyjnyumożliwia zmianę ustawień p
Uwaga• Gwiazdka (*) na wyświetlaczu LCD wskazuje bieżące ustawienie.• Rozmiar strony (Page size)Wybór rozmiaru strony spośród ustawień A4, Letter, LTR
Odbieranie do pamięciJeśli urządzenie nie mogło wydrukować odebranego faksu, jest on przechowywany w pamięci urządzenia.W takiej sytuacji świeci się k
Jednak część lub całość treści faksu może nie zostać wydrukowana z powodu brakuatramentu.Poza tym treść faksu zniknie z pamięci urządzenia.Jeśli atram
Odbieranie faksów przy użyciu przydatnych funkcjiZdalny odbiórOdrzucanie odbioru faksuKorzystanie z funkcji identyfikowania nadawcy do odrzucania połą
Korzystanie z usługi Canon Inkjet Cloud Printing CenterPo zakończeniu rejestracji użytkownika możesz zalogować się w usłudze Canon Inkjet Cloud Printi
Zdalny odbiórJeśli telefon podłączony do urządzenia znajduje się z dala od urządzenia, podnieś słuchawkę telefonu iwybierz numer 25 (identyfikator zda
Odrzucanie odbioru faksuW urządzeniu można ustawić odrzucanie faksów, które nie zawierają informacji o nadawcy lub zostaływysłane przez określonych na
• Można odrzucać również faksy, w których brakuje identyfikatora rozmówcy, jeśli wybrano opcję inną niżBrak inform. nadaw. (No sender info.).Rejestrow
Uwaga• Za pomocą przycisków wybierz inny numer rejestracji, a następnie zarejestruj numer, który mabyć odrzucany.Można zarejestrować maksymalnie 10
Korzystanie z funkcji identyfikowania nadawcy do odrzucaniapołączeńJeśli abonowana jest Usługa ident. rozmówcy, urządzenie wykrywa identyfikator rozmó
Szczegółowe informacje na temat rejestrowania odrzuconego numeru można znaleźć w częściRejestrowanie odrzuconego numeru.Uwaga• Nawet jeśli wybrano ust
Inne przydatne funkcje faksowaniaKorzystanie z usług informacyjnychWysyłanie/odbieranie faksów przy użyciu ECMDokument zapisany w pamięci urządzeniaZe
Korzystanie z usług informacyjnychMożna korzystać z różnych usług informacyjnych, np. banków, rezerwacji biletów lotniczych lub rezerwacjimiejsc hotel
Korzystanie z wybierania impulsowego• Wybieranie numerów za pomocą funkcji wybierania numeru podczas łączeniaUwaga• Z funkcji wybierania numeru podcza
Wysyłanie/odbieranie faksów przy użyciu ECMKonfiguracja urządzenia zapewnia wysyłanie/odbieranie faksów w trybie korekcji błędów ECM (ang. ErrorCorrec
Opis zawartości ekranu oraz instrukcje obsługi można znaleźć w części „Okno usługi Canon Inkjet CloudPrinting Center”.Procedura drukowaniaW tej części
Dokument zapisany w pamięci urządzeniaJeśli wysyłanie faksu nie zostało zakończone lub urządzenie nie mogło wydrukować odebranych faksów, sąone przech
Drukowanie dokumentu zapisanego w pamięci urządzeniaMożna wydrukować określony dokument z pamięci urządzenia lub jednocześnie wydrukować wszystkieodeb
Brak znaku: Oznacza dokument czarno-biały.: Oznacza dokument kolorowy.: Wskazuje dokument podczas transmisji.: Wskazuje dokument wysłany za pomocą nad
Usuwanie dokumentu zapisanego w pamięci urządzeniaMożna usunąć określony dokument z pamięci urządzenia lub jednocześnie usunąć wszystkie dokumenty zte
• Po naciśnięciu przycisku lub Tonowo (Tone) wyświetlany na ekranie LCD numertransakcji zostaje zastąpiony czasem transakcji lub numerem faksu/telef
Zestawienie raportów i listUrządzenie automatycznie drukuje raport po wysłaniu lub odebraniu faksu. Można wydrukować listęnumerów faksów/telefonów lub
LISTA NRODRZUCANYCH(REJECTED NUMBERLIST)Zawiera odrzucone numery.Szczegółowe informacje na temat procedury drukowania można znaleźć w częściDrukowanie
• Jeśli podczas odbierania faksu wystąpi błąd, RAPORT Z ODBIORU (RXREPORT) zawiera numer błędu (w przypadku kilku błędów drukowana jestrównież przyczy
Za pomocą przycisków wybierz ustawienie Odbiorca (Recipient) lub Wybieran. grupowe(Group dial), a następnie naciśnij przycisk OK.W przypadku wybrania
#022 Wykryto numer. Numer faksu/telefonu zarejestrowany w książce telefonicznej urządzenia jestnieprawidłowy.Sprawdź numer faksu/telefonu odbiorcy, po
4.Na wyświetlonej liście obrazów wybierz obraz, który chcesz wydrukować, a następniewybierz opcję Dalej (Next)5. Wprowadź niezbędne ustawienia drukowa
Skontaktuj się z nadawcą i poproś o ponowne wysłanie faksu lub ustawautomatyczne odbieranie faksów przez urządzenie.#037 Pamięć jest pełna. Urządzenie
Wysyłanie faksów z komputeraWysyłanie faksu (sterownik faksu) PodstawyTworzenie książki adresowej (sterownik faksu)Edytowanie lub usuwanie adresata z
Wysyłanie faksu (sterownik faksu)Faksy można wysyłać za pomocą sterownika faksu z aplikacji obsługującej drukowanie dokumentów.Uwaga• Obsługiwane jest
6.Wybierz adresata w obszarze Nazwisko adresata (Recipient Name) w oknie dialogowymWybierz adresata z książki adresowej (Select Recipient from Address
w oknie dialogowym Wyślij faks (Send FAX), i po kliknięciu przycisku Ustaw jako adresata (Setas Recipient).• Szczegółowe informacje na temat prawidłow
Tworzenie książki adresowej (sterownik faksu)Za pomocą książki adresowej można wysłać faks, po prostu wybierając z niej adresata. W książceadresowej m
4.Wybierz pozycję Kontakt (Contact) w oknie dialogowym Nowy wpis (New Entry), anastępnie kliknij przycisk OK.Uwaga• Wysyłając faks, można wybrać tylko
6.Wprowadź numer faksu na karcie Domowy (Home) lub Służbowy (Work), a następniekliknij przycisk OK.W książce adresowej można rejestrować pojedynczych
2. Kliknij kartę Widok (View) w oknie dialogowym Opcje folderów (Folder Options),zaznacz opcję Pokaż ukryte pliki i foldery (Show hidden files and fol
Konfiguracja w czasie otwierania książki adresowej po razpierwszy (Windows XP)W systemie Windows XP przy pierwszym otwarciu książki adresowej jest wyś
6.Pojawi się komunikat o realizowaniu zadania drukowania i rozpocznie się drukowanieAby kontynuować drukowanie, wybierz opcję Kontynuuj (Continue) i w
Jak otworzyć ekran ustawień sterownika faksuPoniżej objaśniono, jak można wyświetlić okno dialogowe ustawień drukowania lub okno dialogoweWłaściwości
• Windows XP:1. W menu Start wybierz kolejno pozycje Panel sterowania (Control Panel) >Drukarki i inny sprzęt (Printers and Other Hardware) > Dr
2. Kliknij prawym przyciskiem myszy ikonę FAKS Canon XXX series (Canon XXXseries FAX) (gdzie „XXX” oznacza nazwę modelu), a następnie wybierz poleceni
Edytowanie lub usuwanie adresata zapisanego w książceadresowej (sterownik faksu)Istnieje możliwość zmiany nazw adresatów, ich numerów faksu i innych i
Usuwanie adresatów z książki adresowej1.Otwórz okno dialogowe ustawień drukowania sterownika faksu.2.Kliknij przycisk Książka adresowa... (Address Boo
4.Po wyświetleniu komunikatu potwierdzenia kliknij przycisk Tak (Yes).828
Wyszukiwanie adresata w książce adresowej (sterownik faksu)Istnieje możliwość wyszukiwania adresatów zarejestrowanych w książce adresowej według nazw.
5. Wprowadź nazwę adresata, którego chcesz wyszukać, w polu Szukaj według adresata(Search by Recipient) w oknie dialogowym Wybierz adresata z książki
Rozwiązywanie problemów z wysyłaniem faksów (sterownik faksu)Kwestia 1 Czy zasilanie jest włączone?Nie można wysyłać faksów, jeśli zasilanie jest wyłą
Kwestia 6 Czy podczas transmisji wystąpił błąd?Sprawdź, czy na ekranie komputera widoczny jest komunikat.Jeśli jest widoczny komunikat, zapoznaj się z
Dodawanie drukarkiMając jedno konto, możesz korzystać z usług Canon Inkjet Cloud Printing Center na wielu drukarkach.Procedura dodawania drukarki jest
Uwagi ogólne (sterownik faksu)Działanie sterownika faksu podlega poniższym ograniczeniom. Należy mieć je na uwadze, korzystając zesterownika faksu.• S
Rozwiązywanie problemówNie można włączyć UrządzeniaDrukowanie nie rozpoczyna sięPapier nie jest poprawnie podawany/pojawia się błąd „Brak papieru”Wyni
Problemy z komunikacją sieciowąNie można wykryć Urządzenia w sieciProblemy z urządzeniem podczas korzystania z sieciInne problemy z siecią835
Nie można wykryć Urządzenia w sieciNie można wykryć urządzenia przy konfigurowaniu połączenia sieciowegoNie można wykryć Urządzenia w bezprzewodowej s
Nie można wykryć urządzenia przy konfigurowaniu połączeniasieciowegoJeśli nie można wykryć urządzenia w sieci przy konfigurowaniu połączenia siecioweg
Nie można wykryć Urządzenia podczas konfigurowaniabezprzewodowej sieci LAN: kwestia 1Czy urządzenie i urządzenie sieciowe (router itp.) są włączone?Up
Nie można wykryć Urządzenia podczas konfigurowaniabezprzewodowej sieci LAN: kwestia 2Czy w urządzeniu jest włączone ustawienie bezprzewodowej sieci LA
Nie można wykryć Urządzenia podczas konfigurowaniabezprzewodowej sieci LAN: kwestia 3Czy urządzenie jest połączone z routerem bezprzewodowym?Korzystaj
Nie można wykryć Urządzenia podczas konfigurowaniabezprzewodowej sieci LAN: kwestia 4Czy funkcja zapory w użytkowanym oprogramowaniu zabezpieczającym
Nie można wykryć Urządzenia podczas konfigurowaniabezprzewodowej sieci LAN: kwestia 5Sprawdź ustawienia routera bezprzewodowego.Sprawdź ustawienia rou
Podgląd Canon IJ. . . . . . . . . . . . . . . . . . . . . . . . . . . . . . . . . . . . . . . . . . . . . . . . . . . . . . . . . 420Usuwanie niepot
Uwaga• Jeśli do korzystania z usługi służy Ci Zdalny interfejs użytkownika (Remote UI), ID rejestracjidrukarki (Printer registration ID) jest wprowadz
Nie można wykryć Urządzenia podczas konfigurowaniabezprzewodowej sieci LAN: kwestia 6Upewnij się, że urządzenie znajduje się w pobliżu routerabezprzew
Nie można wykryć Urządzenia w bezprzewodowej sieci LANKwestia 1 Upewnij się, że urządzenie jest włączone.Kwestia 2 Czy dla opcji Zmiana sieci LAN (Cha
Kwestia 9 Upewnij się, że urządzenie znajduje się w pobliżu routera bezprzewodowego.Router bezprzewodowy znajduje się wewnątrz pomieszczenia w odległo
Problemy z urządzeniem podczas korzystania z sieciUrządzenie nagle przestało pracowaćNieznajomość nazwy routera bezprzewodowego, identyfikatora SSID l
Urządzenie nagle przestało pracowaćNie można się połączyć z urządzeniem po zmianie ustawień sieciowychNie można się połączyć z urządzeniem przez bezpr
Kwestia 5 Upewnij się, że w okolicy nie występują zakłócenia radiowe.Jeśli w pobliżu znajduje urządzenie (np. kuchenka mikrofalowa) korzystające z tej
2. W obszarze powiadomień na pulpicie kliknij prawym przyciskiem myszy ikonę Połączenia siecibezprzewodowej (Wireless Network Connections), a następni
Kwestia 6 Upewnij się, że żadne przeszkody nie zakłócają połączenia.Jakość połączeń bezprzewodowych pomiędzy różnymi pomieszczeniami i piętrami jest z
Nieznajomość nazwy routera bezprzewodowego, identyfikatoraSSID lub klucza sieciowegoNie można nawiązać połączenia z routerem bezprzewodowym, dla które
• W przypadku zastosowania standardu WPA/WPA2Metoda uwierzytelniania, hasło i typ szyfrowania dynamicznego muszą być zgodne w routerzebezprzewodowym,
Dodawanie użytkownika łącza PIXMA Cloud LinkZ jednej drukarki może korzystać kilka osób.W tej części opisano procedurę dodawania użytkowników i nadawa
Utracono hasło administratora do UrządzeniaZainicjuj ustawienia urządzenia.Wybierz opcję Wszystkie dane (All data), co spowoduje przywrócenie domyślne
Nie można używać urządzenia po wymianie routerabezprzewodowego lub zmianie jego ustawieńPo wymianie routera bezprzewodowego należy ponownie skonfiguro
Gdy włączone jest szyfrowanie, nie można połączyć się z urządzeniempo zmianie typu szyfrowania routera bezprzewodowegoJeśli urządzenie nie może połącz
Niska szybkość drukowaniaKwestia 1 Urządzenie może być w trakcie drukowania dużego zadania zleconego przezinny komputer.Kwestia 2 Upewnij się, że stan
W monitorze stanu Urządzenia nie jest wyświetlany pozostałypoziom atramentuSterownika drukarki należy używać z włączoną komunikacją dwukierunkową.Zazn
Inne problemy z sieciąPodczas konfigurowania na ekranie komputera jest wyświetlany komunikatPakiety są stale przesyłaneSprawdzanie informacji o sieciJ
Podczas konfigurowania na ekranie komputera jest wyświetlanykomunikatPodczas konfiguracji pojawia się ekran Wprowadzanie hasła (Enter Password)Po wybr
Pojawia się komunikat „Podłączasz urządzenie do siecibezprzewodowej bez szyfrowania”Ustawienia zabezpieczeń routera bezprzewodowego nie są odpowiednio
Pakiety są stale przesyłaneGdy program IJ Network Scanner Selector EX jest włączony, co pewien czas przesyła pakiety w celusprawdzenia, czy jest możli
Sprawdzanie informacji o sieciSprawdzanie adresu IP lub MAC urządzeniaSprawdzanie adresu IP lub MAC komputeraSprawdzanie, czy komputer i urządzenie lu
• Maksymalna liczba użytkowników, których można dodać do 1 drukarki, wynosi 20.3. Wprowadź adres e-mail użytkownika do dodania, a następnie wybierz OK
1. Wybierz Wiersz polecenia (Command Prompt) w sposób przedstawiony poniżej.• W systemie Windows 8.1 lub Windows 8 wybierz na ekranie Start opcję Wier
Jak przywrócić fabryczne ustawienia sieciowe UrządzeniaWażne• Należy pamiętać, że inicjowanie powoduje usunięcie wszystkich ustawień urządzenia, co mo
Problemy z drukowaniem lub skanowaniem ze smartfona/tabletuNie można drukować lub skanować ze smartfona/tabletu865
Nie można drukować lub skanować ze smartfona/tabletuJeśli nie udaje się drukowanie ze smartfona/tabletu, być może smartfon/tablet nie może się połączy
Kwestia 4 Czy ustawienia sieciowe smartfona/tabletu są zgodne z ustawieniamiroutera bezprzewodowego?Upewnij się, że ustawienia sieciowe smartfona/tabl
Kwestia 5 Czy zostało wprowadzone właściwe hasło ustawione w trybie punktudostępu?Jeśli w trybie punktu dostępu włączone jest ustawienie zabezpieczeń,
Problemy z drukowaniemDrukowanie nie rozpoczyna sięZacięcia papieruWyniki drukowania są niezadowalająceAtrament nie jest dozowanyPapier nie jest popra
Drukowanie nie rozpoczyna sięKwestia 1 Upewnij się, że kabel zasilania został prawidłowo podłączony, a następnienaciśnij przycisk WŁ. (ON), aby włączy
Kwestia 6 Jeśli drukujesz za pomocą komputera i występują na nim zbędne zadaniadrukowania, usuń je.Usuwanie niepotrzebnego zadania drukowaniaKwestia 7
Ponownie zainstaluj sterowniki MP Drivers z Instalacyjnego dysku CD-ROM lub z naszej witryny sieciWeb.• Urządzenie jest podłączone do komputera za pom
6.Na ekranie wprowadzania informacji o użytkowniku wpisz Hasło (Password) i wybierzopcję Dalej (Next)Wprowadź hasło, które ma służyć do logowania w us
Zacięcia papieruPo zacięciu papieru pojawi się automatycznie komunikat o sposobie rozwiązania problemu. Należy wykonaćodpowiednie czynności opisane w
Wyniki drukowania są niezadowalająceJeśli wydruki są niezadowalające z powodu białych smug, nieregularnie drukowanych linii lubnierównomiernie odwzoro
Kolory są nakładane nierównomiernie lub występują smugiJeśli zadrukowany papier odbarwił sięKolory mogą blaknąć z upływem czasu, jeżeli zadrukowany pa
Nie można wydrukować zadania do końcaKwestia 1 Wybierz opcję niekompresowania danych drukowania.W przypadku wybrania w używanej aplikacji ustawienia n
Brak wydruków/Wydruki są rozmazane/Kolory są źleodwzorowane/Białe smugi Brak wydruków Wydruki są rozmazane Kolory są źle odwzorowane877
Białe smugiKwestia 1 Czy ustawienia papieru i jakości wydruku zostały potwierdzone?Wyniki drukowania są niezadowalająceKwestia 2 Wydrukuj wzór testu
Jeśli kaseta FINE nie została odpowiednio zainstalowana, atrament może być podawany nieprawidłowo.Otwórz pokrywę wyprowadzania papieru, a następnie wy
Kolory są nieczytelneKwestia 1 Czy wzór dysz głowicy drukującej został prawidłowo wydrukowany?Aby sprawdzić, czy atrament jest prawidłowo dozowany z d
Uwaga• Kolory na wydruku nie odpowiadają kolorom na ekranie. Wynika to z fundamentalnych różnic wsposobie wytwarzania kolorów. Sposób wyświetlania kol
Linie zostały nierówno wydrukowaneKwestia 1 Czy ustawienia papieru i jakości wydruku zostały potwierdzone?Wyniki drukowania są niezadowalająceKwestia
Ważne• W przypadku pola Nazwa użytkownika (User Name) obowiązuje następujące ograniczenieliczby znaków:• Nazwa użytkownika musi mieć długość od 1 do 2
Linie nie są drukowane lub są drukowane częściowoKwestia 1 Czy wykonywane jest drukowanie układu strony lub użyto funkcji marginesuna zszycie?Przy włą
Obrazy nie są drukowane lub są drukowane częściowoKwestia 1 Wybierz opcję niekompresowania danych drukowania.W przypadku wybrania w używanej aplikacji
Zadrukowany papier odkształca się lub atrament się rozlewa Na zadrukowanym papierze występują plamy atramentu Zadrukowany papier odkształca sięKwestia
Papier jest zaplamiony/Zadrukowana powierzchnia jestporysowana Papier jest zaplamionyNa krawędziach papieru widać smugi Na zadrukowanej powierzchni wi
• W przypadku innych rodzajów papieruJeśli zawinięcia w czterech rogach arkusza przekraczają 3 mm/0,1 cala (A) wysokości, papier może sięzabrudzić lub
• Ustawianie za pomocą komputeraOtwórz okno ustawień sterownika drukarki i w obszarze Ustawienia niestandardowe (Custom Settings)na karcie Obsługa (Ma
Uwaga•Czyszczenie powoduje zużywanie rolki podawania papieru, więc procedura ta powinna być wykonywanatylko wtedy, gdy jest to konieczne.Kwestia 9 Czy
Z drugiej strony papieru widać smugiKwestia 1 Czy ustawienia papieru i jakości wydruku zostały potwierdzone?Wyniki drukowania są niezadowalająceKwesti
Po bokach wydruku drukowane są pionowe linieKwestia Czy załadowano papier o prawidłowym rozmiarze?Na marginesach mogą być drukowane pionowe linie, jeś
Kolory są nakładane nierównomiernie lub występują smugi Kolory są nakładane nierównomiernie Kolory są rozmazaneKwestia 1 Czy ustawienia papieru i jako
9.Wprowadź Kod bezpieczeństwa (Security code) i wybierz opcję Gotowe (Done)Wprowadź kod uwierzytelniania użytkownika.Ważne•Możesz zarejestrować się w
Wykonaj dokładne czyszczenie głowicy drukującej.Jeśli problem nadal występuje po dwukrotnym dokładnym wyczyszczeniu głowic drukujących, wyłączurządzen
Atrament nie jest dozowanyKwestia 1 Jeśli w kasecie FINE zabraknie atramentu, wymień ją na nową.Kwestia 2 Czy kaseta FINE została zainstalowana prawid
Papier nie jest poprawnie podawany/pojawia się błąd „Brakpapieru”Kwestia 1 Upewnij się, że papier jest załadowany.Ładowanie papieruKwestia 2 Przed zał
Po prawidłowym ustawieniu kasety usłyszysz pojedynczy sygnał dźwiękowy.Kwestia 6 Sprawdź, czy ustawienia typu nośnika i rozmiaru papieru odpowiadająza
Uwaga•Czyszczenie powoduje zużywanie rolki podawania papieru, więc procedura ta powinna być wykonywanatylko wtedy, gdy jest to konieczne.897
Kopiowanie/drukowanie zatrzymuje się przed zakończeniemKwestia 1 Czy papier jest załadowany?Upewnij się, że papier jest załadowany.Jeśli w urządzeniu
Problemy ze skanowaniemProblemy ze skanowaniemWyniki skanowania są niezadowalająceProblemy z oprogramowaniem899
Problemy ze skanowaniemSkaner nie działaProgram ScanGear (sterownik skanera) nie został uruchomionyWyświetlany jest komunikat o błędzie i nie można wy
Skaner nie działaKwestia 1 Upewnij się, że skaner lub drukarka mają włączone zasilanie.Kwestia 2 Podłącz kabel USB do innego portu USB w komputerze.Kw
Program ScanGear (sterownik skanera) nie został uruchomionyKwestia 1 Upewnij się, że są zainstalowane sterowniki MP Drivers.Jeśli sterowniki nie są za
Uwaga• Do drukarki zostanie dodany plik cookie dla wybranego użytkownika i przywrócony zostanie stanlogowania dla każdego użytkownika. Do 1 drukarki m
Wyświetlany jest komunikat o błędzie i nie można wyświetlićekranu programu ScanGear (sterownik skanera)Kwestia 1 Upewnij się, że skaner lub drukarka m
Skanowanie wielu przedmiotów jednocześnie jest niemożliweKwestia 1 Upewnij się, że przedmioty zostały umieszczone prawidłowo.Umieszczanie przedmiotów
Nie można prawidłowo skanować z użyciem trybu AutomatyczneskanowanieKwestia 1 Upewnij się, że przedmioty zostały umieszczone prawidłowo.Umieszczanie p
Mała szybkość skanowaniaKwestia 1 Aby wyświetlić obraz na monitorze, ustaw rozdzielczość wyjściową równą 150dpi. Aby wydrukować obraz, ustaw wartość o
Wyświetlany jest komunikat „Za mało pamięci”Kwestia 1 Zamknij inne aplikacje i ponów próbę.Kwestia 2 Zmniejsz rozdzielczość lub rozmiar wydruku, a nas
Podczas skanowania komputer przestaje reagowaćKwestia 1 Uruchom ponownie komputer, zmniejsz rozdzielczość wyjściową w programieScanGear (sterowniku sk
Skaner nie działa po uaktualnieniu systemu WindowsKwestia Odłącz przewód USB od komputera, a następnie odinstaluj (usuń) i ponowniezainstaluj sterowni
• Windows XP:1. W menu Start wybierz kolejno pozycje Panel sterowania (Control Panel) > Dodaj lub usuńprogramy (Add or Remove Programs).2. Wybierz
Nie można otworzyć zeskanowanego obrazuKwestia Jeśli format danych nie jest obsługiwany przez aplikację, ponownie zeskanujobraz i przy zapisywaniu go
Wyniki skanowania są niezadowalająceNiska jakość skanowania (obraz wyświetlany na monitorze)Zeskanowany obraz jest otoczony dodatkowymi białymi obszar
Rozwiązywanie problemów z usługą Canon Inkjet Cloud PrintingCenterJeśli nie można zainstalować aplikacjiJeśli zarejestrowanej aplikacji nie ma na liśc
Niska jakość skanowania (obraz wyświetlany na monitorze)Kwestia 1 Jeśli obraz jest postrzępiony, zwiększ rozdzielczość skanowania lub w okniedialogowy
Kwestia 5 Oczyść płytę szklaną i pokrywę dokumentów.Kwestia 6 Jeśli dokument jest w złym stanie (jest brudny, nieczytelny itd.), użyj opcjiRedukcja ku
Zeskanowany obraz jest otoczony dodatkowymi białymi obszaramiKwestia Określ obszar skanowania.Kliknij przycisk (Autoprzycinanie) w widoku całego obr
Nie można skanować w poprawnym rozmiarzeKwestia Upewnij się, że przedmioty zostały umieszczone prawidłowo.Umieszczanie przedmiotów (w przypadku skanow
Nie można poprawnie wykryć położenia lub rozmiaru obrazupodczas skanowania przy użyciu Panelu operacyjnegoKwestia 1 Upewnij się, że przedmioty zostały
Przedmiot umieszczono prawidłowo, ale zeskanowany obraz jestprzekrzywionyKwestia Jeśli dla opcji Wybierz źródło (Select Source) wybrano ustawienie Dok
Zeskanowany obraz jest powiększony (pomniejszony) namonitorze komputeraKwestia 1 Zmień ustawienie wyświetlania w aplikacji.Szczegółowych informacji na
Problemy z oprogramowaniemKlient poczty e-mail, którego chcesz użyć, nie jest wyświetlany na ekraniewyboru klienta poczty e-mail920
Klient poczty e-mail, którego chcesz użyć, nie jest wyświetlany naekranie wyboru klienta poczty e-mailKwestia Sprawdź, czy w kliencie poczty e-mail wł
Problemy z faksowaniemProblemy z wysyłaniem faksówProblemy z odbieraniem faksówNie można wysłać wyraźnego faksuProblemy z telefonem922
• Upewnij się, że na monitorze LCD nie jest wyświetlany żaden komunikat o błędzie.• Jeśli drukowanie nie rozpocznie się nawet po odczekaniu dłuższej c
Problemy z wysyłaniem faksówNie można wysłać faksuNie można wykonać rozsyłania sekwencyjnego poprzez ponowne wybieranienumeru lub nie można wybierać n
Nie można wysłać faksuKwestia 1 Czy zasilanie jest włączone?• Nie można wysyłać faksów, jeśli zasilanie jest wyłączone. Naciśnij przycisk WŁ. (ON), ab
Kwestia 5 Czy dla opcji Ust. klaw. łączenia (Hook setting) wybrano ustawienieWyłączone (Disable)?W przypadku ręcznego wysyłania faksu wybierz numer z
W celu szybkiego rozwiązania problemu naciśnij przycisk Zatrzymaj (Stop), aby usunąć komunikat, a następniewyślij faks.Kwestia 11 Czy linia telefonicz
Nie można wykonać rozsyłania sekwencyjnego poprzez ponownewybieranie numeru lub nie można wybierać numerów poprzez ichwprowadzanie ręczneKwestia Spraw
Przy wysyłaniu faksu często występują błędyKwestia Sprawdź stan linii telefonicznej i połączenia.Jeśli jakość linii telefonicznej lub połączenia jest
Problemy z odbieraniem faksówNie można odebrać faksu, nie można wydrukować faksuUrządzenie nie przełącza się automatycznie między połączeniami głosowy
Nie można odebrać faksu, nie można wydrukować faksuKwestia 1 Czy zasilanie jest włączone?• Nie można odbierać faksów, jeśli zasilanie jest wyłączone.
Kwestia 4 Czy kabel linii telefonicznej jest podłączony do gniazda urządzeniazewnętrznego?Ponownie podłącz linię do gniazda linii telefonicznej w urzą
Wybierz dla opcji Odrzuć odbiór faksu (FAX RX reject) w menu Kontr. zabezpieczeń (Security control) naekranie Ustawienia faksu (Fax settings) ustawien
Drukowanie z usługi Google Cloud PrintDrukarka jest zgodna z Google Cloud Print™ (Google Cloud Print to usługa świadczona przez firmę GoogleInc.).Korz
Urządzenie nie przełącza się automatycznie między połączeniamigłosowymi a faksowymiKwestia Czy dla trybu odbioru wybrano ustawienie Tryb tylko faks (F
Słaba jakość odebranego faksuKwestia 1 Sprawdź ustawienia skanowania urządzenia nadawcy.Poproś nadawcę o dostosowanie ustawień skanowania jego urządze
Nie można odebrać kolorowego faksuKwestia Czy dla opcji Odbiór ECM (ECM RX) wybrano ustawienie WYŁ. (OFF)?Jeśli w podmenu Komunik. zaawansow. (Adv. co
Przy odbieraniu faksu często występują błędyKwestia 1 Sprawdź stan linii telefonicznej i połączenia.Jeśli jakość linii telefonicznej lub połączenia je
Nie można wysłać wyraźnego faksuKwestia 1 Czy dokument jest załadowany prawidłowo?Wyjmij dokument, a następnie umieść go ponownie na płycie szklanej l
Problemy z telefonemNie można wybrać numeruTelefon rozłącza się w trakcie połączenia938
Nie można wybrać numeruKwestia 1 Czy kabel linii telefonicznej jest prawidłowo podłączony?Sprawdź, czy kabel linii telefonicznej jest prawidłowo podłą
Telefon rozłącza się w trakcie połączeniaKwestia Czy prawidłowo podłączono kabel linii telefonicznej lub telefon (lub inneurządzenie peryferyjne, np.
Problemy z urządzeniemNie można włączyć UrządzeniaUrządzenie nieoczekiwanie się wyłączaNie można nawiązać prawidłowego połączenia z komputerem przy uż
Nie można włączyć UrządzeniaKwestia 1 Naciśnij przycisk WŁ. (ON).Kwestia 2 Upewnij się, że wtyczka jest dobrze włożona do złącza kabla zasilania wurzą
Skanowanie dokumentów. . . . . . . . . . . . . . . . . . . . . . . . . . . . . . . . . . . . . . . . . . . . . . . . . . . . . . . 512Skanowanie fot
Przygotowanie do drukowania z usługi Google Cloud PrintAby drukować za pośrednictwem usługi Google Cloud Print, musisz wcześniej założyć konto Google
Urządzenie nieoczekiwanie się wyłączaKwestia Zmień ustawienie, aby nie następowało automatyczne wyłączanie urządzenia.W przypadku uaktywnienia funkcji
Nie można nawiązać prawidłowego połączenia z komputerem przyużyciu kabla USBNiska szybkość drukowania lub skanowania/Połączenie Hi-Speed USBnie działa
Nie można połączyć się z Urządzeniem przy użyciu połączenia USBKwestia 1 Upewnij się, że urządzenie jest włączone.Kwestia 2 Upewnij się, że kabel USB
Wyświetlacz LCD nie jest widoczny• Jeśli kontrolka ZASILANIE (POWER) jest wyłączona:Urządzenie nie jest włączone. Podłącz kabel zasilania i naciśnij p
Na wyświetlaczu LCD wyświetlany jest niepożądany językWybierz żądaną wersję językową zgodnie z następującą procedurą.1.Naciśnij przycisk Ustawienia (S
Uchwyt kaset FINE nie przesuwa się na pozycję pozwalającą nawymianę kasetyKwestia 1 Czy kontrolka ZASILANIE (POWER) jest zgaszona?Sprawdź, czy świeci
Monitor stanu drukarki nie jest wyświetlanyKwestia Czy monitor stanu drukarki jest włączony?Upewnij się, że w menu Opcje (Option) monitora stanu druka
Problemy z instalacją/pobieraniemNie można zainstalować sterowników MP DriversNie można uruchomić programu Easy-WebPrint EX lub menu programu Easy-Web
Nie można zainstalować sterowników MP Drivers• Jeśli instalacja nie uruchomi się nawet po włożeniu dysku Instalacyjny dysk CD-ROM do napędukomputera:R
• Jeśli nie można przejść do ekranu następującego po ekranie Podłączenie drukarki (PrinterConnection):Uwaga• W zależności od użytkowanego komputera mo
Rejestracja za pomocą przeglądarki Google Chrome1. Uruchom przeglądarkę Google Chrome na komputerze, w smartfonie lub na tablecie.Następnie w (menu
7. Włóż ponownie dysk CD-ROM, a następnie zainstaluj sterowniki MP Drivers.• W pozostałych przypadkach:Ponownie zainstaluj sterowniki MP Drivers.Jeśli
Nie można uruchomić programu Easy-WebPrint EX lub menuprogramu Easy-WebPrint EX nie jest wyświetlaneJeśli program Easy-WebPrint EX nie uruchamia się l
Sposoby aktualizowania sterowników MP Drivers w środowiskusieciowymPobierz uprzednio najnowsze sterowniki MP Drivers.Aby uzyskać najnowsze sterowniki
Odinstalowywanie programu IJ Network ToolAby odinstalować z komputera program IJ Network Tool, należy wykonać poniższą procedurę.Ważne• Drukowanie i w
Informacje na temat wyświetlanych błędów/komunikatówW przypadku błędu:Na ekranie gotowości faksu widoczny jest komunikat faksowaniaWyświetla się komun
W przypadku błędu:W przypadku wystąpienia błędu wydruku, takiego jak brak lub zacięcie papieru w urządzeniu, automatyczniewyświetlany jest komunikat u
Na ekranie gotowości faksu widoczny jest komunikat faksowaniaJeśli na ekranie gotowości faksu zostanie wyświetlony komunikat, należy wykonać odpowiedn
W menu Ust. autom. wydruku (Auto print settings) na ekranie Ustawienia faksu (Faxsettings) wybierz dla opcji Drukuj bez tuszu (Print when no ink) usta
Skontaktuj się z odbiorcą i poproś o sprawdzenie, czy jego urządzenie (faks) działa. Wprzypadku połączenia międzynarodowego dodaj pauzy do zarejestrow
Wyświetla się komunikatW tej części opisano niektóre z błędów i komunikatów.Uwaga• W przypadku niektórych błędów i komunikatów na ekranie komputera lu
7. Upewnij się, że adres URL uwierzytelniania został wydrukowany, a następnie wybierzopcję Tak (Yes)8. Wykonaj procedurę uwierzytelniania za pośrednic
5.Powoli wyciągnij zacięty papier.Przy wyjmowaniu zakleszczonego papieru podtrzymuj urządzenie dłonią, aby nie spadło.Uwaga•Jeśli papier jest zwinięty
Uwaga• Po zamknięciu zespołu przenoszenia papieru niezwłocznie przywróć urządzenie do położeniawyjściowego.7. Podłącz urządzenie do prądu i włącz urzą
2801PowódZacięcie dokumentu w ADF.DziałanieWyjmij dokument zgodnie z podaną poniżej procedurą.Ważne• Nie należy otwierać pokrywy dokumentów, jeśli dok
5. Zamknij pokrywę podajnika dokumentów, a następnie włącz urządzenie.W przypadku ponownego skanowania dokumentu po usunięciu błędu rozpocznij skanowa
5. Zamknij pokrywę podajnika dokumentów, a następnie włącz urządzenie.W przypadku ponownego skanowania dokumentu po usunięciu błędu rozpocznij skanowa
Zacięcie papieru wystąpiło wewnątrz urządzeniaJeśli zakleszczony papier jest rozdarty i nie można go wyjąć ani z otworu wyjściowego papieru, ani zzesp
Jeśli zacięty papier znajduje się pod uchwytem kaset FINE, przesuń uchwyt kaset FINE do prawej lublewej krawędzi, zależnie od tego, co bardziej ułatwi
Jeśli papier został rozdarty, wewnątrz urządzenia mogły pozostać jego strzępy. Sprawdź poniższekwestie i wyjmij strzępy papieru, jeśli pozostały w dru
W pozostałych przypadkachSprawdź następujące elementy:Kwestia 1 Czy wokół otworu wyjściowego papieru znajdują się jakieś obce przedmioty?Kwestia 2 Czy
1003PowódW urządzeniu zabrakło papieru lub nie jest on podawany.DziałanieZamknij tacę wyprowadzania papieru, wysuń kasetę, a następnie załaduj papier.
Usuwanie za pomocą drukarki1. Upewnij się, że drukarka jest włączona2. Na panelu operacyjnym wybierz przycisk Ustawienia (Setup)3. Wybierz kolejno opc
1200PowódPokrywa wyprowadzania papieru jest otwarta.DziałanieZamknij pokrywę wyprowadzania papieru i poczekaj chwilę.Nie zamykaj jej podczas wymiany k
1203PowódPokrywa wyprowadzania papieru jest otwarta podczas drukowania.DziałanieJeśli papier pozostał wewnątrz urządzenia, wyjmij go powoli i zamknij
1250PowódTaca wyprowadzania papieru jest zamknięta.DziałanieAby wznowić drukowanie, otwórz tacę wyprowadzania papieru.987
1401PowódKaseta FINE nie została zainstalowana.DziałanieZainstaluj kasetę FINE.Jeśli błąd nie zostanie usunięty, może to oznaczać usterkę kasety FINE.
1403PowódKaseta FINE nie została rozpoznana.DziałanieWymień kasetę FINE.Jeśli błąd nie zostanie usunięty, może to oznaczać usterkę kasety FINE. Skonta
1485PowódNie zainstalowano właściwej kasety z atramentem.DziałanieNie można wykonać drukowania, ponieważ kaseta z atramentem jest niezgodna z tym urzą
1682PowódKaseta FINE nie została rozpoznana.DziałanieWymień kasetę FINE.Jeśli błąd nie zostanie usunięty, może to oznaczać usterkę kasety FINE. Skonta
1684PowódNie można rozpoznać kasety z atramentem.DziałanieNie można przeprowadzić drukowania, ponieważ kaseta z atramentem może być zainstalowananiepr
1686PowódByć może skończył się ten atrament.DziałanieFunkcja wykrywania poziomu pozostałego atramentu zostanie wyłączona, ponieważ nie możnapoprawnie
1688PowódTen atrament się skończył.DziałanieWymień kasetę z atramentem i zamknij pokrywę wyprowadzania papieru.Jeśli trwa drukowanie i chcesz je konty
Drukowanie z komputera lub smartfonu za pośrednictwem usługiGoogle Cloud PrintGdy wysyłasz dane wydruku za pośrednictwem usługi Google Cloud Print, dr
168APowódKaseta FINE jest zainstalowana nieprawidłowo lub zainstalowano kasetę FINE niezgodną z tymurządzeniem.DziałanieOtwórz pokrywę wyprowadzania p
1702PowódPochłaniacz atramentu jest prawie pełny.DziałanieNaciśnij przycisk OK na urządzeniu, aby kontynuować drukowanie. Skontaktuj się z centrum ser
1703PowódPochłaniacz atramentu jest prawie pełny.DziałanieNaciśnij przycisk OK na urządzeniu, aby kontynuować drukowanie. Skontaktuj się z centrum ser
1704PowódPochłaniacz atramentu jest prawie pełny.DziałanieNaciśnij przycisk OK na urządzeniu, aby kontynuować drukowanie. Skontaktuj się z centrum ser
1705PowódPochłaniacz atramentu jest prawie pełny.DziałanieNaciśnij przycisk OK na urządzeniu, aby kontynuować drukowanie. Skontaktuj się z centrum ser
1712PowódPochłaniacz atramentu jest prawie pełny.DziałanieNaciśnij przycisk OK na urządzeniu, aby kontynuować drukowanie. Skontaktuj się z centrum ser
1713PowódPochłaniacz atramentu jest prawie pełny.DziałanieNaciśnij przycisk OK na urządzeniu, aby kontynuować drukowanie. Skontaktuj się z centrum ser
1714PowódPochłaniacz atramentu jest prawie pełny.DziałanieNaciśnij przycisk OK na urządzeniu, aby kontynuować drukowanie. Skontaktuj się z centrum ser
1715PowódPochłaniacz atramentu jest prawie pełny.DziałanieNaciśnij przycisk OK na urządzeniu, aby kontynuować drukowanie. Skontaktuj się z centrum ser
1871PowódKaseta nie jest włożona.DziałaniePo załadowaniu papieru wsuń kasetę, aż znacznik na kasecie zrówna się z panelem przednim wsposób przedstaw
• W przypadku wybrania typu nośnika innego niż zwykły papier albo wybrania rozmiaru papieruinnego niż A4, Letter, B5 lub A5, dane wydruku są drukowane
1890PowódNa uchwycie kaset FINE mogły pozostać fragmenty taśmy lub materiału ochronnego.DziałanieOtwórz pokrywę wyprowadzania papieru, a następnie spr
2110PowódUstawienia papieru na potrzeby drukowania lub kopiowania różnią się od zarejestrowanych w urządzeniuinformacji o papierze umieszczonym w kase
Użyj ustaw. kasety (Use cass. settings)Wybierz, czy chcesz drukować na papierze załadowanym do kasety bez zmiany jego ustawień.Jeśli np. ustawienie pa
Aby zmienić ustawienie dla drukowania odbywającego się za pomocą sterownika drukarki:Zmiana trybu pracy drukarki (Windows)Zmiana trybu pracy drukarki
2120PowódUstawienia papieru w kasecie są niepełne.DziałanieJeśli wyświetlany jest poniższy ekran, ustawienia papieru w kasecie są niepełne.Naciśnij pr
2700PowódPoniżej podano niektóre z możliwych przyczyn.• Podczas kopiowania wystąpiły błędy, co spowodowało upłynięcie limitu czasu.• Dokument pozostał
2802PowódBrak dokumentu w ADF.DziałanieNaciśnij przycisk OK w celu usunięcia błędu, a następnie ponów operację po załadowaniu dokumentów.1011
2803PowódDokument jest za długi lub zaciął się w ADF.DziałanieNaciśnij przycisk OK, aby usunąć komunikat o błędzie. Następnie przed ponowieniem operac
5. Zamknij pokrywę podajnika dokumentów, a następnie włącz urządzenie.W przypadku ponownego skanowania dokumentu po usunięciu błędu rozpocznij skanowa
5. Zamknij pokrywę podajnika dokumentów, a następnie włącz urządzenie.W przypadku ponownego skanowania dokumentu po usunięciu błędu rozpocznij skanowa
Drukowanie z urządzenia zgodnego ze standardem AirPrintW tym dokumencie objaśniono, jak używać funkcji AirPrint do bezprzewodowego drukowania z urządz
2900PowódSkanowanie arkusza wyrównywania głowicy drukującej nie powiodło się.DziałanieNaciśnij przycisk OK, aby anulować błąd, a następnie wykonaj czy
2901PowódZakończono procedurę drukowania wzoru wyrównywania głowicy drukującej, urządzenie jest w trybieoczekiwania na skanowanie arkusza.DziałaniePrz
4100PowódNie można wydrukować określonych danych.DziałanieW przypadku drukowania zawartości za pośrednictwem usługi CREATIVE PARK PREMIUM, sprawdźkomu
4103PowódNie można drukować przy bieżących ustawieniach drukowania.DziałanieAby anulować drukowanie, naciśnij przycisk Zatrzymaj (Stop) na urządzeniu.
5011PowódWystąpił błąd drukarki.DziałanieWyłącz urządzenie i odłącz kabel zasilania urządzenia od źródła zasilania.Podłącz urządzenie do prądu i włącz
5012PowódWystąpił błąd drukarki.DziałanieWyłącz urządzenie i odłącz kabel zasilania urządzenia od źródła zasilania.Podłącz urządzenie do prądu i włącz
5040PowódWystąpił błąd drukarki.DziałanieWyłącz urządzenie i odłącz kabel zasilania urządzenia od źródła zasilania.Podłącz urządzenie do prądu i włącz
5100PowódWystąpił błąd drukarki.DziałanieAnuluj drukowanie i wyłącz urządzenie. Następnie wyjmij zakleszczony papier lub materiał ochronny,który uniem
5200PowódWystąpił błąd drukarki.DziałanieWyłącz urządzenie i odłącz kabel zasilania urządzenia od źródła zasilania.Podłącz urządzenie do prądu i włącz
5400PowódWystąpił błąd drukarki.DziałanieWyłącz urządzenie i odłącz kabel zasilania urządzenia od źródła zasilania.Podłącz urządzenie do prądu i włącz
3.W opcjach menu kliknij Drukuj (Print).4. W oknie Opcje drukarki (Printer Options) wybierz używany model.Ważne•Niektóre aplikacje nie obsługują funkc
5B02PowódWystąpił błąd drukarki.DziałanieSkontaktuj się z centrum serwisowym.1025
5B03PowódWystąpił błąd drukarki.DziałanieSkontaktuj się z centrum serwisowym.1026
5B04PowódWystąpił błąd drukarki.DziałanieSkontaktuj się z centrum serwisowym.1027
5B05PowódWystąpił błąd drukarki.DziałanieSkontaktuj się z centrum serwisowym.1028
5B12PowódWystąpił błąd drukarki.DziałanieSkontaktuj się z centrum serwisowym.1029
5B13PowódWystąpił błąd drukarki.DziałanieSkontaktuj się z centrum serwisowym.1030
5B14PowódWystąpił błąd drukarki.DziałanieSkontaktuj się z centrum serwisowym.1031
5B15PowódWystąpił błąd drukarki.DziałanieSkontaktuj się z centrum serwisowym.1032
6000PowódWystąpił błąd drukarki.DziałanieWyłącz urządzenie i odłącz kabel zasilania urządzenia od źródła zasilania.Podłącz urządzenie do prądu i włącz
6500PowódWystąpił błąd drukarki.DziałanieWyłącz urządzenie i odłącz kabel zasilania urządzenia od źródła zasilania.Podłącz urządzenie do prądu i włącz
6800PowódWystąpił błąd drukarki.DziałanieWyłącz urządzenie i odłącz kabel zasilania urządzenia od źródła zasilania.Podłącz urządzenie do prądu i włącz
6801PowódWystąpił błąd drukarki.DziałanieWyłącz urządzenie i odłącz kabel zasilania urządzenia od źródła zasilania.Podłącz urządzenie do prądu i włącz
6900PowódWystąpił błąd drukarki.DziałanieWyłącz urządzenie i odłącz kabel zasilania urządzenia od źródła zasilania.Podłącz urządzenie do prądu i włącz
6901PowódWystąpił błąd drukarki.DziałanieWyłącz urządzenie i odłącz kabel zasilania urządzenia od źródła zasilania.Podłącz urządzenie do prądu i włącz
6902PowódWystąpił błąd drukarki.DziałanieWyłącz urządzenie i odłącz kabel zasilania urządzenia od źródła zasilania.Podłącz urządzenie do prądu i włącz
6910PowódWystąpił błąd drukarki.DziałanieWyłącz urządzenie i odłącz kabel zasilania urządzenia od źródła zasilania.Podłącz urządzenie do prądu i włącz
6911PowódWystąpił błąd drukarki.DziałanieWyłącz urządzenie i odłącz kabel zasilania urządzenia od źródła zasilania.Podłącz urządzenie do prądu i włącz
6930PowódWystąpił błąd drukarki.DziałanieWyłącz urządzenie i odłącz kabel zasilania urządzenia od źródła zasilania.Podłącz urządzenie do prądu i włącz
6931PowódWystąpił błąd drukarki.DziałanieWyłącz urządzenie i odłącz kabel zasilania urządzenia od źródła zasilania.Podłącz urządzenie do prądu i włącz
6932PowódWystąpił błąd drukarki.DziałanieWyłącz urządzenie i odłącz kabel zasilania urządzenia od źródła zasilania.Podłącz urządzenie do prądu i włącz
6933PowódWystąpił błąd drukarki.DziałanieWyłącz urządzenie i odłącz kabel zasilania urządzenia od źródła zasilania.Podłącz urządzenie do prądu i włącz
6936PowódWystąpił błąd drukarki.DziałanieWyłącz urządzenie i odłącz kabel zasilania urządzenia od źródła zasilania.Podłącz urządzenie do prądu i włącz
6937PowódWystąpił błąd drukarki.DziałanieWyłącz urządzenie i odłącz kabel zasilania urządzenia od źródła zasilania.Podłącz urządzenie do prądu i włącz
6938PowódWystąpił błąd drukarki.DziałanieWyłącz urządzenie i odłącz kabel zasilania urządzenia od źródła zasilania.Podłącz urządzenie do prądu i włącz
6939PowódWystąpił błąd drukarki.DziałanieWyłącz urządzenie i odłącz kabel zasilania urządzenia od źródła zasilania.Podłącz urządzenie do prądu i włącz
693APowódWystąpił błąd drukarki.DziałanieWyłącz urządzenie i odłącz kabel zasilania urządzenia od źródła zasilania.Podłącz urządzenie do prądu i włącz
6940PowódWystąpił błąd drukarki.DziałanieWyłącz urządzenie i odłącz kabel zasilania urządzenia od źródła zasilania.Podłącz urządzenie do prądu i włącz
6941PowódWystąpił błąd drukarki.DziałanieWyłącz urządzenie i odłącz kabel zasilania urządzenia od źródła zasilania.Podłącz urządzenie do prądu i włącz
6942PowódWystąpił błąd drukarki.DziałanieWyłącz urządzenie i odłącz kabel zasilania urządzenia od źródła zasilania.Podłącz urządzenie do prądu i włącz
6943PowódWystąpił błąd drukarki.DziałanieWyłącz urządzenie i odłącz kabel zasilania urządzenia od źródła zasilania.Podłącz urządzenie do prądu i włącz
Weitere Dokumente für Multifunktionsgeräte Canon PIXMA MX494
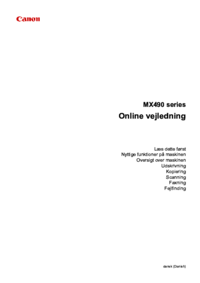







 (530 Seiten)
(530 Seiten) (720 Seiten)
(720 Seiten) (225 Seiten)
(225 Seiten) (980 Seiten)
(980 Seiten) (778 Seiten)
(778 Seiten) (401 Seiten)
(401 Seiten) (558 Seiten)
(558 Seiten) (115 Seiten)
(115 Seiten)







Kommentare zu diesen Handbüchern