Canon i-SENSYS MF231 Bedienungsanleitung
Stöbern Sie online oder laden Sie Bedienungsanleitung nach Nein Canon i-SENSYS MF231 herunter. Canon i-SENSYS MF231 User manual User guide User manual Benutzerhandbuch
- Seite / 38
- Inhaltsverzeichnis
- LESEZEICHEN


- User's Guide 1
- Contents 2
- Introduction 3
- How to Use the Manual 5
- Notations Used in the Manual 6
- Disclaimers 7
- Copyright 8
- Trademarks 9
- What Is the MF Scan Utility? 10
- Before Use 12
- Scanning a Document 16
- Scanning a Photograph 17
- Related Topics 18
- Scanning with ScanGear MF 21
- Coordinating with a Cloud App 25
- Settings List 28
- Main Screen 30
- [Settings] Dialog Box 31
- [Save Settings] 32
- [Application Settings] 33
- [General Settings] 33
- [Image Stitch] Dialog Box 35
- [Save Settings] Dialog Box 36
Inhaltsverzeichnis
WindowsMF Scan UtilityUser's GuideUSRMA-1480-01 2018-03 en Copyright CANON INC. 2018
What Is the MF Scan Utility?What Is the MF Scan Utility? ...
What Is the MF Scan Utility?The MF Scan Utility is software for conveniently scanning photographs, documents, etc.Easy scanning according to your purp
Before UseBefore Use ...
Before Use● The newest software is posted on the Canon web site. Please verify the operating environment etc. anddownload the appropriate software as
Scanning Using MF Scan UtilityScanning Using MF Scan Utility ...
Scanning Using MF Scan Utility Scanning a Document(P. 14) Scanning a Photograph(P. 15) Scanning with Customized Settings(P. 16) Scanning Large Origina
Scanning a DocumentYou can scan with settings suitable for documents that include text and diagrams.1Set the original in the device.2In the main scree
Scanning a PhotographYou can scan with settings suitable for photographs.1Set the original in the device.2In the main screen of the MF Scan Utility, s
Scanning with Customized SettingsYou can register frequently used settings as a "Custom Scan."1In the main screen of the MF Scan Utility, cl
Scanning Large Originals from the PlatenYou can scan originals that are larger than the platen by scanning the right and left halves and combining the
ContentsIntroduction ...
Related Topics Main Screen(P. 28) [Settings] Dialog Box(P. 29) [Image Stitch] Dialog Box(P. 33)Scanning Using MF Scan Utility18
Scanning with ScanGear MFYou can display the ScanGear MF (scanner driver) screen, and congure more detailed scan settings. You canalso adjust the sca
Extracting Character Strings from Scanned ImagesYou can open a scanned image in a specied OCR application and extract character strings.1Set the orig
Attaching a Scanned Image to an E-mailYou can attach a scanned image to a specied e-mail.1Set the original in the device.2In the main screen of the M
Checking Scan Results before SavingYou can specify data format, order of images, save destination, etc. while checking thumbnail images of thescan res
Coordinating with a Cloud AppIf Evernote or Dropbox is installed in your computer, you can upload scanned images to cloud storage.1Set the original in
Opening a Scanner Image with Adobe DCIf Adobe Acrobat DC or Adobe Reader DC is installed in your computer, you can view scanned images as PDFs.1Set th
Conguring Settings When Scanning from the ControlPanelYou can congure settings when scanning from the control panel of a device. By using the MF Sca
Settings ListSettings List ...
Settings List Main Screen(P. 28) [Settings] Dialog Box(P. 29) [Image Stitch] Dialog Box(P. 33) [Save Settings] Dialog Box(P. 34)Settings List27
IntroductionIntroduction ...
Main ScreenThis section explains the main screen that is displayed rst when the MF Scan Utility is started.[Product Name]Species the device to be us
[Settings] Dialog BoxYou can congure detailed scan settings before scanning.Toolbar[ ] (Scanning from a computer)You can congure settings when scann
[Resolution]Select a resolution when scanning.[Document Scan Orientation Settings]Set a scan direction for an original set in the feeder.[Scan both si
[Save to a subfolder with current date]A folder named after the scan date is created in the save destination specied in [Save in], and the image issa
[Document Language]If you want to select a language when identifying character strings in an image, select the language.[Folder for Temporary Files]Cl
[Image Stitch] Dialog BoxYou can scan originals that are larger than the platen by scanning the right and left halves and combining theminto one image
[Save Settings] Dialog BoxYou can specify data format, order of images, save destination, etc. while checking thumbnail images of thescan results.Thum
This Font Software is licensed under the SIL Open Font License,Version 1.1.This license is copied below, and is also available with a FAQ at:http://sc
1) Neither the Font Software nor any of its individual components, inOriginal or Modied Versions, may be sold by itself.2) Original or Modied Versio
Introduction How to Use the Manual(P. 3) Disclaimers(P. 5) Copyright(P. 6) Trademarks(P. 7)Introduction2
How to Use the ManualThis explains things that you need to know in order to use this manual. Notations Used in the Manual(P. 4)Introduction3
Notations Used in the ManualThis explains symbols and settings used in this manual.Symbols Used in This ManualIn this manual, explanations of items an
DisclaimersThe information in this document is subject to change without notice.CANON INC. MAKES NO WARRANTY OF ANY KIND WITH REGARD TO THIS MATERIAL,
CopyrightCopyright CANON INC. 2018No part of this publication may be reproduced, transmitted, transcribed, stored in a retrieval system, ortranslated
TrademarksMicrosoft and Windows are either registered trademarks or trademarks of Microsoft Corporation in the UnitedStates and/or other countries.mac
Weitere Dokumente für Nein Canon i-SENSYS MF231







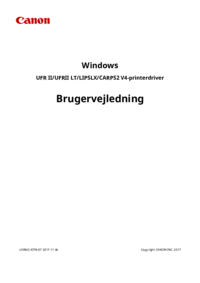



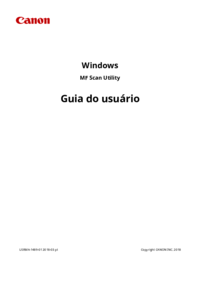




 (247 Seiten)
(247 Seiten) (250 Seiten)
(250 Seiten)
 (2 Seiten)
(2 Seiten) (125 Seiten)
(125 Seiten) (0 Seiten)
(0 Seiten) (1 Seiten)
(1 Seiten) (89 Seiten)
(89 Seiten) (138 Seiten)
(138 Seiten) (169 Seiten)
(169 Seiten)







Kommentare zu diesen Handbüchern