Canon LV-WX300USTi Bedienungsanleitung
Stöbern Sie online oder laden Sie Bedienungsanleitung nach Nein Canon LV-WX300USTi herunter. Canon LV-WX300USTi Manual de usuario Benutzerhandbuch
- Seite / 453
- Inhaltsverzeichnis
- LESEZEICHEN



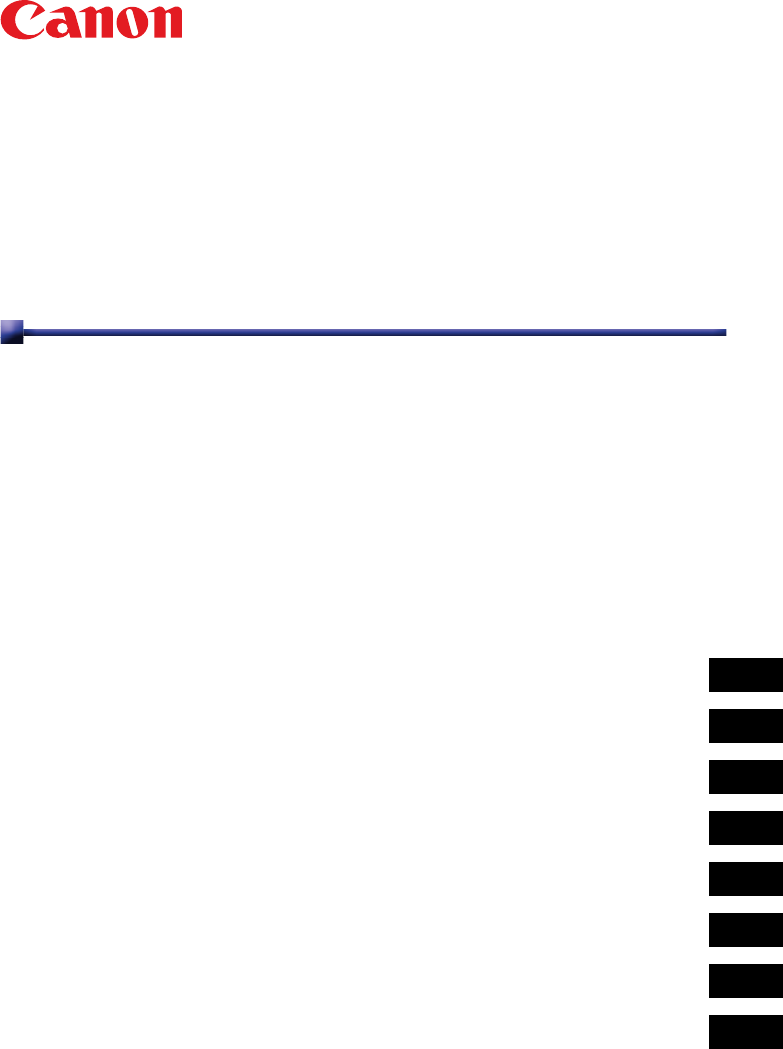
- Interactive pen tool 1
- User's Manual 3
- Table of Contents 4
- CHAPTER1 6
- Introduction 6
- CHAPTER2 7
- CHAPTER3 11
- CHAPTER4 13
- 3. Free toolbar (Windows) 14
- (1) Displaying the main menu 15
- (3) Switching functions 16
- (4) Using the paint tools 17
- (5) Creating a note 17
- (6) Switching notes 18
- (7) Using the magnier 18
- (8) Recording video 19
- (9) Erasing objects 20
- (2) Creating a note 21
- (3) Selecting the color 22
- (5) Highlight pen mode 22
- (6) Using the paint tools 23
- (7) Erasing objects 24
- (9) Using the magnier 25
- (10) Saving 25
- (11) Switching functions 26
- CHAPTER5 28
- Applications 28
- 2. Clipart application 30
- 3. Note list and notes 33
- 5. Savinganote 37
- 6. Printing a note 38
- 7. Objects 39
- Erase all 41
- Erase object 41
- Erase region 41
- CHAPTER6 42
- Additional functions 42
- 3. Blind 44
- 4. Multi writing 45
- CHAPTER7 46
- 2. Note 47
- 3. Dual Display 48
- 4. Record 49
- 5. Volume 50
- CHAPTER8 53
- (1) Repeat interval function 54
- Mode d'emploi 59
- Table des matières 60
- Chapitre 1 62
- Chapitre 2 63
- Chapitre 3 67
- Chapitre 4 69
- (6) Changer de notes 74
- (7) Utilisation de la loupe 74
- (8) Enregistrement de vidéo 75
- (9) Effacement des objets 76
- (2) Création d’une note 77
- (3) Sélection de la couleur 78
- (5) Mode Surligneur 78
- (7) Effacement des objets 80
- Chapitre 5 84
- 2. Application Clipart 86
- 3. Liste de notes et notes 89
- 5. Sauvegarde d’une note 93
- 6. Impression d’une note 94
- Tout effacer 97
- Effacer un objet 97
- Effacer une zone 97
- Chapitre 6 98
- Fonctions supplémentaires 98
- 3. Blind (Store) 100
- Remarque 101
- Chapitre 7 102
- Conguration 102
- 6. Option 107
- Chapitre 8 109
- 2. Conguration 112
- Mention des droits d’auteur 114
- À propos des marques 114
- Manual del usuario 115
- CAPÍTULO1 118
- Introducción 118
- CAPÍTULO2 119
- Interactive player tool 121
- CAPÍTULO3 123
- CAPÍTULO4 125
- (3) Funciones de conmutación 128
- (5) Creación de una nota 129
- (6) Conmutación de notas 130
- (7) Uso de la lupa 130
- (8) Grabación de vídeo 131
- (9) Borrado de objetos 132
- (2) Creación de una nota 133
- (3) Selección del color 134
- (5) Modo de marcador 134
- (7) Borrado de objetos 136
- (9) Uso de la lupa 137
- (10) Guardar 137
- CAPÍTULO5 140
- Aplicaciones 140
- 2. Aplicación de Clipart 142
- 3. Lista de notas y notas 145
- 5. Guardar una nota 149
- 6. Impresión de una nota 150
- 7. Objetos 151
- Borrar todo 153
- Borrar objeto 153
- Borrar región 153
- CAPÍTULO6 154
- Funciones suplementarias 154
- 3. Blind (Persiana) 156
- CAPÍTULO7 158
- Conguration (Conguración) 158
- 2. Nota 159
- 4. Record (Grabación) 161
- 5. Volume (Volumen) 162
- 6. Option (Opción) 163
- 7. Information (Información) 164
- CAPÍTULO8 165
- Nota acerca del copyright 170
- Bedienungsanleitung 171
- KAPITEL1 174
- Einführung 174
- KAPITEL2 175
- KAPITEL3 179
- Interactive white board tool 180
- KAPITEL4 181
- (1) Anzeigen des Hauptmenüs 183
- (5) Erstellen einer Notiz 185
- (6) Wechseln von Notizen 186
- (7) Benutzung der Lupe 186
- (8) Aufnehmen von Video 187
- (9) Löschen von Objekten 188
- (2) Erstellen einer Notiz 189
- (3) Auswählen der Farbe 190
- (5) Hervorhebungsstift-Modus 190
- (7) Löschen von Objekten 192
- (9) Benutzung der Lupe 193
- (10) Speichern 193
- KAPITEL5 196
- Anwendungen 196
- 2. Clipart-Anwendung 198
- 3. Notizliste und Notizen 201
- 5. Speichern einer Notiz 205
- 6. Drucken einer Notiz 206
- 7. Objekte 207
- Alle ausradieren 209
- Objekt ausradieren 209
- Bereich ausradieren 209
- KAPITEL6 210
- Zusätzliche Funktionen 210
- Hinweis 211
- 3. Blind (Blende) 212
- KAPITEL7 214
- Conguration (Konguration) 214
- 2. Hinweis 215
- 4. Record (Aufzeichnen) 217
- 5. Volume (Lautstärke) 218
- 6. Option (Option) 219
- 7. Information 220
- KAPITEL8 221
- Tastaturkürzel, verwendet 224
- Copyright-Hinweise 226
- Manual do utilizador 227
- Capítulo 1 230
- Introdução 230
- Capítulo 2 231
- Capítulo 3 235
- Capítulo 4 237
- (3) Funções de comutação 240
- (5) Criar uma nota 241
- (6) Comutar notas 242
- (7) Utilizar a lupa 242
- (8) Gravação de vídeo 243
- (9) Apagar objetos 244
- (2) Criar uma nota 245
- (3) Selecionar a cor 246
- (5) Modo da caneta de realce 246
- (7) Apagar objetos 248
- (9) Utilizar a lupa 249
- (11) Funções de comutação 250
- Capítulo 5 252
- Aplicações 252
- 2. Aplicação clipart 254
- 3. Lista de notas e notas 257
- 4. Guardar e abrir palestras 259
- 5. Guardar uma nota 261
- 6. Imprimir uma nota 262
- Apaga tudo 265
- Apaga objeto 265
- Apaga a região 265
- Capítulo 6 266
- Funções adicionais 266
- Capítulo 7 270
- Conguration (Conguração) 270
- 2. Note (Nota) 271
- 4. Record (Gravar) 273
- 5. Volume (Volume) 274
- 6. Option (Opção) 275
- 7. Information (Informação) 276
- Capítulo 8 277
- Aviso de direitos de autor 282
- Sobre marcas comerciais 282
- 第 1 章 286
- 第 2 章 287
- 安装 Interactive pen tool 287
- 出现安装向导时,点击 [Next]。 288
- 第 3 章 291
- 运行 Interactive pen tool 291
- 第 4 章 293
- 屏幕配置及主要功能 293
- 3. 自由工具栏 (Windows) 294
- (2) 选择颜色和笔触粗细 295
- (3) 切换功能 296
- (4) 使用绘图工具 297
- (5) 创建教案 297
- (6) 切换教案 298
- (7) 使用放大镜 298
- (8) 录制视频 299
- (9) 擦除对象 300
- (2) 创建教案 301
- (3) 选择颜色 302
- (4) 控制笔触粗细 302
- (5) 荧光笔模式 302
- (6) 使用绘图工具 303
- (7) 擦除对象 304
- (8) 切换教案和教案列表 304
- (9) 使用放大镜 305
- (11) 切换功能 306
- (12) 选择 / 放大对象 306
- 第 5 章 308
- 2. 剪切画应用程序 310
- 双击缩略图或将其拖入教案区域,在教案中插入剪切画影像。 311
- 在软件的 Mac 版本中无法拖动缩略图。 311
- 按钮。每个教案只能将一张剪切画影像设为背景。 312
- 苹果电脑上不提供此菜单项。 312
- 3. 教案列表和教案 313
- 4. 保存和打开讲座 315
- 5. 保存教案 317
- 6. 打印教案 318
- 8. 使用橡皮擦功能 321
- 第 6 章 322
- (3) 要移动聚光灯,拖动其外边缘的任意位置。 323
- 软件的 Mac (OS X) 版本不支持该功能。 323
- 3. Blind(幕帘) 324
- 4. Multi writing(多部分书写) 325
- 第 7 章 326
- Configuration(配置) 326
- 3. Dual Display(双显示器) 328
- 4. Record(录制) 329
- 5. Volume(音量) 330
- 6. Option(选项) 331
- 7. Information(信息) 332
- 第 8 章 333
- 关于 Interactive player tool 333
- 1. Interactive player tool 菜单 334
- (1) 重复区间功能 334
- 2. Configuration(配置) 336
- (2) 键盘快捷键 : 显示快捷键列表。 337
- Interactive pen tool 345
- [Interactive player tool] 346
- [Install] 347
- Interactive player tool 347
- [Finish] 347
- Interactive pen 350
- 畫面組態與主要功能 351
- (Windows) 352
- Windows 354
- Windows 354
- Office 2013 354
- (Windows / Macintosh) 359
- 按一下下列圖示之一以開啟顏色選單。 360
- 切換附註與附註清單 362
- Interactive pen 364
- [Print] 367
- [Print] 367
- [All open applications] 367
- 按兩下縮圖或者將其拖曳至附註區,以便將圖片影像插入附註中。 369
- Background] 370
- [Add Clipart Folder] 370
- [Delete] 371
- Interactive pen 371
- [Open] 374
- [Save as] 374
- Mac (OS X) 377
- 在選定的物件上按一下右鍵。 378
- 1. Virtual Keyboard ( 380
- 2. Spotlight ( 380
- Mac (OS X) 381
- 3. Blind ( 382
- 4. Multi writing ( 383
- Configuration ( 384
- 2. Note ( 385
- 3. Dual Display ( 386
- [Dual Display Mode] 386
- 4. Record ( 387
- 5. Volume ( 388
- 6. Option ( 389
- 7. Information ( 390
- 1. Interactive player tool 392
- 2. Configuration 394
- (1) Configuration 394
- (2) Keyboard shortcuts 395
- Interactive pen tool のインストール 401
- 403
- Windows 環境でのアンインストール 404
- Macintosh 環境でご使用の場合 404
- Macintosh 環境でのアンインストール 404
- Interactive pen tool を実行する 405
- 画面構成と主な機能 407
- 3. フリーツールバー(Windows) 408
- 4. フリーツールバーの説明(Windows) 409
- 410
- 411
- 411
- 412
- 412
- 413
- 414
- 415
- 415
- 416
- 416
- 416
- 417
- 418
- 418
- 419
- 419
- 420
- 420
- アプリケーション 422
- 2. クリップアートのアプリケーション 424
- Macintosh 環境ではドラッグ操作はできません。 425
- Macintosh 環境では動作しません。 426
- 3. ページリストとページ 427
- 4. レクチャーを保存する、開く 429
- 5. ページを保存する 431
- 6. ページを印刷する 432
- 7. オブジェクト 433
- 434
- 434
- 8. 消しゴム機能の使用 435
- ボックスがページの右上と左上に表示されます。 437
- 3. ブラインド 438
- 4. マルチライティング 439
- ルトの色は黒板色です。 441
- 以下の機能は、Macintosh 環境では動作しません。 441
- [背景図の選択]、[背景図の位置]、[背景図の透明度] 441
- 3. デュアルディスプレイ 442
- ドの音量調整をします。 444
- 6. オプション 445
- 7. ソフトウェア情報 446
- Interactive player tool について 447
- 448
- 449
- 449
- 2. 環境設定 450
- 著作権についてのご注意 452
- YT1-7467-000 453
- CANONINC.2015 453
Inhaltsverzeichnis
User's ManualMode d'emploiManual del usuarioBedienungsanleitungManual do utilizador使用说明书使用手冊使用説明書日本語EspañolDeutschPortuguêsEnglish中文繁中文简体Fr
7Uninstalling the software from a computer running Microsoft Windows 1 On the [Start] menu, select [Control Panel].2 Click [Uninstall a program].3 Und
41Transparency 0% : Permet de régler la transparence de la portion grise de l’écran sur 0 %.Transparency 10% : Permet de régler la transparence de la
42(3) Utilisez le curseur pour placer le store sur n’importe quelle position de votre choix, puis faites-le glisser pour le redimensionner.RemarqueCet
43Chapitre 7 Conguration 1. Folder (Dossier)Lorsque le Interactive pen tool est installé sur un ordinateur, le dossier [Interactive pen tool Prj]
442. NoteVous pouvez changer la couleur de l’arrière-plan de la note. Sélectionnez la couleur de l’arrière-plan au moyen de [Note Color]. La couleur
453. Dual Display (Double afchage)Pour utiliser un afchage étendu, vous devez sélectionner le mode de double afchage. En [Dual Display Mode], une
464. Record (Enregistrer)La destination de sauvegarde par défaut pour les enregistrements des présentations est [C:\Interactive Pen Tool\Interactive
475. VolumeVous pouvez régler le volume du microphone et de l’enceinte. Déplacez les curseurs pour régler le volume de l’enceinte et du microphone.Re
486. Option(1) General (Généralité) Spéciez si un message s’afchera pour empêcher l’effacement accidentel et si le curseur s’afchera lors du dessi
497. Information (Informations)Afchez la boîte de dialogue [Information] pour consulter les informations sur la version du Interactive pen tool.
50Chapitre 8 À propos du Interactive player tool Vous disposez de trois méthodes pour enregistrer une vidéo au moyen du Interactive pen tool.Le Inte
8 CHAPTER3 Running the Interactive pen tool Launch the Interactive white board tool before launching the Interactive pen tool. If the Interactive
511. Menu du Interactive player toolLe Interactive player tool sert à lire les vidéos enregistrées au moyen du mode d’enregistrement aud
52(2) Liste des fonctions avancéesLorsque vous activez la fonction de répétition d’intervalles, une section donnée de la vidéo est lue.(1) Notes : U
532. Conguration(1) Conguration : Ici, vous pouvez choisir la langue d’afchage et afcher les informations sur la version pour le Interactive pl
54(2) Keyboard shortcuts (Raccourcis clavier) : Permet d’afcher une liste des raccourcis.
55Mention des droits d’auteurVeuillez noter que l’agrandissement ou la réduction de la taille d’une image dans un but commercial ou pour une présentat
Interactive pen toolManual del usuarioSPA
1ÍNDICE CAPÍTULO1 Introducción ...3Uso ...
2 CAPÍTULO7 Conguration (Conguración) ...431. Folder (Carpeta) ...
3 CAPÍTULO1 Introducción UsoPara usar la Interactive pen tool, el proyector debe estar conectado mediante un cable USB a un ordenador que tenga inst
4 CAPÍTULO2 Instalación de la Interactive pen toolEntorno operativoElemento EspecicaciónSO Windows 7, Windows 8.1 o OS X 10.10CPU Pentium 4,1 GHz o
95 Click the [Interactive pen tool] icon. The Interactive pen tool starts.3. Launching the Interactive pen tool from the Interactive white board tool
52 Cuando el asistente de instalación aparezca en pantalla, haga clic en [Next].3 Verique que la casilla adjunta a [Interactive player tool] está mar
64 Haga clic en [Install] para iniciar el proceso de instalación.5 Haga clic en [Next] y luego en [Install] para iniciar la instalación del software I
7Desinstalación del software desde un ordenador con Microsoft Windows 1 En el menú [Inicio], seleccione [Panel de control].2 Haga clic en [Desinstalar
8 CAPÍTULO3 Ejecución de la Interactive pen tool Inicie la Interactive white board tool antes de iniciar la Interactive pen tool. Si la Interactive
95 Haga clic en el icono [Interactive pen tool]. La Interactive pen tool se inicia.3. Inicio de la Interactive pen tool desde el menú de herramientas
10 CAPÍTULO4 Conguración de pantalla y funciones principales 1. Tipos de barras de herramientasLa barra de herramientas se puede ajustar para que
113. Barra de herramientas libre (Windows)La barra de herramientas libre tiene tres secciones: A, B y C.Sección A:Esta sección tiene dos funcione
124. Descripción de la barra de herramientas libre (Windows)(1) Visualización del menú principalHaga clic derecho en la sección A de la barra de her
13(3) Funciones de conmutaciónModo de Windows: Haga clic en este icono durante una presentación para conmutar del modo de escritura al modo de Window
14(4) Uso de herramientas de pinturaLápizMarcador Pincel: El grosor varía según la velocidad a la que se mueve el lápiz.Línea Rectángulo vacíoRectáng
10 CHAPTER4 Screen conguration and main functions 1. Toolbar typesYou can set the toolbar to display in the position of your choice. The toolbar h
15(6) Conmutación de notasHaga clic en estos iconos para visualizar la nota anterior o la siguiente. Estos iconos pueden usarse cuando se han creado
16(8) Grabación de vídeoHaga clic en este icono para guardar un archivo de vídeo de lo que haya escrito en una nota durante una presentación. El audi
17(9) Borrado de objetosSe pueden borrar todos los objetos o sólo algunos.Borra todos los objetos de la nota.Este elemento no está disponible en el M
185. Barra de herramientas recta (Windows / Macintosh)La barra de herramientas recta se puede colocar en cualquiera de las cuatro posiciones posibles
19(3) Selección del color Haga clic en uno de los siguientes iconos para abrir el menú de color.(4) Control del grosor del lápizHaga clic en el icon
20(6) Uso de las herramientas de pinturaHaga clic en el siguiente icono para visualizar el lápiz y el menú de formas.En el menú que aparece se puede
21(7) Borrado de objetosHaga clic en el siguiente icono para visualizar el submenú del borrador.Al seleccionar el tipo de borrador en el submenú, el
22(9) Uso de la lupaHaga clic en el siguiente icono para ampliar un área de la nota seleccionada o para aumentar un área de todas las notas desde el
23(11) Conmutación de funcionesHaga clic en este icono para seleccionar el modo de Windows o el modo inteligente, sin tener que salir de la Interacti
246. Descripción del menú principal (Windows / Macintosh)New Lecture: Inicia una nueva presentación.Open*2: Abre una nota de una presentación guardad
113. Free toolbar (Windows)The free toolbar has three sections: A, B, and C.Section A:This section has two functions. The rst is to display the curr
25 CAPÍTULO5 Aplicaciones La Interactive pen tool proporciona cinco fondos que pueden ser útiles a la hora de hacer presentaciones. (Véase 4-(5) en
263 Cuando el documento seleccionado se abra, haga clic en [Print] en el menú.Al seleccionar [Print] con la Interactive pen tool, el dispositivo [In
272. Aplicación de Clipart La Interactive pen tool está dotada de una interfaz que permite el acceso a clipart básico para su uso en presentaciones,
284 Haga doble clic en una miniatura o arrástrela a un área de nota para insertar la imagen de clipart en una nota.NotaEn la versión Mac del software
295 Para establecer una imagen de clipart como fondo, seleccione la imagen de clipart que desee y haga clic en el botón [Set Background]. Sólo se pued
307 Haga clic en para visualizar el cuadro de diálogo [Add Clipart Folder].Especique una carpeta de clipart e introduzca un nombre. Luego haga clic
31(2) Se puede visualizar una lista de todas las notas que se han creado.(3) Para seleccionar y visualizar una nota especíca, haga doble clic en el
324. Guardar y abrir presentacionesSe puede guardar una presentación en forma de archivo, y los contenidos de un archivo guardado en otro ordenador s
333 Para abrir una presentación previamente guardada, use el elemento del menú [Open] de la Interactive pen tool.Seleccione un archivo y haga clic en
345. Guardar una nota1 Las notas de una presentación pueden guardarse como archivos de imagen o archivos PDF. Haga clic en [Save Note] en el menú pri
124. Description of the free toolbar (Windows)(1) Displaying the main menuRight-click section A of the free toolbar to display the main menu.(2) Se
356. Impresión de una nota1 Se pueden imprimir notas de una presentación. Haga clic en [Print Note] en el menú principal.2 Seleccione una impresora q
367. ObjetosEl clipart y los dibujos se manipulan como objetos, de manera que se pueden cambiar de tamaño, girarlos y moverlos a discreción.1 Haga cl
374 Para manipular varios objetos al mismo tiempo, arrastre el cursor para seleccionar un área que incluya los objetos correspondientes.Se puede
388. Uso de las funciones de borradorLa Interactive pen tool tiene tres funciones de borrador: borrar todo, borrar objeto y borrar región.Borrar todo
39 CAPÍTULO6 Funciones suplementarias La Interactive pen tool cuenta con una serie de funciones diseñadas para aumentar la eciencia de las presen
40(3) Para mover el foco, arrastre cualquier punto de su borde exterior.(4) Cuando la función de foco está activa, el menú de foco y la casilla de cie
41Transparency 0%: Ajusta la transparencia de la porción gris de la pantalla en 0%.Transparency 10%: Ajusta la transparencia de la porción gris de la
42(3) Use el cursor para colocar la persiana en la posición que desee, y luego arrástrelo para cambiarla.NotaEsta función no está disponible en la ver
43 CAPÍTULO7 Conguration (Conguración) 1. Folder (Carpeta)Cuando la Interactive pen tool está instalada en un ordenador, se crea la carpeta [Inte
442. NotaSe puede cambiar el color de fondo de la nota. Seleccione el color de fondo con [Note Color]. El color predeterminado es el color de la pi
13(3) Switching functionsWindows mode: Click this icon during a lecture to switch from writing mode to Windows mode so that you can launch other Wind
453. Dual Display (Pantalla doble)Para usar una visualización expandida, hay que seleccionar el modo de pantalla doble. En [Dual Display Mode], hay
464. Record (Grabación)El destino predeterminado de guardado para las grabaciones de las presentaciones es [C:\Interactive Pen Tool\Interactive Pen T
475. Volume (Volumen)El volumen del micrófono y de los altavoces se puede ajustar. Mueva los mandos deslizantes para ajustar el volumen del micrófono
486. Option (Opción)(1) General (General) Especique si desea visualizar un mensaje para prevenir el borrado accidental y si desea visualizar el cur
497. Information (Información)Visualice el cuadro de diálogo [Information] para ver la información sobre la versión de la Interactive pen tool.
50 CAPÍTULO8 Acerca de la Interactive player tool Hay tres maneras de grabar vídeo con la Interactive pen tool.La Interactive player tool es necesar
511. Menú de la Interactive player toolLa Interactive player tool sirve para reproducir vídeos grabados en el modo de grabación de audio o en el modo
52(2) Lista de funciones avanzadasCuando se habilita la función de repetición de intervalo, se reproduce una determinada sección del vídeo.(1) Notes
532. Conguration (Conguración)(1) Conguración: Aquí se puede elegir el idioma de la pantalla y visualizar la información sobre la versión de la
54(2) Métodos abreviados de teclado: Muestra una lista de accesos directos.
14(4) Using the paint toolsPenHighlight pen Brush pen: The thickness varies according to how fast you move the pen.Line Empty rectangleFilled rectang
55Nota acerca del copyrightTenga en cuenta que, si aumenta o reduce el tamaño de una imagen con nes comerciales o para una presentación pública, pu
Interactive pen toolBedienungsanleitungGER
1INDEX KAPITEL1 Einführung...3Gebrauch ...
2 KAPITEL7 Conguration (Konguration) ...431. Folder (Ordner) ...
3 KAPITEL1 Einführung GebrauchUm das Interactive pen tool zu benutzen, muss der Projektor mit einem USB-Kabel an einen Computer angeschlossen werden
4 KAPITEL2 Installieren des Interactive pen toolBetriebsumgebungPosten SpezikationBetriebssystem Windows 7, Windows 8.1 oder OS X 10.10CPU Pentium
52 Wenn der Installationsassistent angezeigt wird, klicken Sie auf [Next].3 Vergewissern Sie sich, dass das Kästchen neben [Interactive player tool]
64 Klicken Sie auf [Install], um den Installationsvorgang zu starten.5 Klicken Sie auf [Next] und dann auf [Install], um die Installation der Software
7Deinstallieren der Software von einem Computer mit Microsoft Windows 1 Wählen Sie [Systemsteuerung] im [Start]-Menü.2 Klicken Sie auf [Programm deins
8 KAPITEL3 Ausführen des Interactive pen tool Starten Sie zuerst das Interactive white board tool, dann das Interactive pen tool. Wird das Interacti
15(6) Switching notesClick these icons to display the previous or the next note. These icons can be used when two or more notes have been created.(7)
95 Klicken Sie auf das Symbol [Interactive pen tool]. Das Interactive pen tool wird gestartet.3. Starten des Interactive pen tool über das Menü
10 KAPITEL4 Bildschirmkonguration und Hauptfunktionen 1. SymbolleistenartenSie können die Anzeigeposition der Symbolleiste nach Wunsch einstellen.
113. Freie Symbolleiste (Windows)Die freie Symbolleiste hat drei Abschnitte: A, B und C.Abschnitt A:Dieser Abschnitt hat zwei Funktionen. Die ers
124. Beschreibung der freien Symbolleiste (Windows)(1) Anzeigen des HauptmenüsRechtsklicken Sie auf Abschnitt A der freien Symbolleiste, um das Ha
13(3) Umschalten von FunktionenWindows-Modus: Klicken Sie während eines Vortrags auf dieses Symbol, um vom Schreibmodus auf den Windows-Modus umzusch
14(4) Benutzung der MalwerkzeugeStiftHervorhebungsstift Pinselstift: Die Stärke hängt davon ab, wie schnell Sie den Stift bewegen.LinieLeeres Rechtec
15(6) Wechseln von NotizenKlicken Sie auf diese Symbole, um die vorherige oder nächste Notiz anzuzeigen. Diese Symbole können verwendet werden, wen
16(8) Aufnehmen von VideoKlicken Sie auf dieses Symbol, um eine Videodatei von dem, was Sie während eines Vortrags in einer Notiz schreiben, zu spe
17(9) Löschen von ObjektenSie können alle oder einige Objekte löschen.Alle Objekte von der Notiz löschen.Dieser Posten ist auf dem Mac nicht verfügba
185. Reguläre Symbolleiste (Windows / Macintosh)Sie können die reguläre Symbolleiste an jeder der vier Positionen anordnen.(1) Anzeigen des Hauptmen
16(8) Recording videoClick this icon to save a video le of what you write in a note during a lecture. Audio is obtained from the microphone connecte
19(3) Auswählen der Farbe Klicken Sie auf eines der folgenden Symbole, um das Farbmenü zu öffnen.(4) Regulieren der StiftstärkeKlicken Sie auf das S
20(6) Benutzung der MalwerkzeugeKlicken Sie auf das folgende Symbol, um das Stift- und Formenmenü anzuzeigen.Sie können eine Form oder einen Stift in
21(7) Löschen von ObjektenKlicken Sie auf das folgende Symbol, um das Radiergummi-Untermenü anzuzeigen.Wenn Sie die Art des Radiergummis im Untermenü
22(9) Benutzung der LupeKlicken Sie auf das folgende Symbol, um einen Bereich der ausgewählten Notiz zu vergrößern, oder einen Bereich aller Notizen
23(11) Umschalten von FunktionenKlicken Sie auf dieses Symbol, um den Windows-Modus oder den intelligenten Modus zu wählen, ohne das Interactive pen
246. Beschreibung des Hauptmenüs (Windows / Macintosh)New Lecture: Einen neuen Vortrag starten.Open*2: Eine Notiz von einem gespeicherten Vortrag öff
25 KAPITEL5 Anwendungen Das Interactive pen tool bietet fünf Hintergründe, die bei der Präsentation von Vorträgen nützlich sein können. (Siehe 4-(5)
263 Wenn das ausgewählte Dokument geöffnet wird, klicken Sie auf [Print] im Menü.Wenn Sie [Print] mit dem Interactive pen tool wählen, wird [Interacti
272. Clipart-Anwendung Das Interactive pen tool verfügt über eine Benutzeroberäche, die Zugriff auf grundlegende Clipart für den Gebrauch in Vorträg
284 Doppelklicken Sie auf ein Miniaturbild, oder ziehen Sie es zu einem Notizbereich, um das Clipart-Bild in die Notiz einzufügen.HinweisZie
YT1-7425-000_JP.indb 56 2013/04/22 9:25:23
17(9) Erasing objectsYou can erase all or some objects.Erase all objects from the note.This item is not available on the Mac.Erase the selected objec
295 Um ein Clipart-Bild als Hintergrund festzulegen, wählen Sie ein Clipart-Bild aus, und klicken Sie auf die Taste [Set Background]. Sie können nur j
307 Klicken Sie auf , um das Dialogfeld [Add Clipart Folder] aufzurufen.Bestimmen Sie einen Clipart-Ordner, und geben Sie einen Namen ein. Klicken S
31(2) Sie können eine Liste von allen erstellten Notizen anzeigen.(3) Um eine bestimmte Notiz auszuwählen und anzuzeigen, doppelklicken Sie mit dem
324. Speichern und Öffnen von VorträgenSie können einen Vortrag als Datei speichern, und Sie können den Inhalt einer gespeicherten Datei auf einem an
333 Um einen zuvor gespeicherten Vortrag zu öffnen, benutzen Sie den Menüposten [Open] des Interactive pen tool.Wählen Sie eine Datei aus, un
345. Speichern einer Notiz1 Sie können Notizen aus einem Vortrag als Bilddateien oder PDF-Dateien speichern. Klicken Sie auf [Save Note] im Hauptme
356. Drucken einer Notiz1 Sie können Notizen aus einem Vortrag drucken. Klicken Sie auf [Print Note] im Hauptmenü.2 Wählen Sie einen an den Computer
367. ObjekteClipart und Zeichnungen werden als Objekte gehandhabt, so dass Sie sie nach Wunsch skalieren, drehen und verschieben können.1 Klicken Sie
374 Um mehrere Objekte gleichzeitig zu manipulieren, ziehen Sie den Auswahlbereich so, dass er die Zielobjekte enthält.Sie können mehrere Obje
388. Benutzung der Radiergummi-FunktionenDas Interactive pen tool verfügt über drei Radiergummi-Funktionen: Alle ausradieren, Objekt ausradieren und
185. Straight toolbar (Windows / Macintosh)You can place the straight toolbar in any one of four positions.(1) Displaying the main menuClick the Int
39 KAPITEL6 Zusätzliche Funktionen Das Interactive pen tool verfügt über eine Reihe von Funktionen, mit denen Sie die Efzienz Ihrer Vorträge erhöhe
40(3) Um den Punktstrahler zu verschieben, ziehen Sie eine beliebige Position auf seiner Außenkante.(4) Wenn die Punktstrahler-Funktion aktiv ist, we
41Transparency 0%: Die Transparenz des grauen Bildschirmteils wird auf 0 % eingestellt.Transparency 10%: Die Transparenz des grauen Bildschirmteils wi
42(3) Verwenden Sie den Cursor, um die Blende an jeder beliebigen Position zu platzieren, und ziehen Sie dann die Blende, um ihre Größe zu verändern.H
43 KAPITEL7 Conguration (Konguration) 1. Folder (Ordner)Wenn das Interactive pen tool auf einem Computer installiert wird, wird der Ord
442. HinweisSie können die Hintergrundfarbe der Notiz ändern. Wählen Sie die Hintergrundfarbe mithilfe von [Note Color]. Die Standardfarbe ist die Ta
453. Dual Display (Doppel-Display)Um eine erweiterte Anzeige zu benutzen, müssen Sie den Dual Display-Modus wählen. Im [Dual Display Mode] ist ein br
464. Record (Aufzeichnen)Das Standard-Speicherziel für Aufzeichnungen von Vorträgen ist [C:\Interactive Pen Tool\Interactive Pen Tool Contents]. Um e
475. Volume (Lautstärke)Sie können den Mikrofon- und Lautsprecherpegel einstellen. Verschieben Sie die Schieberegler, um die Lautstärke der
486. Option (Option)(1) General (Allgemeines) Geben Sie an, ob eine Meldung zur Verhinderung von versehentlichem Löschen angezeigt werden soll, und
19(3) Selecting the color Click one of the following icons to open the color menu.(4) Controlling the pen thicknessClick the pen thickness icon show
497. InformationRufen Sie das Dialogfeld [Information] auf, um die Versionsinformation für das Interactive pen tool anzuzeigen.
50 KAPITEL8 Info zum Interactive player tool Video kann mit dem Interactive pen tool auf drei verschiedene Arten aufgezeichnet werden.Das Interactiv
511. Menü des Interactive player toolDas Interactive player tool wird verwendet, um Videos wiederzugeben, die im Audio- oder Video-Aufnahmemodus des I
52(2) Liste von fortgeschrittenen FunktionenWenn Sie die Wiederholungsintervall-Funktion aktivieren, wird ein bestimmter Abschnitt des Videos abgespi
532. Conguration (Konguration)(1) Conguration (Konguration): Hier können Sie die Anzeigesprache auswählen und die Versionsinformation für das I
54(2) Tastaturkürzel: Zeigt eine Liste der Kürzel an.
55Copyright-HinweiseBitte beachten Sie, dass das Vergrößern oder Verkleinern von Bildern zu kommerziellen Zwecken oder während einer öffentlichen Prä
Interactive pen toolManual do utilizadorPOR
1ÍndiceCapítulo 1 Introdução ...3Utilização ...
2Capítulo 7 Conguration (Conguração) ...431. Folder (Pasta) ...
20(6) Using the paint toolsClick the following icon to display the pen and shape menu.You can select a shape or pen from the menu that appears. When
3Capítulo 1 Introdução UtilizaçãoPara usar a Interactive pen tool, o projetor deve estar ligado com um cabo USB a um computador com a Interactive
4Capítulo 2 Instalar a Interactive pen toolAmbiente operativoItem EspecicaçãoSO Windows 7, Windows 8.1 ou OS X 10.10CPU Pentium 4.1 GHz ou superior
52 Quando visualizar o assistente de instalação, clique em [Next].3 Conrme se a caixa junto a [Interactive player tool] está assinalada e clique em [
64 Clique em [Install] para iniciar o processo de instalação.5 Clique em [Next] e depois clique em [Install] para iniciar a instalação do software I
7Desinstalar o software de um computador com Microsoft Windows 1 No menu [Iniciar], selecione [Painel de Controlo].2 Clique em [Desinstalar um program
8Capítulo 3 Executar a Interactive pen tool Inicie a Interactive white board tool antes de iniciar a Interactive pen tool. Se a Interactive pen too
95 Clique no ícone [Interactive pen tool]. A Interactive pen tool inicia.3. Iniciar a Interactive pen tool a partir do menu da Interactive white boar
10Capítulo 4 Conguração do ecrã e funções principais 1. Tipos de barras de ferramentasPode denir a barra de ferramentas para visualizar na posiçã
113. Barra de ferramentas livre (Windows)A barra de ferramentas livre possui três secções: A, B e C.Secção A:Esta secção tem duas funções. A primeira
124. Descrição da barra de ferramentas livre (Windows)(1) Visualizar o menu principalClique com o botão direito na secção A da barra de ferramentas
21(7) Erasing objectsClick the following icon to display the eraser submenu.When you select an eraser type from the submenu, the selected eraser
13(3) Funções de comutaçãoModo de Windows: Clique neste ícone durante uma palestra para alternar do modo de escrita para o modo de Windows, para pode
14(4) Utilizar as ferramentas de pinturaCanetaCaneta de realce Caneta-pincel: A espessura varia de acordo com a rapidez com que desloca a caneta.Linh
15(6) Comutar notasClique nestes ícones para visualizar a nota anterior ou a seguinte. Estes ícones podem ser usados quando duas ou mais notas for
16(8) Gravação de vídeoClique neste ícone para guardar um cheiro de vídeo daquilo que escreve numa nota durante uma palestra. O áudio é obtido a par
17(9) Apagar objetosPode apagar todos ou alguns objetos.Apaga todos os objetos da nota.Este item não está disponível no Mac.Apaga os objetos selecion
185. Barra de ferramentas reta (Windows / Macintosh)Pode colocar a barra de ferramentas reta em qualquer uma das quatro posições.(1) Visualizar o me
19(3) Selecionar a cor Clique num dos seguintes ícones para abrir o menu de cores.(4) Controlar a espessura da canetaClique no ícone de espessura da
20(6) Utilizar as ferramentas de pinturaClique no seguinte ícone para visualizar o menu da caneta e da forma.Pode selecionar uma forma ou caneta do m
21(7) Apagar objetosClique no seguinte ícone para visualizar o submenu da borracha.Quando seleciona um tipo de borracha no submenu, o ícone da borrac
22(9) Utilizar a lupaClique no seguinte ícone para ampliar uma área da nota selecionada ou aumentar uma área de todas as notas de 100% até 400%.NotaE
22(9) Using the magnierClick the following icon to magnify an area of the selected note or enlarge an area of all notes from 100% to 400%.NoteThis f
23(11) Funções de comutaçãoClique neste ícone para selecionar o modo de Windows ou modo inteligente, sem ter que sair da Interactive pen tool.NotaO m
246. Descrição do menu principal (Windows / Macintosh)New Lecture: Inicie uma nova palestra.Open*2: Abra uma nota de uma palestra guardada.Save: Guar
25Capítulo 5 Aplicações A Interactive pen tool oferece cinco fundos que podem ser úteis quando apresentar palestras. (Consulte 4-(5) na pág. 14
263 Quando abre o documento selecionado, clique em [Print] no menu.Quando seleciona [Print] usando a Interactive pen tool, a [Interactive pen tool Vir
272. Aplicação clipartA Interactive pen tool traz uma interface que oferece acesso a clipart básico para uso em palestras e permite-lhe adicionar o s
284 Clique duas vezes numa miniatura ou arraste-a para uma área de nota para inserir a imagem do clipart numa nota.NotaNão pode arrastar miniaturas na
295 Para denir uma imagem do clipart como um fundo, selecione uma imagem do clipart e clique no botão [Set Background]. Só pode denir uma imagem do
307 Clique em [ ] para visualizar a caixa de diálogo [Add Clipart Folder].Especique uma pasta do clipart e introduza um nome. Em seguida, clique no b
31(2) Pode visualizar uma lista de todas as notas que foram criadas.(3) Para selecionar e visualizar uma nota especíca, clique duas vezes nela com a
324. Guardar e abrir palestrasPode guardar uma palestra como um ficheiro e pode usar o conteúdo de um ficheiro guardado noutro computador noutra
23(11) Switching functionsClick this icon to select Windows mode or Intelligent mode, without having to quit the Interactive pen tool.NoteIntelligent
333 Para abrir uma palestra guardada anteriormente, use o item de menu [Open] da Interactive pen tool.Selecione um cheiro e clique no botão [Open]. C
345. Guardar uma nota1 Pode guardar notas de uma palestra como cheiros de imagem ou cheiros PDF. Clique em [Save Note] no menu principal.No Mac OS
356. Imprimir uma nota1 Pode imprimir as notas de uma palestra. Clique em [Print Note] no menu principal. 2 Selecione uma impressora que esteja ligad
367. ObjetosClipart e desenhos são manipulados como objetos, para que possa redimensionar, rodar e deslocá-los como pretender.1 Clique no menu [Mode
374 Para manipular vários objetos ao mesmo tempo, arraste para selecionar uma área que inclua os objetos pretendidos.Pode selecionar mais de um objeto
388. Utilizar as funções de borrachaA Interactive pen tool possui três funções de borracha: apaga tudo, apaga objeto e apaga a região.Apaga tudoCliqu
39Capítulo 6 Funções adicionais A Interactive pen tool tem algumas funções concebidas para aumentar a eciência das suas palestras.1. Virtual keyb
40(3) Para deslocar o destaque, arraste qualquer posição na sua extremidade exterior.(4) Quando a função de destaque estiver ativa, o menu d
41Transparency 0%: Dene a transparência da parte cinzenta do ecrã para 0%.Transparency 10%: Dene a transparência da parte cinzenta do ecrã para 10%.
42(3) Use o cursor para colocar a persiana em qualquer posição que queira, depois arraste-a para a redimensionar.NotaEsta função não está disponível n
246. Description of main menu (Windows / Macintosh)New Lecture: Start a new lecture.Open*2: Open a note from a saved lecture.Save: Save the current l
43Capítulo 7 Conguration (Conguração) 1. Folder (Pasta)Quando a Interactive pen tool é instalada num computador, a pasta [Interactive pen tool Pr
442. Note (Nota)Pode alterar a cor de fundo da nota. Selecione a cor de fundo usando [Note Color]. A cor predenida é a cor do quadro preto.NotaAs se
453. Dual Display (Dupla Visualização)Para usar uma visualização expandida, deve selecionar o modo de dupla visualização. Em [Dual Display Mode], uma
464. Record (Gravar)O destino predenido para guardar as gravações das palestras é [C:\Interactive Pen Tool\Interactive Pen Tool Contents]. Para usar
475. Volume (Volume)Pode denir o volume do microfone e do altifalante. Desloque os seletores para ajustar o volume do altifalante e do microfone.Not
486. Option (Opção)(1) General (Geral) Especique se deseja visualizar uma mensagem para evitar a eliminação acidental e se deseja visualizar o curs
497. Information (Informação)Mostra a caixa de diálogo [Information] para ver informações sobre a versão da Interactive pen tool.
50Capítulo 8 Sobre a Interactive player tool Existem três formas de gravar vídeo usando a Interactive pen tool.A Interactive player tool é necessári
511. Menu da Interactive player toolA Interactive player tool é usada para reproduzir os vídeos gravados usando o modo de gravação de áudio ou de gra
52(2) Lista de funções avançadasQuando ativar a função do intervalo de repetição, uma parte especicada do vídeo é reproduzida.(1) Notes: É visualiz
25 CHAPTER5 Applications The Interactive pen tool provides five backgrounds that can be useful when presenting lectures. (See 4-(5) on page 14 an
532. Conguration (Conguração)(1) Configuration (Configuração): Aqui pode escolher visualizar idioma e visualizar informações sobre a versão
54(1) Keyboard shortcuts (Atalhos do teclado): Mostra uma lista de atalhos.
55Aviso de direitos de autorNote que ampliar ou reduzir o tamanho da imagem para ns comerciais ou de apresentação pública poderá violar os direitos d
Interactive pen tool使用说明书在使用本产品之前, 请务必先仔细阅读本使用说明书。请务必妥善保管好本书, 以便日后能随时查阅(保留备用)。请在充分理解内容的基础上, 正确使用。CHI
1目录 第 1 章 介绍 ... 3使用方法 ... 3 第 2 章 安装 Interactive pen tool
2 第 7 章 Configuration(配置) ... 431. Folder(文件夹) ... 432. 注意 ...
3 第 1 章 介绍 使用方法要使用 Interactive pen tool,投影机必须通过 USB 电缆连接到装有 Interactive white board tool 的电脑上。首先启动 Interactive white board tool,然后启动 Interactiv
4 第 2 章 安装 Interactive pen tool 操作环境项目 规格操作系统 Windows 7、Windows 8.1 或 OS X 10.10CPU Pentium 4.1 GHz 或更高性能处理器RAM 不低于 512 MB硬盘空间 不低于 70 MB 的可用空间显卡 不低于
52 出现安装向导时,点击 [Next]。3 确认选中 [Interactive player tool] 旁边的选框,然后点击 [Next]。
64 点击 [Install] 以开始安装过程。5 点击 [Next],然后点击 [Install] 开始安装 Interactive player tool 软件。 6 安装完成。
263 When the selected document opens, click [Print] in the menu.When you select [Print] using the Interactive pen tool, [Interactive pen tool Virtua
7从运行 Microsoft Windows 操作系统的电脑上卸载本软件 1 在 [ 开始 ] 菜单中,选择 [ 控制面板 ]。2 点击 [ 卸载程序 ]。3 在 [ 名称 ] 一列,双击 [Interactive pen tool]。在运行 OS X 操作系统的苹果电脑上安装本软件 1 将投影机附
8 第 3 章 运行 Interactive pen tool 首先启动 Interactive white board tool,然后启动 Interactive pen tool。如果先启动 Interactive pen tool,则该软件会在有限功能模式下运行。1. 通过
95 点击 [Interactive pen tool] 图标。随即会启动 Interactive pen tool。3. 从 Interactive white board tool 菜单启动 Interactive pen tool点击 Interactive w
10 第 4 章 屏幕配置及主要功能 1. 工具栏类型您可以设置工具栏,使其显示在所选位置。工具栏有直式模式(直式工具栏)和自由模式(自由工具栏)。您可以将直式工具栏置于屏幕的任何边缘 :左、右、 上 或 下。 您 可 以 将 自 由 工 具 栏 置 于 屏 幕 上 的 任 何 位 置。 您
113. 自由工具栏 (Windows)自由工具栏包括三个部分 :A、B 和 C。A 部分 :本部分有两个功能。第一个功能是显示当前选定的工具。第二个功能是显示 Interactive pen tool 的主菜单。拖动该区域可移动自由工具栏。右键点击 该区域会显示主菜单。B 部分 :该部分显示 I
124. 自由工具栏说明 (Windows)(1) 显示主菜单右键点击自由工具栏的 A 部分会显示主菜单。(2) 选择颜色和笔触粗细点击该图标时,C 部分会显示 16 种颜色和 4 种笔触粗细。点击一种颜色或笔触可将其选中。
13(3) 切换功能Windows 模式 : 在讲座中,点击该图标可从书写模式切换到 Windows 模式 ,这样可以启动其他 Windows 程序。选择对象 : 可选择图画、剪切画或形状作为对象。智能模式 : 自由使用笔和鼠标,无需在模式间切换。教案扩展 : 可增加教案尺寸。抓屏截图区域书写模式选
14(4) 使用绘图工具触控笔荧光笔 笔刷 : 笔触粗细变化与行笔速度有关。直线 空心矩形实心矩形空心圆实心圆双向箭头单向箭头注意如果绘图中点击鼠标右键,可能会无法正常绘图。 (5) 创建教案新教案黑板音乐教案英文教案手稿教案图形教案导入文档剪切画导入影像教案列表该图标下包含创建教案、创建剪切画、导
15(6) 切换教案点击这些图标可显示上一教案或下一教案。创建了两个或更多教案的情况下可使用这些图标。(7) 使用放大镜可以放大所选教案的某一区域,或者放大所有教案的某一区域(从 100% 到 400%)。100%恢复到原教案尺寸。200%将教案放大 200%。300%将教案放大 300%。400%
16(8) 录制视频点击该图标会将在讲座中写入教案的内容保存为一个视频文件。音频通过连接到电脑的麦克风采集,视频通过 USB 摄像头采集。可在录制和播放间切换,而且可选择录制模式。使用 Interactive player tool 可播放视频文件。有关详情,请参见第 8 章(第 50 页)。开始录
Interactive pen toolUser's ManualENG
272. Clipart applicationAn interface is provided in the Interactive pen tool that provides access to basic clipart for use in lectures and enables yo
17(9) 擦除对象您可以擦除所有或部分对象。擦除教案中的所有对象。苹果电脑上不提供此菜单项。擦除教案中的所选对象。擦除所选区域中的对象。
185. 直式工具栏 (Windows / Macintosh)可以将直式工具栏置于四个位置。(1) 显示主菜单点击直式工具栏上的 Interactive pen tool 图标可显示主菜单。(2) 创建教案点击以下图标显示子菜单。新教案黑板音乐教案英文教案手稿教案 图形教案 *导入文档剪切画导
19(3) 选择颜色 点击以下的某个图标会打开颜色菜单。(4) 控制笔触粗细点击图片中显示的笔触粗细图标,可显示当前的笔触粗细。要控制笔触粗细,点击笔触粗细图标旁的笔触粗细控制图标。显示笔触粗细控制滑块后,拖动滑块选择所需的粗细。(5) 荧光笔模式
20(6) 使用绘图工具点击以下图标显示笔和形状菜单。可从显示的菜单中选择形状或笔。选择笔或形状后,笔 / 形状图标区域会显示所选图标。触控笔*笔刷 : 笔触粗细变化与行笔速度有关。直线空心矩形实心矩形空心圆实心圆双向箭头单向箭头 *: 软件的 Mac (OS X) 版本不支持该功能。注意如果绘图中
21(7) 擦除对象点击以下图标显示橡皮擦子菜单。在子菜单中选择橡皮擦类型后,橡皮擦图标区域会显示选中的橡皮擦图标。擦除教案中的所有对象。苹果电脑上不提供此菜单项。擦除教案中的所选对象。擦除所选区域中的对象。(8) 切换教案和教案列表 点击以下图标可转至上一教案或下一教案。仅在创建了两个或更多教案时
22(9) 使用放大镜点击以下图标可放大所选教案的某一区域,或者放大所有教案的某一区域(从 100% 到 400%)。注意软件的 Mac (OS X) 版本不支持该功能。 (10) 保存点击以下图标可将讲座中写入教案的内容录制为一个视频文件。该功能可用于创建讲座内容。使用 Interactive
23(11) 切换功能点 击 该 图 标 可 选 择 Windows 模 式 或 智 能 模 式, 而 无 需 退 出 Interactive pen tool。注意软件的 Mac 版本不支持智能模式。(12) 选择 / 放大对象
246. 主菜单说明 (Windows / Macintosh)New Lecture: 开始新讲座。Open*2: 从保存的讲座中打开教案。Save: 保存当前的讲座。Save As: 使用指定文件名保存当前教案。Save Note: 以图片文件格式保存教案。Print Note: 打印教案。T
25 第 5 章 应用程序 Interactive pen tool 提供有五种背景,可在演示讲座内容时使用。(参见第 4 章 4-(5)(第 14 页)和 5-(2)(第 18 页)。) 另外,还可以在您的讲座中导入默认提供的 350 个剪切画影像文件以及 PDF 文件或其他文档文件。按以
26打开所选文档后,点击菜单中的 [Print]。使用 Interactive pen tool 选择 [Print] 后,系统会将 [Interactive pen tool Virtual Printer] 自动设置为打印机。不管在 Windows 模式还是智能模式下,均可导入文档。3 完成 [
284 Double-click a thumbnail or drag it to a note area to insert the clipart image into a note.NoteYou cannot drag thumbnails in the Mac version of th
272. 剪切画应用程序 Interactive pen tool 中有一个操作界面,可在其中访问供讲座使用的基本剪切画,还可添加自己的剪切画。按以下步骤使用剪切画。1 点击剪切画图标。参见第 4 章 4-(5)(第 14 页)和 5-(2)(第 18 页)。2 随即会打开 [Clipart]
284 双击缩略图或将其拖入教案区域,在教案中插入剪切画影像。注意在软件的 Mac 版本中无法拖动缩略图。
295 要将剪切画影像设为背景,选择剪切画,然后点击 [Set Background] 按钮。每个教案只能将一张剪切画影像设为背景。6 点击 [Add] 按钮显示 [Add Clipart Folder] 窗口。注意苹果电脑上不提供此菜单项。
307 点击 显示 [Add Clipart Folder] 对话框。指定剪切画文件夹,输入一个名称。然后,点击 [OK] 按钮。随即会在 Interactive pen tool 剪切画文件夹树目录中创建一个新的剪切画文件夹。确认指定的剪切画文件夹的子文件夹也已添加到 Interac
31(2) 可以显示所有已创建教案的列表。(3) 要选择并显示指定教案,请用交互笔或鼠标双击该教案。(4) 要删除教案,选择要删除的教案,点击 [Delete] 按钮。(5) 要删除多个教案,用交互笔或鼠标选择一个区域。 拖动所选区域,使其包括要删除的教案,然后点击 [Delete] 按钮。注意在苹
324. 保存和打开讲座可以将讲座保存为文件,并且可以将保存的内容用于另一讲座的另一台电脑上。为此,在要复制讲座内容的电脑上,必须装有 Interactive pen tool 软件。1 要保存讲座,在主菜单中点击 [Save]。参见第 4 章第 6 部分(第 24 页)。2 随即会显示以下对话框
333 要打开先前保存的讲座,使用 Interactive pen tool 的 [Open] 菜单项。选择文件并点击 [Open] 按钮。参见第 4 章第 6 部分(第 24 页)。注意• 苹果电脑无法打开在运行 Windows 系统的电脑上创建的项目文件(isp 文件)。• 运行 Windows
345. 保存教案1 可以将讲座中的教案保存为影像文件或 PDF 文件。点击主菜单中的 [Save Note]。在运行 OS X 10.10 的苹果电脑上,点击 [Save]。2 选择保存文件的文件夹,然后输入文件名。3 选择图片文件格式,然后选择 [Current Note] 或 [All]
356. 打印教案1 可以打印讲座中的教案。点击主菜单中的 [Print Note]。2 选择已连接到电脑的打印机。3 选择要打印 的 一个或多个教 案。 可以选择 [Print Current Note]、[Print All] 或 [Select Notes]。4 点击 [OK]。
367. 对象剪切画和图画可作为对象进行操控,可以按需要对之调整大小、旋转和移动。1 点击 [Mode change] 菜单选择对象。参见第 4 章 4-(3)(第 13 页)和 5-(12)(第 23 页)。2 确认按钮已变为 [ ],表示可以更改对象形状。3 在下面的示例中,翻转了一幅杯子
295 To set a clipart image as a background, select a clipart image and click the [Set Background] button. You can only set one clipart image
374 要同时操纵多个对象,拖动选择一个区域,将所要操纵的对象包括在内。可同时选择多个对象。5 右键点击所选对象。- Cut: 剪切所选对象。- Copy: 将所选对象复制到剪贴板。- Paste: 粘贴所复制或剪切的对象。- Delete: 删除所选对象。- Select All: 选中当前教案中
388. 使用橡皮擦功能Interactive pen tool 提供有三种橡皮擦功能 :擦除所有、擦除对象和擦除区域。擦除所有点击 [ ] 图标。擦除所有剪切画和书写的内容,但不擦除背景。参见第 4 章 4-(9)(第17 页)和 5-(7)(第 21 页)。苹果电脑上不提供此菜单
39 第 6 章 其他功能 Interactive pen tool 提供了很多加强讲座效果的功能。1. Virtual keyboard(虚拟键盘)(1) 使用虚拟键盘功能,可利用显示的键盘输入字母、数字和其他字符。(2) 要显示虚拟键盘,选择主菜单 [Tools] 下的 [Virtu
40(3) 要移动聚光灯,拖动其外边缘的任意位置。(4) 启用聚光灯功能后,教案的右上角和左上角会显示聚光灯菜单和关闭框。注意软件的 Mac (OS X) 版本不支持该功能。
41Transparency 0% :将屏幕 灰色部 分的 透明 度设置 为 0%。Transparency 10%: 将屏幕灰色部分的透明度设置为 10%。Transparency 20%: 将屏幕灰色部分的透明度设置为 20%。Transparency 30%: 将屏幕灰色部分的透
42(3) 使用光标将幕帘定位到所需的位置,然后拖动来调整大小。注意软件的 Mac (OS X) 版本不支持该功能。4. Multi writing(多部分书写)可以将屏幕分成两到四部分,然后对各个部分单独设置图画工具(例如,每一区域的笔触粗细)。另外,在开始书写的区域所设定的图画工具设置值也可用
43 第 7 章 Configuration(配置) 1. Folder(文件夹)如果电脑上已安装 Interactive pen tool,会在 [Documents/Interactive pen tool] 文件夹中创建 [Interactive pen tool Prj] 文
442. 注意可以更改教案的背景颜色。使用 [Note Color] 选择背景颜色。默认为黑板颜色。注意软件的 Mac 版本不支持以下功能。[Logo Selection(标识选择)]、[Logo Position(标识位置)]、[Logo Transparency(标识透明度)]
453. Dual Display(双显示器)要使用扩展显示功能,必须选择双显示器模式。在 [Dual Display Mode] 下,可使用较宽的区域作为书写区域。该模式需要使用两台投影机。
464. Record(录制)所录制讲座的默认保存地址为 [C:\Interactive Pen Tool\Interactive Pen Tool Contents]。要使用其他文件夹来保存,请在对话框中指定文件夹。要 在 每 次 开 始 录 制 前 指 定 文 件 名, 请 选 中 [
307 Click to display the [Add Clipart Folder] dialog box.Specify a clipart folder and enter a name. Then click the [OK] button.A new clipart folder
475. Volume(音量)可以设置麦克风和扬声器音量。移动滑块可调整扬声器和麦克风音量。注意苹果电脑上不提供此菜单项。
486. Option(选项)(1) General(常规) 指定是否显示提醒消息以防止意外擦除,绘画时是否显示光标。(2) Toolbar Position(工具栏位置) 指定工具栏的位置。 系统会按初始设置来选择工具栏的位置。 如果选中 [Storing toolbar position
497. Information(信息)显示 [Information] 对话框,可在其中查看 Interactive pen tool 的版本信息。
50 第 8 章 关于 Interactive player tool 使用 Interactive pen tool 有三种方法录制视频。需要使用 Interactive player tool 来播放使用音频录制或视频录制模式录制的视频。(1) 屏幕录制 通过内置的摄像头,将投影机投影的屏幕
511. Interactive player tool 菜单Interactive player tool 用于播放使用 Interactive pen tool 的音频录制或视频录制模式录制的视频。屏幕视图播放屏幕显示类型播放屏幕此处显示 USB 摄像头传输的视频影像。显示类型此处显示
52(2) 高级功能列表启用重复区间功能时,可播放视频的指定部分。(1) Notes: 此处显示使用 Interactive pen tool 创建的教案的列表。(2) Book mark: 可对具体教案创建快捷方式,以方便显示其内容。(3) Recent play list: 此处显示最近播放的
532. Configuration(配置)(1)Configuration(配置): 此处可选择 Interactive player tool 的显示语言和显示版本信息。 该菜单也可用于控制播放速度和键盘快捷键等设置。
54(2) 键盘快捷键 : 显示快捷键列表。
55索引D导入 ……………………………… 25对象 ……………………………… 36多部分书写 ……………………… 42J讲座 ……………………………… 32剪切画 …………………………… 27教案 ……………………………… 30教案列表 ………………………… 30聚光灯 ………………
56版权声明请注意,放大或缩小影像用于商业用途或公共展示可能对受法律保护的版权或原始材料版权所有者造成侵犯。关于商标* Microsoft、Windows、Windows 7、Windows 8.1 和 Windows Media Player 是 Microsoft Corporati
31(2) You can display a list of all the notes that have been created.(3) To select and display a specic note, double-click it with the interactive pe
YT1-7425-000_JP.indb 56 2013/04/22 9:25:23
Interactive pen tool使用手冊FOR
1目錄第1章 簡介 ... 3使用 ...
2第7章 Configuration (組態) ... 431. Folder (資料夾) ...
3第1章 簡介 使用若要使用 Interactive pen tool,必須用 USB 纜線將投影 機連 接到有安裝 Interactive white board tool 的 電 腦 上。 請 先 啟 動 Interactive white board tool, 然 後 再 啟 動 Int
4第2章 安裝 Interactive pen tool作業環境項目 規格作業系統Windows 7、Windows 8.1 或 OS X 10.10CPU Pentium 4.1 GHz 或者更高RAM 512 MB 或者更多HDD 70 MB 或者更多可用空間繪圖卡128 MB 或者更多 如
52 安裝精靈顯示出來時,按一下 [Next]。3 確認有勾選 [Interactive player tool] 旁邊的勾選方塊,然後按一下 [Next]。
64 按一下 [Install] 以開始安裝程序。5 按一下 [Next],然後按一下 [Install] 以開始安裝 Interactive player tool 軟體。 6 安裝完成。按一下 [Finish]。
7將軟體從執行 Microsoft Windows 的電腦解除安裝 1 在 [開始] 功能表上選擇 [控制台]。2 按一下 [解除安裝程式]。3 在 [名稱] 底下,按兩下 [Interactive pen tool]。在執行 OS X 的 Mac 上安裝軟體 1 將投影機提供的 CD-ROM 插入
8第3章 執行 Interactive pen tool 啟 動 Interactive pen tool之 前 要 先 啟 動 Interactive white board tool。 如 果 先 啟 動Interactive pen tool,則它會以有限功能模式執行。1. 從 Inte
324. Saving and opening lecturesYou can save a lecture as a le, and you can use the contents of a saved le on another computer in another lecture.
95 按一下 [Interactive pen tool] 圖示。Interactive pen tool 就會起動。3. 從 Interactive white board tool 選單啟動 Interactive pen tool按一下 Interactive white board too
10第4章 畫面組態與主要功能 1. 工具列類別您可以設定將工具列顯示於您選擇的位置。工具列有直模式 (直式工具列) 與自由模式 (自由式工具列)。您可以將直式工具列擺在畫面的任何一個邊緣上:左邊、右邊、上邊或下邊。您可以將自由式工具列擺在畫面上您喜歡的任何地方。您可以從 Interactive
113. 自由式工具列 (Windows) 自由式工具列分成三個部分:A、B 與 C。A 部分:這個部分有兩個功能。第一個是顯示目前選擇的工具。第二個是顯示 Interactive pen tool 的主選單。拖曳這個區域以移動自由式工具列。用右鍵按一下這兒以顯示主選單。B 部分:這個部分顯示的是
124. 自由式工具列的說明 (Windows)(1) 顯示主選單在自由式工具列的 A 部分按一下右鍵以顯示主選單。(2) 選擇顏色與與筆的粗細當您按一下這個圖示時,16 種顏色與4種筆的粗細的圖示會顯示於 C 部分中。按一下一種顏色或筆的粗細加以選擇。
13(3) 切換功能Windows 模式:演說時按一下這個圖示從書寫模式切換到 Windows 模式,以便啟動其他 Windows 應用程式。選擇物件:讓您選擇繪圖、圖片或形狀作為物件。智能模式:讓您不必在模式之間切換就可以使用筆與滑鼠。附註擴充:讓您增加附註的大小。畫面擷取擷取區書寫模式選擇顏色粗
14(4) 使用繪圖工具筆反光筆 畫筆:粗細會因為您移動畫筆的速度而異。線條 空白矩形填充矩形空白圓形 填充圓形雙向箭頭單向箭頭附註如果您在畫圖時按一下右鍵,可能會無法正常的繪圖。(5) 建立附註新的附註黑板音樂附註 英文附註手寫附註圖形附註匯入文件圖片匯入影像附註清單用來建立附註、建立圖片、匯入檔
15(6) 切換附註按一下這些圖示以顯示上一個或下一個附註。已經建立兩個或更多個附註時可以使用這些圖示。(7) 使用放大鏡您可以將選定附註的一個區域或者將所有附註的一個區域放大 100% 至 400%。100%恢復為起初的附註大小。200%將附註放大 200%。300%將附註放大 300%。400%
16(8) 記錄視頻按一下這個圖示,將演說時在附註中書寫的東西儲存為一個視頻檔案。音頻取自連接到電腦的麥克風,而視頻則取自 USB 相機。您可以在記錄與播放之間切換,並選擇記錄模式。視頻檔案可以用 Interactive player tool 播放。詳情請參閱第8章中的第 50 頁。開始記錄圖示:
17(9) 刪除物件您可以刪除所有或某些物件。從附註刪除所有物件。這個項目不能在 Mac 上使用。從附註刪除選定的物件。從選定的區域刪除物件。
185. 直式工具列 (Windows / Macintosh)您可以將直式工具列放置於四個位置中的任何一個。(1) 顯示主選單按一下直式工具列上的 Interactive pen tool 圖示以顯示主選單。(2) 建立附註按一下下列圖示以顯示子選單。新的附註黑板音樂附註英文附註 手寫附註 圖形附
333 To open a previously saved lecture, use the Interactive pen tool’s [Open] menu item.Select a le and click the [Open] button. See 6 on page 24 in
19(3) 選擇顏色 按一下下列圖示之一以開啟顏色選單。(4) 控制筆的粗細按一下圖中的筆粗細圖示,以顯示目前筆的粗細。若要控制筆的粗細,按一下筆粗細圖示旁邊的筆粗細控制圖示。筆粗細控制滑桿出現時,以拖曳的方式選擇您要的粗細。(5) 反光筆模式
20(6) 使用繪圖工具按一下下列圖示以顯示筆與形狀選單。您可以從出現的選單選擇形狀或筆。當您選擇筆或形狀時,選定的圖示會顯示於筆/形狀圖示區中。筆 *畫筆:粗細會因為您移動畫筆的速度而異。線條空白矩形 填充矩形填充圓形雙向箭頭雙向箭頭單向箭頭 *:這個功能不能用於 Mac (OS X) 版的軟體。
21(7) 刪除物件按一下下列圖示以顯示橡皮擦子選單。當您從子選單選擇橡皮擦類別時,選定的橡皮擦圖示會顯示於橡皮擦圖示區中。從附註刪除所有物件。這個項目不能在 Mac 上使用。從附註刪除選定的物件。從選定的區域刪除物件。(8) 切換附註與附註清單 按一下這些圖示以前往上一個或下一個附註。已經建立兩個
22(9) 使用放大鏡按一下下列圖示,將選定附註的一個區域或者將所有附註的一個區域放大 100% 至 400%。附註這個功能不能用於 Mac (OS X) 版的軟體。(10) 儲存按一下底下的圖示,將您演說時在附註中書寫的東西記錄成一個視頻檔案。這個功能可以用來建立演說內容。記錄的視頻檔案可以用 I
23(11) 切換功能按一下這個圖示以選擇 Windows 模式或智能模式,而不必退出 Interactive pen tool。附註智能模式不能在 Mac 版的軟體中使用。(12) 選擇/放大物件
246. 主選單說明 (Windows / Macintosh)New Lecture:開始新的演說。Open*2:從儲存的演說開啟一個附註。Save:儲存目前的演說。Save As:用您指定的檔案名稱儲存目前的附註。Save Note:以圖片檔案格式儲存附註。Print Note:列印附註。Too
25第5章 應用 Interactive pen tool 提供五種可以在演說時使用的背景。(請參閱第4章中的 4-(5) (第14頁) 與 5-(2) (第18頁)。) 您也可以將預設提供的 350 個圖片影像檔中的任何一個以及 PDF 檔案或其他文件檔案匯入您的演說中。請按照下列步驟匯入文件
263 選定的文件開啟時,按一下選單中的 [Print]。用 Interactive pen tool 選擇 [Print] 時,[Interactive pen tool Virtual Printer] 會被自動設定為印表機。不論是在 Windows 模式或智能模式中,您都可以匯入文件。4 [P
272. 圖片應用Interactive pen tool 中有提供一個存取基本圖片以用於演說中的介面,而且讓您可以添加自己的圖片。請按照下列步驟使用圖片。1 按一下圖片圖示。請參閱第4章中的 4-(5) (第14頁) 與 5-(2) (第18頁)。2 [Clipart] 對話方塊開啟。3 選擇一個
284 按兩下縮圖或者將其拖曳至附註區,以便將圖片影像插入附註中。附註您不能在 Mac 版的軟體中拖曳縮圖。
345. Savinganote1 You can save notes from a lecture as image files or PDF files. Click [Save Note] in the main menu.On OS X 10.10 on the Mac, click
295 若 要 將 圖 片 影 像 設 定 成 背 景, 請 選 擇 一 個 圖 片 影 像, 然 後 按 一 下 [Set Background] 按鈕。每一個附註只能設定一個圖片影像作為背景。6 按一下 [Add] 按鈕以顯示 [Add Clipart Folder] 視窗。附註這個項目不能在
307 按一下 以顯示 [Add Clipart Folder] 對話方塊。指定一個圖片資料夾並輸入一個名稱。然後按一下 [OK] 按鈕。一個新的圖片資料夾便會在 Interactive pen tool 圖片資料夾的樹狀結構中建立起來。確認指定圖片資料夾的子資料夾也已經新增至 Interact
31(2) 您可以顯示所有已經建立的附註的清單。(3) 若要選擇並顯示一個特定的附註,以互動筆或滑鼠按兩下該附註。(4) 若要刪除一個附註,請選擇要刪除的附註,然後按一下 [Delete] 按鈕。(5) 若要刪除多個附註,以互動筆或滑鼠選擇一個區域。拖曳選擇區,將要刪除的附註納入其中,然後按一下 [
324. 儲存與開啟演說您可以將演說儲存為一個檔案,而且可以將存檔的內容用在另一場演說的另一台電腦上。若要這樣做,必須在檔案被複製到其中的電腦上安裝 Interactive pen tool 軟體。1 若要儲存演說,按一下主選單上的 [Save]。請參閱第4章中的 6 (第24頁)。2 下列對話方塊
333 若要開啟先前儲存的演說,請使用 Interactive pen tool 的 [Open] 選單項目。選擇一個檔案並按一下 [Open] 按鈕。請參閱第4章中的 6 (第24頁)。附註• 在執行 Windows 的電腦上建立的專案檔 (isp 檔) 不能在 Mac 上開啟。 • 在 Mac
345. 儲存附註1 您可以將來自演說的附註另存為影像檔案或 PDF 檔案。按一下主選單中的 [Save Note]。在 Mac 的 OS X 10.10上,按一下 [Save]。2 選擇要用來儲存檔案的資料夾並輸入一個檔案名稱。3 選擇一個圖片檔格式並選擇 [Current Note] 或 [Al
356. 列印附註1 您可以列印來自演說的附註。按一下主選單中的 [Print Note]。 2 選擇一台連接到電腦的印表機。3 選擇要列印的附註。您可以選擇 [Print Current Note]、[Print All] 或 [Select Notes]。4 按一下 [OK]。
367. 物件圖片與繪圖可以當成一個物件來處理,所以您可以隨自己喜歡將其調整大小、旋轉或移動。1 按一下 [Mode change] 選單以選擇一個物件。請參閱第4章中的 4-(3) (第13頁) 與 5-(12) (第23頁)。2 確認按鈕已經變成 [ ],表示您可以變更物件的形狀。3 在底下
374 若要同時操作多個物件,請以拖曳的方式選擇一個區域,將目標物件納入其中。您可以一次選擇多個物件。5 在選定的物件上按一下右鍵。- Cut:剪下選定的物件。- Copy:將選定的物件複製到剪貼簿。- Paste:貼上複製或剪下的物件。- Delete:刪除選定的物件。- Select All:選
388. 使用橡皮擦功能Interactive pen tool 有三種橡皮擦功能:全部消除、消除物件以及消除區域。全部消除按一下 [ ] 圖示。所有圖片與書寫都會被消除,但是背景不會消除。請參閱第4章中的 4-(9) (第17頁) 與 5-(7) (第21頁)。這個項目不能在 Mac 上使用。
356. Printing a note1 You can print notes from a lecture. Click [Print Note] in the main menu. 2 Select a printer that is connected to the computer.3
39第6章 其他功能 Interactive pen tool 有幾種設計用來增加演說效率的功能。1. Virtual Keyboard (虛擬鍵盤)(1) 請用虛擬鍵盤功能輸入來自鍵盤的字母、數字與其他字元。(2) 若要顯示虛擬鍵盤,選擇主選單中 [Tools] 底下的 [Virtual
40(3) 若要移動聚光燈,拖曳其外緣上的任何位置。(4) 聚光燈功能啟用時,聚光燈選單與關閉方塊會顯示在附註的右上角與左上角。附註這個功能不能用於 Mac (OS X) 版的軟體。
41Transparency 0%:將畫面灰色部分的透明度設定為 0%。Transparency 10%:將畫面灰色部分的透明度設定為 10%。Transparency 20%:將畫面灰色部分的透明度設定為 20%。Transparency 30%:將畫面灰色部分的透明度設定為 30%。Circle
42(3) 請用游標將窗簾安置於你喜歡的任何位置,然後以拖曳的方式調整其大小。附註這個功能不能用於 Mac (OS X) 版的軟體。4. Multi writing (多重書寫)您可以將畫面分成兩個至四個部分,然後為各個區域進行個別的繪圖工具設定,例如筆的粗細。對於涵蓋整個畫面的繪圖,也有可能將繪
43第7章 Configuration (組態) 1. Folder (資料夾)Interactive pen tool 安 裝 在 電 腦 上 時,[Interactive pen tool Prj] 會 被 建 立 在 [Documents/Interactive pen tool] 資料夾
442. Note (附註)您可以變更附註背景的顏色。用 [Note Color] 選擇背景的顏色。預設的顏色是黑板的顏色。附註下列功能不能在 Mac 版的軟體中使用。 [Logo Selection (標誌選擇)]、 [Logo Position (標誌位置)]、[Logo Transparen
453. Dual Display (雙重顯示)若要使用擴展的顯示,必須選擇雙重顯示模式。在 [Dual Display Mode] 中,可以使用一個寬闊的區域作為書寫區。這個模式需要有兩台投影機。
464. Record (記錄)演說記錄的預設儲存位置為[C:\Interactive Pen Tool\Interactive Pen Tool Contents]。若要使用別的資料夾,請在對話方塊中指定一個資料夾。若要在每次開始錄音之前指定一個檔案名稱,請勾選 [Naming file befo
475. Volume (音量)您可以設定麥克風與喇叭的音量。移動調整桿以調整喇叭與麥克風的音量。附註這個項目不能在 Mac 上使用。
486. Option (選項)(1) General(一般) 指定是否要顯示訊息以防止意外刪除,以及是否要在繪圖時顯示游標。(2) Toolbar Position(工具列位置) 指定工具列的位置。工具列的位置會根據最初的設定選定。如果勾選 [Storing toolbar position
367. ObjectsClipart and drawings are manipulated as objects, so you can resize, rotate, and move them around as you like.1 Click the [Mode change] me
497. Information (資訊)顯示 [Information] 對話方塊 以檢視 Interactive pen tool 的版本資訊。
50第8章 關於 Interactive player tool 用 Interactive pen tool 記錄視頻的方法有三種。必須要有 Interactive player tool,才能播放用音頻或視頻記錄模式記錄的視頻。(1) 畫面記錄 投影機投影的視頻畫面會被以內建的相機以 WM
511. Interactive player tool 選單Interactive player tool 用來播放以 Interactive pen tool 的音頻記錄或視頻記錄模式記錄的視頻。畫面檢視 播放畫面顯示類型播放畫面從 USB 相機輸入的視頻顯示在這兒。顯示類型檔案清單顯示在這兒
52(2) 進階功能清單當您啟用重複間隔功能時,指定的一段視頻會被播放。(1) Notes:以 Interactive pen tool 建立的附註清單會顯示在這兒。(2) Book mark:您可以建立指定附註的捷徑,以便加以顯示。(3) Recent play list:您可以在這兒看到最近播放
532. Configuration(組態)(1) Configuration(組態):您可以在這兒選擇顯示語言以及顯示 Interactive player tool 的版本資訊。這個選單也可以用來控制播放速度與鍵盤捷徑之類的設定。
54(2) Keyboard shortcuts(鍵盤捷徑): 顯示捷徑的清單。
55版權通知請注意,因為商業用途或者在公開演講時放大或縮小影像,可能會侵犯法定保護的版權或者原材料所有者的版權。關於商標* Microsoft、Windows、Windows 7、Windows 8.1以及Windows Media Player 是Microsoft Corporation在美國及
Interactive pen tool使用説明書JPN
1目次 第 1 章 はじめに ...3
2 第 7 章 環境設定 ...43
1Table of Contents CHAPTER1 Introduction ...3Usage ..
374 To manipulate multiple objects at the same time, drag to select an area that includes the target objects.You can select more than one object at on
3 第 1 章 はじめに 使用上のご注意Interactive pen tool は、プロジェクターと Interactive white board tool がインストール さ れ た コ ン ピ ュ ー タ ー を USB ケ ー ブ ル で 接 続 し て い る 場 合 の み 使
4 第 2 章 Interactive pen tool のインストール動作環境 OS Windows 7、Windows 8.1、Mac OS X 10.10CPU Pentimum 4.1 GHz 以上RAM 512MB 以上HDD 70MB 以上グラフィックカード128MB 以上
52 3
64 5 6
7Windows 環境でのアンインストール 1 2 3 Macintosh 環境でご使用の場合 1
8 第 3 章 Interactive pen tool を実行する Interactive white board tool を実行してから Interactive pen tool を起動してください。Interactive pen tool を先に実行した場合、機能限定版で実行されま
95 3. Interactive white board tool メニューからの実行Interactive white board tool メニューで Intera
10 第 4 章 画面構成と主な機能 1. ツールバーのタイプツールバーは、ユーザーの設定により任意の位置に置くことができます。ツールバーにはストレートモード ( ストレートツールバー)とフリーモード(フリーツールバー)があります。ストレートツールバーは画面の上下左右に置くことができ、フリーツ
113. フリーツールバー(Windows)フリーツールバーは、A、B、C の 3 つのセクションで構成されます。A セクション:2 つの機能があります。ひとつ目は、現在使用中のツールを表示します。ふたつ目はInteractive pen tool のメインメニューを表示します。このエリアをドラ
124. フリーツールバーの説明(Windows) フリーツールバーのメインメニューを表示するには、A セクションを右クリックします。 アイコンをクリックすると、16 種類のカラーと 4 つの太さのペンがセクション C に表示され
388. Using the eraser functionsThe Interactive pen tool has three eraser functions: erase all, erase object, and erase region.Erase allClick the [
13 Windows モ ー ド: レ ク チ ャ ー を 行なっている間、このアイコンを押すと書き込みモードが Windows モードに切り替わるため、Windows の他のアプリケーションを実行できます。選択:描画、クリップアート、図をオブジェクトとして選択することができ
14 ペン蛍光ペン筆ペン。書き込み速度に従って、太さを変えることができます。直線四角形四角形(塗りつぶし)円形円形(塗りつぶし)両矢印片矢印Note描画の途中に右クリックした場合、正しく描画されないことがあります。 新規ページの挿入黒板五線譜英
15 前ページや次ページを表示します。2 ページ以上作成されたときに使用できます。 選択したページのエリアを拡大するか、すべてのページのエリアを 100% ~ 400%に広げます。100%最初のページサイズに戻ります。200%ページを 200% に拡大します
16 レクチャーの間、ページに書いたのものは動画ファイルで保存されます。音声はコンピューターに接続したマイクから、動画は USB カメラから録画されます。録画と再生を切り替えたり、録画時の記録モードを選択できます。録画した画像は、Interactive player toolで再生で
17 全消去と一部消去ができます。ページのすべてのオブジェクトを消去します。Macintosh 環境では機能しません。選択したオブジェクトを消去します。選択した領域のオブジェクトが削除されます。
185. ストレートツールバー(Windows/Macintosh)ストレートツールバーは 4 つの位置に配置することができます。 メインメニューを表示するには、ストレートツールバーの Interactive pen tool アイコンをクリックします。
19 以下のいずれかのアイコンをクリックするとカラーメニューが開きます。 図のペンの太さアイコンをクリックすると、現在のペンの太さが表示されます。ペンの太さを選択するには、ペンの太さアイコンの隣りにあるペンの太さ選択アイコンをクリックします。ペンの
20 以下のアイコンをクリックすると、ペンまたは図のメニューが表示されます。表示されたメニューで、図またはペンを選択できます。ペンまたは図が選択されると、選択したアイコンがペン/図アイコンに表示されます。ペン*筆ペン。書き込み速度に従って、太さを変えることができます。
21 以下のアイコンをクリックすると、消しゴムサブメニューが表示されます。サブメニューで消しゴムのタイプを選択すると、選択した消しゴムアイコンが消しゴムアイコンエリアに表示されます。ページのすべてのオブジェクトを消去します。Macintosh 環境では機能しません。選択したオブジェク
22 以下のアイコンをクリックすると、選択したページのエリアを拡大するか、すべてのページのエリアを 100 ~ 400%に広げることができます。NoteMacintosh 環境では動作しません。 以下のアイコンをクリックすると、レクチャーの間、ページに書いたものはこ
39 CHAPTER6 Additional functions The Interactive pen tool has a number of functions designed to increase the efciency of your lectures.1. Virtual
23 Interactive pen tool を終了せず、Windows モードまたはインテリジェントモードを選択します。Noteインテリジェントモードは Macintosh 環境では動作しません。
246. メインメニューの説明(Windows/Macintosh)新規作成:新しいレクチャーを開始します。開く* 2:保存したレクチャーのページを開きます。上書き保存:現在のレクチャーを保存します。名前を付けて保存:指定した名前で現在のページを保存します。ページの保存:ピクチャファイル形式でペー
25 第 5 章 アプリケーション Interactive pen tool にはレクチャーに役立つ 5 種類の背景が用意されています(第 4 章.4-(5)(14 ページ)および 5-(2)(18 ページ)を参照)。この他にも、デフォルトで 350 の数のクリップアート画像ファイルや PDF
263 Interactive pen tool で[印刷]を選ぶと、プリンターは自動的に[Interactive pen tool Virtual Printer]に設定されます。Windows モード、インテリジェント
272. クリップアートのアプリケーションInteractive pen tool にはレクチャー用の基本クリップアートと、ユーザーがクリップアートを追加するためのインターフェースが用意されています。クリップアートを使用するには、以下の手順で行なってください。1
284 NoteMacintosh 環境ではドラッグ操作はできません。
295 6 NoteMacintosh 環境では
307 クリップアートフォルダを指定し、クリップアートフォルダ名を入力します。[OK]ボタンをクリックします。クリップアートフォルダが Interactive pen tool クリップアートディレクトリに作成されました。指定したクリ
31(2) 今まで作成されたすべてのページを一覧表示します。(3) 選択したページを表示するには、インタラクティブペンまたは、マウスでダブルクリックします。(4) ページを削除するには削除するページを選択し、[ページの削除]をクリックします。(5) 複数のページを削除するには、インタラクティブペンま
324. レクチャーを保存する、開くレクチャーはファイルとして保存でき、保存したファイルは他のコンピューターを使用して他のレクチャーで使用できます。コピー先のコンピューターにも Interactive pen tool をインストールしておく必要があります。1
40(3) To move the spotlight, drag any position on its outer edge.(4) When the spotlight function is active, the spotlight menu and closing box are dis
333 ファイルを選択し、[開く]ボタンをクリックします。第 4 章.6(24 ページ)を参照してください。Note• Windows で作成したプロジェクトファイル(isp)は Macintosh で
345. ページを保存する1 2 3
356. ページを印刷する1 2 3 4
367. オブジェクトクリップアートまたは図面はオブジェクトとして処理されるため、お好みに合わせてサイズの調整、回転、移動することができます。1
374 複数のオブジェクトを一度に選択できます。5 - 切り取り:選択したオブジェクトを切り取ります。- コピー:選択したオブジェクトをコピーします。- 貼
388. 消しゴム機能の使用Interactive pen tool には、すべて消去、洗濯して消去、範囲指定消去の 3 種類の消しゴム機能があります。すべて消去[ ]をクリックします。クリップアートと書き込みはすべて消去されますが、背景は消去されません。第 4 章.4-(9)(17 ページ
39 第 6 章 追加機能 Interactive pen tool には、レクチャーの効率性を高めるためにいくつかの機能が用意されています。1. スクリーンキーボード(1) キーボードで文字を入力したい場合に、スクリーンキーボードを使用します。(2) スクリーンキーボードは、メインメニ
40(3) スポットライトの外側の任意の位置をドラッグするとスポットライトを移動することができます。(4) スポットライト機能がアクティブになると、スポットライトのメニューとクロージングボックスがページの右上と左上に表示されます。NoteMacintosh 環境では動作しません。
41透明度 0%:グレー画面の透明度が 0%透明度 10%:グレー画面の透明度が 10%透明度 20%:グレー画面の透明度が 20%透明度 30%:グレー画面の透明度が 30%円形:スポットライトの形状が円になります。四角形:スポットライトの形状が長方形になります。小:小さいサイズのスポットライト中
42(3) カーソルをブラインドの任意の位置に置くと、ドラッグしてサイズを変えることができます。NoteMacintosh 環境では動作しません。4. マルチライティング画面を 2 ~ 4 分割し、それぞれのエリアごとにペンの太さなど、描画ツールの設定を個別に設定することができます。書き出し点のエ
41Transparency 0%: Set the transparency of the gray portion of the screen to 0%.Transparency 10%: Set the transparency of the gray portion of the scre
43 第 7 章 環境設定 1. 保存先フォルダInteractive pen tool がコンピューターにインストールされると、ページとレクチャーを保 存 す る デ フ ォ ル ト の フ ォ ル ダ「interactive pen tool Prj」 が「Documents/int
442. ページページの背景色を変更します。[新規ページ背景色]で背景色を選べます。ページのデフォルトの色は黒板色です。Note以下の機能は、Macintosh 環境では動作しません。[背景図の選択]、[背景図の位置]、[背景図の透明度]
453. デュアルディスプレイ拡張ディスプレイを使用するには、デュアルディスプレイを選択する必要があります。[デュアルディスプレイモード ] では、書き込みエリアに広い範囲を使用できます。このモードを構築するには、2 つのプロジェクターが必要です。
464. 録画レクチャーのデフォルトの保存先は「C:\Interactive Pen Tool\Interactive Pen Tool Contents」になります。フォルダを変更するには、ダイアログボックスでフォルダを指定します。記録の前にファイル名を指定したい場合、[録画開始前にファイル名
475. 音量マイクとスピーカーの音量を設定します。スライドバーをスライドさせて、マイクとサウンドの音量調整をします。NoteMacintosh 環境では動作しません。
486. オプション(1) 一般的な 間違って消去しないようにメッセージを表示したり、カーソルを表示する設定をします。(2) ツールバーの位置 ツールバーを表示する位置を設定します。初期設定に従って、ツールバーの位置を選択します。「終了時の位置を記憶する」にチェックをつけると、ツールバーの位置
497. ソフトウェア情報情報ダイアログボックスで、Interactive pen tool のバージョン情報を確認することができます。
50 第 8 章 Interactive player tool について Interactive pen tool の録画方法は以下の 3 つの方法があります。以下の音声録画と映像録画の再生には Interactive player tool が必要になります。(1) スクリーン録画プロジェク
511. Interactive player tool メニューInteractive player tool は Interactive pen tool で録画した音声録画や映像録画を再生するプレーヤーです。スクリーン画面再生画面ビュー方式再生画面USB カメラからの映像が表示されます。ビュー
52 繰り返し間隔機能をセットすると、特定の間隔で再生します。(1) ページ:Interactive pen tool で記録した注釈の一覧を表示します。(2) ブックマーク:お気に入りのページへのショートカットを作成し、かんたんに表示できます。(3) 最近の再生リスト:最近再生
42(3) Use the cursor to place the blind in any position you like, then drag to resize it.NoteThis function is not available in the Mac (OS X) version
532. 環境設定(1)環境設定:表示する言語を選んだり Interactive player tool のバージョンを表示します。再生速度やキーボードのショットカットはこの画面で制御されます。
54(2)キーボードのショートカット:ショートカットの一覧を表示します。
55著作権についてのご注意本機を営利目的または公衆に視聴させることを目的として、喫茶店、ホテル等において画面サイズ切り換え機能等を利用して画面の圧縮、引き伸ばし等を行いますと、著作権法で保護されている著作者の権利を侵害する恐れがありますので、ご注意願います。商標について• Microsoft、 Wi
YT1-7467-000 ©CANONINC.2015
43 CHAPTER7 Conguration 1. FolderWhen the Interactive pen tool is installed on a computer, the folder [Interactive pen tool Prj] is created within
442. NoteYou can change the note background color. Select the background color using [Note Color]. The default color is blackboard color.NoteThe foll
453. Dual DisplayTo use an expanded display you must select the dual display mode. In [Dual Display Mode], a wide region is available as the writing
464. RecordThe default save destination for recordings of lectures is [C:\Interactive Pen Tool\Interactive Pen Tool Contents]. To use a different fol
2 CHAPTER7 Conguration ...431. Folder ...
475. VolumeYou can set the microphone and speaker volume. Move the sliders to adjust the speaker and microphone volume.NoteThis item is not available
486. Option(1) General Specify whether to display a message to prevent accidental erasure and whether to display the cursor when drawing.(2) Toolba
497. InformationDisplay the [Information] dialog box to view version information for the Interactive pen tool.
50 CHAPTER8 About the Interactive player tool There are three ways to record video using the Interactive pen tool.The Interactive player tool is req
511. Interactive player tool menuThe Interactive player tool is used to play back videos recorded using the audio recording or video recording mode of
52(2) List of advanced functionsWhen you enable the repeat interval function, a specied section of the video is played.(1) Notes: A list of the not
532. Conguration(1) Configuration: Here you can choose the display language and display version information for the Interactive player to
54(2) Keyboard shortcuts: Displays a list of shortcuts.
55Copyright NoticePlease note that enlarging or reducing the size of an image for commercial purposes or public presentation may infringe on the
Interactive pen toolMode d'emploiFRA
3 CHAPTER1 Introduction UsageIn order to use the Interactive pen tool, the projector must be connected with a USB cable to a computer with the Inter
1Table des matièresChapitre 1 Introduction ...3Utilis
2Chapitre 7 Conguration ...431. Folder (Dossier) ...
3Chapitre 1 Introduction UtilisationPour pouvoir utiliser le Interactive pen tool, il est nécessaire de raccorder le projecteur avec un câble USB à
4Chapitre 2 Installation du Interactive pen toolEnvironnement d’exploitationÉlément SpécicationSystème d’exploitationWindows 7, Windows 8.1 ou OS X
52 Lorsque l’assistant d’installation s’afche, cliquez sur [Next].3 Conrmez que la case à côté de [Interactive player tool] est cochée et cliquez su
64 Cliquez sur [Install] pour lancer le processus d’installation.5 Cliquez sur [Next] puis sur [Install] pour lancer l’installation du logiciel pour I
7Désinstallation du logiciel d’un ordinateur fonctionnant sous Microsoft Windows 1 Dans le menu [Démarrer], sélectionnez [Panneau de conguration].2 C
8Chapitre 3 Exécution du Interactive pen tool Lancez d’abord le Interactive white board tool avant de lancer le Interactive pen tool. Si vous lance
95 Cliquez sur l’icône [Interactive pen tool]. Le Interactive pen tool démarre.3. Lancement du Interactive pen tool à partir du menu Interactive w
10Chapitre 4 Conguration de l’écran et principales fonctions 1. Types de barre d’outilsVous pouvez choisir la position d’afchage de votre choix p
4 CHAPTER2 Installing the Interactive pen toolOperating environmentItem SpecicationOS Windows 7, Windows 8.1 or OS X 10.10CPU Pentium 4.1 GHz or ab
113. Barre d’outils libre (Windows)La barre d’outils libre a trois sections : A, B et C.Section A :Cette section présente deux fonctions. La pr
124. Description de la barre d’outils libre (Windows)(1) Afchage du menu principalCliquez avec le bouton droit de la souris sur la section A de la
13(3) Changement de fonctionsMode Windows : Cliquez sur cette icône pendant une présentation pour passer du mode d’écriture au mode Windows an de po
14(4) Utilisation des outils de peintureStyloSurligneur Pinceau : L’épaisseur varie en fonction de la rapidité de mouvement du stylo.Ligne Rectangle
15(6) Changer de notesCliquez sur ces icônes pour afficher la note précédente ou suivante. Ces icônes peuvent être utilisées si plusieurs notes ont
16(8) Enregistrement de vidéoCliquez sur cette icône pour sauvegarder un chier vidéo de ce que vous avez écrit dans une note pendant une présenta
17(9) Effacement des objetsVous pouvez effacer tous ou certains objets.Effacer tous les objets de la note.Cet élément n’est pas disponible sur le Mac
185. Barre d’outils droite (Windows / Macintosh)Vous pouvez placer la barre d’outils droite sur l’une des quatre positions.(1) Afchage du menu prin
19(3) Sélection de la couleur Cliquez sur l’une des icônes suivantes pour accéder au menu des couleurs.(4) Commande de l’épaisseur du styloCliquez s
20(6) Utilisation des outils de peintureCliquez sur l’icône suivante pour afcher le menu des stylos et formes.Vous pouvez sélectionner une forme ou
52 When the install wizard is displayed, click [Next].3 Confirm that the box next to [Interactive player tool] is checked, and click [Next].
21(7) Effacement des objetsCliquez sur l’icône suivante pour afcher le sous-menu de gomme.Lorsque vous sélectionnez le type de gomme depuis le sous-
22(9) Utilisation de la loupeCliquez sur l’icône suivante pour agrandir une zone de la note sélectionnée ou agrandir une zone de toutes les notes
23(11) Changement de fonctionsCliquez sur cette icône pour sélectionner le mode Windows ou le mode intelligent sans avoir à quitter le Interactive pe
246. Description du menu principal (Windows / Macintosh)New Lecture : Permet de lancer une nouvelle présentation.Open*2 : Permet d’ouvrir une note à
25Chapitre 5 Applications Le Interactive pen tool offre cinq arrière-plans qui peuvent se révéler pratique lors des présentations. (Voir 4-(5) à la
263 Lorsque le document sélectionné s’ouvre, cliquez sur [Print] dans le menu.Lorsque vous sélectionnez [Print] avec le Interactive pen tool, [Intera
272. Application ClipartUne interface est fournie dans le Interactive pen tool pour vous donner accès à des cliparts de base à utiliser dans les pré
284 Double-cliquez sur une vignette ou faites-la glisser sur une zone de notes pour insérer l’image clipart dans une note.RemarqueIl est impossible de
295 Pour dénir un clipart comme arrière-plan, sélectionnez une image clipart et cliquez sur le bouton [Set Background]. Vous pouvez dénir une seule
307 Cliquez sur pour afcher la boîte de dialogue [Add Clipart Folder].Spéciez un dossier de cliparts et tapez un nom. Puis cliquez sur le bouton [
64 Click [Install] to start the installation process.5 Click [Next] and then click [Install] to start installation of the Interactive player tool soft
31(2) Vous pouvez afcher une liste de toutes les notes créées.(3) Pour sélectionner et afcher une note spécique, double-cliquez dessus avec le styl
324. Sauvegarde et accès aux présentationsVous pouvez sauvegarder une présentation sous la forme d’un chier et vous pouvez utiliser le contenu d’un
333 Pour ouvrir une présentation précédemment sauvegardée, utilisez l’élément de menu [Open] du Interactive pen tool.Sélectionnez un chier et cliquez
345. Sauvegarde d’une note1 Vous pouvez sauvegarder des notes d’une présentation en tant que chiers d’image ou chiers PDF. Cliquez sur [Save Note]
356. Impression d’une note1 Vous pouvez imprimer des notes depuis une présentation. Cliquez sur [Print Note] dans le menu principal. 2 Sélectionnez u
367. ObjetsLes cliparts et les dessins sont manipulés comme des objets, vous pouvez donc les redimensionner, les pivoter et les déplacer à votr
374 Pour manipuler plusieurs objets simultanément, faites glisser votre doigt pour sélectionner une zone comprenant les objets cibles.Vous pouvez séle
388. Utilisation des fonctions de gommeLe Interactive pen tool a trois fonctions de gomme : tout effacer, effacer un objet et effacer une zone.Tout e
39Chapitre 6 Fonctions supplémentaires Le Interactive pen tool comporte un certain nombre de fonctions conçues pour accroître l’efcacité de vos pr
40(3) Pour déplacer le projecteur, faites glisser n’importe quelle position sur son bord externe.(4) Lorsque la fonction de projecteur est active, le
Weitere Dokumente für Nein Canon LV-WX300USTi

 (9 Seiten)
(9 Seiten) (178 Seiten)
(178 Seiten) (93 Seiten)
(93 Seiten) (214 Seiten)
(214 Seiten) (166 Seiten)
(166 Seiten) (149 Seiten)
(149 Seiten)









Kommentare zu diesen Handbüchern