Canon PIXMA MG2540 Bedienungsanleitung
Stöbern Sie online oder laden Sie Bedienungsanleitung nach Nein Canon PIXMA MG2540 herunter. Canon PIXMA MG2540 Manual do usuário Benutzerhandbuch
- Seite / 181
- Inhaltsverzeichnis
- LESEZEICHEN
- Manual On-line 1
- Conteúdo 2
- Iniciando o IJ Scan Utility 9
- Digitalizando Fotografias 11
- Digitalizando Documentos 11
- 11. Clique em Salvar (Save) 19
- Digitalização 24
- 5. Clique em OK 28
- 6. Clique em Foto (Photo) 29
- 1. Inicie o IJ Scan Utility 30
- Telas do IJ Scan Utility 34
- Guia (Configurações Gerais) 37
- Automática) 38
- (2) Área Salvar Configurações 39
- Documento) 46
- Personalizada) 52
- (1) Área Salvar Configurações 64
- (3) Área Salvar Configurações 73
- Janela Stitch da Imagem 75
- (4) Área de Visualização 78
- (ScanGear) 80
- Modo Simples 81
- Modo Avançado 82
- ScanGear (Driver do Scanner) 83
- Digitalizando no Modo Simples 85
- (Preferences) 95
- (Driver do Scanner) 96
- Configurando itens 97
- Reduzir Poeira e Riscos 99
- Reduzindo a granulação 99
- Nenhum (None) Médio (Medium) 100
- Ajuste de Cores 101
- Saturação 103
- Proporção de Cores 104
- Canal (Channel) 105
- Contraste 106
- Ajustando o Histograma 108
- Lendo histogramas 109
- Ajustando a Curva de Tons 112
- Lendo as curvas de tons 113
- (linha inclinada para baixo) 114
- Configurando o Limite 115
- Guia Modo Simples 117
- Na exibição em miniatura 119
- Na exibição da imagem inteira 119
- Importante 120
- (2) Barra de Ferramentas 122
- (3) Área de visualização 124
- Tópico relacionado 125
- Guia Modo Avançado 126
- Configurações de Entrada 133
- Configurações de Saída 136
- Configurações da Imagem 139
- Botões de Ajuste de Cor 145
- Caixa de Diálogo Preferências 148
- Guia Scanner 149
- Guia Visualizar 152
- Guia Digitalizar 154
- Guia Configurações de Cores 156
- Colocando Itens 158
- Molduras de Corte Iniciais 160
- Tipos de Moldura de Corte 160
- Excluindo Molduras de Corte 163
- Resolução 166
- Formatos de Dados 166
- Correspondência de Cores 166
- Windows XP) 178
Inhaltsverzeichnis
MG2500 seriesManual On-lineDigitalização Português (Portuguese)
Digitalização Fácil com Digitalização AutomáticaVocê pode digitalizar com facilidade detectando automaticamente o tipo de item.ImportanteOs tipos de i
Corrigindo sombras que aparecem entre páginas ao digitalizar livretos abertosDefina Cor. Sombra Medianiz (Gutter Shadow Correction) para Baixo (Low),
Ajustando Cores Usando um Padrão de CorVocê pode visualizar alterações de cores e reproduzir cores naturais usando a função depadrão de cor no ScanGea
Ciano e vermelho, magenta e verde e amarelo e azul são pares de cores complementares(cada par produz um sombreado de cinza quando misturado). Você pod
Ajustando a Saturação e a Proporção de CoresNo ScanGear (driver do scanner), na guia Modo Avançado (Advanced Mode), clique em (Saturação/Proporção de
NotaO tom da cor natural da imagem original pode ser perdido se você aumentar muito asaturação.Proporção de CoresAjuste as imagens que possuam uma pre
Ajustando o Brilho e o ContrasteNo ScanGear (driver do scanner), na guia Modo Avançado (Advanced Mode), clique em (Brilho/Contraste).NotaClique em (
• Azul (Blue)Ajuste o canal azul.NotaSomente Escala de Cinza (Grayscale) será exibido no Canal (Channel) quando oModo de Cor (Color Mode) for Escala d
NotaO aumento do contraste adiciona uma sensação tridimensional para suavizar asimagens. No entanto, sombras e realces podem ser perdidos se você aume
Ajustando o HistogramaNo ScanGear (driver do scanner), na guia Modo Avançado (Advanced Mode), clique em (Histograma).NotaClique em Padrões (Defaults)
Lendo histogramasVocê pode abrir o histograma de uma área especificada para cada Canal (Channel).Quanto mais elevado for o pico do histograma, mais da
Consulte as próximas páginas para digitalizar especificando o tipo de item.Digitalizando FotografiasDigitalizando DocumentosDigitalizando com Configur
Imagens com mais dados distribuídos para o lado sombreadoMova a barra deslizante de ponto branco na direção do lado sombreado.Imagens com dados amplam
- O ponto onde você clicou com (conta-gotas de ponto preto) será o mais escuro. Vocêtambém pode inserir um valor (0 a 245).- O ponto onde você clico
Ajustando a Curva de TonsNo ScanGear (driver do scanner), na guia Modo Avançado (Advanced Mode), clique em (Configurações da Curva de Tons).NotaClique
Lendo as curvas de tonsCom o ScanGear, a digitalização de imagens em um scanner é a entrada, e a exibição emum monitor é a saída. A "Curva de Ton
Alto contraste (High contrast) (curva em S)O realce e a sombra do lado de entrada são aperfeiçoados, o que resulta em uma imagemde alto contraste.Inve
Configurando o LimiteO brilho das imagens coloridas e em escala de cinza é expresso em um valor entre 0 e255. Porém, ao criar imagens em preto-e-branc
Telas do ScanGear (Driver do Scanner)Guia Modo SimplesGuia Modo AvançadoConfigurações de EntradaConfigurações de SaídaConfigurações da ImagemBotões de
Guia Modo SimplesEsse modo permite digitalizar facilmente seguindo as etapas exibidas na tela.Esta seção descreve as configurações e funções disponíve
NotaQuando você seleciona um tipo de documento, a função de máscara dedesfocagem é ativada. A função de ajuste de imagem que ajusta imagens com baseno
Selecione um tamanho de saída.As opções de tamanho da saída variam de acordo com o item selecionado em Destino(Destination).• Flexível (Flexible)Permi
Digitalizando FotografiasVocê pode digitalizar fotografias colocadas no cilindro com configurações adequadas parafotos.1. Coloque a foto no cilindro.C
vez. Os itens salvos serão registrados na lista Tamanho da Saída (Output Size) epoderão ser selecionados junto com os itens predefinidos.AdicionarPara
Se não for especificada uma área, a digitalização ficará com o tamanho do documento(Corte Automático). Se uma área foi selecionada, somente a parte na
Permite ajustar a cor geral da imagem. Você pode corrigir cores que foramdesvanecidas devido a uma cor predominante etc. e reproduzir cores naturaisen
• (Girar para a Esquerda)Gira a imagem de visualização 90 graus no sentido anti-horário.- O resultado será refletido na imagem digitalizada.- A image
(3) Área de visualização• Área de VisualizaçãoLocal onde uma imagem de teste aparece depois que você clica em Visualizar(Preview). Você também pode ve
NotaÉ possível especificar a área de digitalização na imagem exibida. Na visualização emminiatura, é possível criar somente uma moldura de corte por i
Guia Modo AvançadoEsse modo permite especificar configurações de digitalização avançadas, como modo decor, resolução de saída, brilho da imagem e tom
Insira o Nome da Configuração (Setting Name) e clique em Adicionar (Add); o nomeaparecerá em Lista de Configurações Favoritas (Favorite Settings List)
Na exibição em miniaturaQuando várias imagens forem exibidas em miniatura, clicar nesse botão ampliará amoldura selecionada. Clique em (Avançar Mold
NotaQuando a digitalização começar, o progresso será exibido. Clique em Cancelar(Cancel) para cancelar a digitalização.Quando a digitalização estiver
Digitalizando DocumentosVocê pode digitalizar itens colocados no cilindro com configurações adequadas paradocumentos.1. Coloque o item no cilindro.Col
• (Cortar)Permite especificar a área de digitalização arrastando o mouse.• (Mover Imagem)Permite que você arraste a imagem até a parte que deseja ve
Transforma as molduras de corte sem linhas pontilhadas grossas e aplica asconfigurações a todas elas.• (Remover Moldura de Corte)Remove a moldura de
Moldura Selecionada (contorno azul fino): As configurações serão aplicadassimultaneamente tanto à moldura em foco como à moldura selecionada. Vocêpode
Configurações de EntradaAs Configurações de Entrada (Input Settings) permitem definir os seguintes itens:• Selecionar Origem (Select Source)O tipo de
Selecione como digitalizar o documento.• Colorido (Color)Selecione esse modo para digitalizar documentos coloridos ou para criar imagenscoloridas. Ess
Consulte "Ajustando Molduras de Corte (ScanGear)" para obter informaçõesdetalhadas sobre molduras de corte.135
Configurações de SaídaAs Configurações de Saída (Output Settings) permitem definir os seguintes itens:• Resolução de Saída (Output Resolution)Selecion
Na exibição da imagem inteiraSe não forem exibidas molduras de corte, toda a área de visualização serádigitalizada. Quando for exibida uma moldura de
selecionar pixels quando o Destino (Destination) for Exibição da imagem (Imagedisplay). O nome do tamanho adicionado aparecerá na Lista de Tamanhos da
Configurações da ImagemImportanteNão aplique essas funções a imagens sem moiré, poeira/riscos ou cores esmaecidas.O tom da cor pode ser afetado negati
Digitalizando com Configurações FavoritasVocê pode digitalizar itens colocados no cilindro com suas configurações favoritas salvasanteriormente.Isso é
• Foto (Photo)Aplica Ajustes da Imagem adequados para fotos.• Revista (Magazine)Aplica Ajustes da Imagem adequados para revistas.• Documento (Document
A Máscara de Desfocagem não será aplicada.• ATIVADO (ON)Destaca o contorno dos motivos para tornar a imagem mais nítida. Recomenda-se,como regra geral
NotaÉ recomendado selecionar Nenhum (None) durante a digitalização de materiaisimpressos.• Correção de Descoloração (Fading Correction)Use essa função
• Alto (High)Selecione essa opção quando a fotografia apresentar grande granulação. Isso podeafetar a gradação e a nitidez da imagem.ImportanteTalvez
As sombras poderão não ser corrigidas apropriadamente, dependendo dodocumento. Se o segundo plano da página não for branco, talvez as sombras nãosejam
Botões de Ajuste de CorOs Botões de Ajuste de Cores permitem que você faça correções de detalhes no brilho eno tom das cores da imagem, incluindo ajus
Ajusta o brilho e o contraste da imagem. Se a imagem for muito escura ou muitobrilhante, ou a qualidade for baixa devido à falta de contraste, você po
• (Limite)Defina o limite de divisão do preto e do branco. Ajustando o limite, você pode tornar maisnítido o texto em um documento ou reduzir a trans
Caixa de Diálogo PreferênciasClique em Preferências... (Preferences...) na tela ScanGear (driver do scanner) para abrira caixa de diálogo Preferências
Guia ScannerNa guia Scanner, você pode especificar as seguintes configurações.• Configurações de Alimentação Automática (Auto Power Settings)Permite d
Digitalizando Itens Maiores do que o Cilindro (Stitch daImagem)Você pode digitalizar as metades esquerda e direita de um item maior do que o cilindro
• Configuração Silencioso (Quiet Settings)A função de silêncio permite reduzir o ruído operacional desta máquina. Use quandodesejar reduzir o ruído de
Exibe a pasta onde serão salvas as imagens temporariamente. Para alterar a pasta,clique em Procurar... (Browse...) para especificar outra.• Configuraç
Guia VisualizarNa guia Visualizar (Preview), você pode especificar as seguintes configurações.• Visualização no Início de ScanGear (Preview at Start o
A moldura de corte (área de digitalização) será automaticamente exibida no tamanhodo documento após a visualização.• Exibir a Última Moldura nas Visua
Guia DigitalizarNa guia Digitalizar (Scan), você pode especificar as seguintes configurações.• Status da caixa de diálogo do ScanGear depois de digita
NotaMesmo que Não fechar ScanGear automaticamente (Do not close ScanGearautomatically) ou Exibir a caixa de diálogo para selecionar próxima ação(Displ
Guia Configurações de CoresNa guia Configurações de Cores (Color Settings), você pode especificar as seguintesconfigurações.• Ajuste de CoresSelecione
• Nenhum (None)Selecione essa opção para desativar a correção de cores fornecida pelo ScanGear(driver do scanner).NotaA Compatibilidade de Cor ficará
Colocando Itens (Ao Digitalizar de um Computador)Saiba como colocar itens no cilindro de seu scanner ou impressora. Coloque os itenscorretamente, de a
ImportanteItens grandes (como fotografias notamanho A4) que não podem sercolocados muito longe das extremidadesou da seta (marca de alinhamento) docil
5. Verifique se Digitalizar da Esquerda (Scan from Left) está selecionadoem Direção de Digitalização (Scan Direction).6. Coloque o item a ser exibido
Ajustando Molduras de Corte (ScanGear)"Cortar" é o ato de selecionar a área que será mantida em uma imagem e descartar orestante ao digitali
(1) Moldura de corte espessa (giratória ou estática)Representa a moldura de corte selecionada. Aparece somente na visualização daimagem inteira. Você
Você pode girar uma moldura de corte em 90 graus, clicando em (Alternância daTaxa de Definição). No entanto, (Alternância da Taxa de Definição) nã
Quando é criada uma nova moldura de corte, esta mantém as configurações damoldura de corte mais recente.NotaCrie até 12 molduras de corte.A digitaliza
Notas Gerais (Driver do Scanner)O ScanGear (driver do scanner) está sujeito às seguintes restrições. Lembre-se destasobservações ao usá-lo.Restrições
Aplicativos com restrições de uso• Se você iniciar o Media Center incluído no Windows XP Media Center Edition 2005,talvez não seja possível digitaliza
Informações Úteis sobre DigitalizaçãoAjustando Molduras de Corte na Janela Stitch da ImagemResoluçãoFormatos de DadosCorrespondência de Cores166
Ajustando Molduras de Corte na Janela Stitch daImagem"Cortar" é o ato de selecionar a área que será mantida em uma imagem e descartar oresta
Excluindo Molduras de CortePara excluir a moldura de corte, desmarque a caixa de seleção Ajustar molduras decorte (Adjust cropping frames).168
ResoluçãoOs dados da imagem digitalizada são formados por um conjunto de pontos que contêminformações sobre o brilho e a cor. A densidade desses ponto
O primeiro item é digitalizado e aparece em 1.NotaClique em Cancelar (Cancel) para cancelar a digitalização.8. Coloque o item a ser exibido no lado di
Documento de texto(documento ou revista)Cópia Colorido, escala decinza ou preto-e-branco300 pppAnexar a um e-mail Colorido, escala decinza ou preto-e-
Formatos de DadosVocê pode selecionar um formato de dados ao salvar imagens digitalizadas. Especifique oformato de dados mais adequado de acordo com o
Correspondência de Cores"Correspondência de Cores" é o ato de fazer ajustes para que os tons de cor sejamcorrespondentes entre o item origin
Outros Métodos de DigitalizaçãoDigitalizando com o Driver WIADigitalizando com o Painel de Controle (Somente no Windows XP)173
Digitalizando com o Driver WIAVocê pode digitalizar um item a partir de um aplicativo compatível com WIA (Aquisição deImagem do Windows).O WIA é um mo
Selecione a modo de cor no qual deseja digitalizar o item.• Tipo de arquivo (File type)Selecione um formato de dados: JPEG, BMP, PNG e TIFF.• Resoluçã
3. Selecione o tipo de imagem de acordo com o item que será digitalizado.Selecione entre Imagem colorida (Color picture), Imagem em escala de cinza(Gr
Quando a digitalização estiver concluída, a imagem digitalizada será exibida noaplicativo.177
Digitalizando com o Painel de Controle (Somente noWindows XP)Você pode digitalizar as imagens por meio do Painel de Controle do Windows XP usando odri
• Brilho (Brightness)Mova a barra deslizante para ajustar o brilho. Mova-a para a esquerda paraescurecer e para a direita para clarear a imagem. Você
O segundo item é digitalizado e aparece em 2.NotaClique em Cancelar (Cancel) para cancelar a digitalização.10. Ajuste as imagens digitalizadas conform
Colocando Itens (Ao Digitalizar de um Computador)Saiba como colocar itens no cilindro de seu scanner ou impressora. Coloque os itenscorretamente, de a
ImportanteItens grandes (como fotografias notamanho A4) que não podem sercolocados muito longe das extremidadesou da seta (marca de alinhamento) docil
NotaMarque a caixa de seleção Ajustar molduras de corte (Adjust croppingframes) para especificar a área a ser salva.Ajustando Molduras de Corte na Jan
ConteúdoDigitalização. . . . . . . . . . . . . . . . . . . . . . . . . . . . . . . . . . . . . . . . . . . . . . . . . . . . . 4Digitalizando de um
Digitalizando Vários Itens de uma VezÉ possível digitalizar duas ou mais fotografias (itens pequenos) colocadas no cilindro aomesmo tempo e salvar cad
A caixa de diálogo Configurações aparece.4. Clique em Digitalização Personalizada (Custom Scan).5. Selecione Selecionar Origem (Select Source) de acor
6. Selecione Digitalização automática (Auto scan) para Tamanho doPapel (Paper Size) e clique em OK.A tela principal do IJ Scan Utility aparece.NotaCon
Caixa de Diálogo Configurações (Digitalização Personalizada)7. Clique em Personalizar (Custom).Vários itens são digitalizados de uma vez.NotaClique em
Salvando depois de Verificar os Resultados daDigitalizaçãoVocê pode verificar os resultados da digitalização e salvar as imagens em um computador.Impo
4. Marque a caixa de seleção Verificar resultados da digitalização(Check scan results) e clique em OK.A tela principal do IJ Scan Utility aparece.Nota
Caixa de Diálogo Configurações (Digitalização Personalizada)Caixa de Diálogo Configurações (Digitalizar e Stitch)Caixa de Diálogo Configurações (ScanG
Enviando Imagens Digitalizadas por E-mailVocê pode enviar imagens digitalizadas por e-mail.NotaAs telas para digitalizar fotos são usadas como exemplo
NotaVocê pode adicionar clientes de e-mail a serem usados para anexos no menususpenso.Se Nenhum (Anexar Manualmente) (None (Attach Manually)) forselec
NotaConsulte as próximas páginas para obter detalhes sobre a configuração de itensna caixa de diálogo Configurações.Caixa de Diálogo Configurações (Di
Telas do ScanGear (Driver do Scanner). . . . . . . . . . . . . . . . . . . . . . . . . . . . . . . . . . . . . . . . . . . . 116Guia Modo Simples. .
Extraindo Texto de Imagens Digitalizadas (OCR)Digitalize textos em revistas e jornais e exiba-os no Bloco de Notas (incluído no Windows).NotaVocê pode
NotaPara Resolução (Resolution), somente 300ppp (300 dpi) ou 400ppp (400 dpi)pode ser definido quando Iniciar OCR (Start OCR) é selecionado emConfigur
A tela principal do IJ Scan Utility aparece.NotaConsulte as próximas páginas para obter detalhes sobre a configuração de itensna caixa de diálogo Conf
Documentos que contêm texto com tamanho de fonte fora da faixa de 8 a 40pontos (a 300 ppp)Documentos inclinadosDocumentos colocados de cabeça para bai
Telas do IJ Scan UtilityTela Principal do IJ Scan UtilityCaixa de Diálogo ConfiguraçõesCaixa de Diálogo Configurações (Digitalização Automática)Caixa
Tela Principal do IJ Scan UtilitySiga estas etapas para iniciar o IJ Scan Utility.Windows 8:Selecione IJ Scan Utility na tela inicial para iniciar o I
• Personalizar (Custom)Digitaliza itens com suas configurações favoritas e salva as imagens em um computador.O tipo de item pode ser detectado automat
Caixa de Diálogo ConfiguraçõesExistem duas guias na caixa de diálogo Configurações: (Digitalizando a partir de umComputador) e (Configurações Gera
Caixa de Diálogo Configurações (DigitalizaçãoAutomática)Clique em Digitalização Automática (Auto Scan) na guia (Digitalizando a partir deum Computad
Configurações (Digitalização de Documento) (Settings (Document Scan)) ouConfigurações (Digitalização Personalizada) (Settings (Custom Scan)) e cliquee
DigitalizaçãoDigitalizando de um ComputadorDigitalizando com o IJ Scan UtilityDigitalizando com o Software que Você Está Usando (ScanGear)Informações
Insira o nome de arquivo da imagem que será salva. Ao salvar um arquivo, a data e osquatro dígitos são anexados ao nome de arquivo definido no formato
(3) Área Configurações de Aplicativo• Abrir com um aplicativo (Open with an application)Selecione essa opção quando desejar aprimorar ou corrigir as i
Caixa de Diálogo Configurações (Digitalização de Foto)Clique em Digitalização de Foto (Photo Scan) na guia (Digitalizando a partir de umComputador)
Selecione a modo de cor no qual deseja digitalizar o item.• Tamanho do Papel (Paper Size)Selecione o tamanho do item que será digitalizado.Quando você
Selecione o formato de dados em que deseja salvar as imagens digitalizadas.É possível selecionar JPEG/Exif, TIFF ou PNG.ImportanteVocê não poderá sele
Selecione essa opção quando desejar usar as imagens digitalizadas como seencontram em um aplicativo que permite procurar ou organizar imagens.Você pod
Caixa de Diálogo Configurações (Digitalização deDocumento)Clique em Digitalização de Documento (Document Scan) na guia (Digitalizando apartir de um
Selecione o tipo de item que será digitalizado.Digitalizando documentos: Documento (Document)Digitalizando revistas: Revista (Magazine)• Modo de Cor (
• Aplicar Corrigir Documento Automaticamente (Apply Auto Document Fix)Marque essa caixa de seleção para ajustar a nitidez em um documento ou umarevist
ImportanteOs tipos de documento a seguir talvez não sejam corrigidos devidamente, jáque não é possível detectar corretamente o texto.Documentos em que
Digitalizando de um ComputadorDigitalizando com o IJ Scan UtilityDigitalizando com o Software que Você Está Usando (ScanGear)Informações Úteis sobre D
Insira o nome de arquivo da imagem que será salva. Ao salvar um arquivo, a data e osquatro dígitos são anexados ao nome de arquivo definido no formato
ImportanteQuando a caixa de diálogo Configurações é exibida em My Image Garden, essaopção não aparece.(3) Área Configurações de Aplicativo• Abrir com
Caixa de Diálogo Configurações (DigitalizaçãoPersonalizada)Clique em Digitalização Personalizada (Custom Scan) na guia (Digitalizando apartir de um
Selecione o tipo de item que será digitalizado. Quando Automático (Auto) éselecionado, o tipo de item é detectado automaticamente.Modo de Cor (Color M
NotaApenas Automático (Auto) estará disponível quando Selecionar Origem (SelectSource) for Automático (Auto).Clique em Padrões (Defaults) na tela em q
ImportanteQuando Modo de Cor (Color Mode) for Preto-e-Branco (Black and White),Configurações do Processamento de Imagem (Image Processing Settings) nã
• Reduza a sombra medianiz (Reduce gutter shadow)Reduz as sombras de medianiz que aparecem entre páginas ao digitalizar livretosabertos.NotaNo ScanGea
A orientação talvez não seja detectada para os tipos de configuração oudocumento a seguir, pois não é possível detectar corretamente o texto.A resoluç
• Salvar em (Save in)Exibe a pasta onde as imagens digitalizadas serão salvas. Para alterar a pasta,especifique a pasta de destino na caixa de diálogo
Você pode especificar o cliente de e-mail que deseja iniciar no menu suspenso.• Iniciar OCR (Start OCR)Selecione essa opção quando quiser converter o
Digitalizando com o IJ Scan UtilityO que é o IJ Scan Utility (Software do Scanner)?Iniciando o IJ Scan UtilityDigitalização Fácil com Digitalização Au
Caixa de Diálogo Configurações (Digitalizar e Stitch)Clique em Digitalizar e Stitch (Scan and Stitch) na guia (Digitalizando a partir de umComputado
Digitalizando revistas: Revista (Magazine)NotaPara reduzir o efeito moiré, defina Selecionar Origem (Select Source) comoRevista (Magazine).• Modo de C
(2) Área Salvar Configurações• Nome do Arquivo (File Name)Insira o nome de arquivo da imagem que será salva. Ao salvar um arquivo, a data e osquatro d
ImportanteQuando a caixa de diálogo Configurações é exibida em My Image Garden, essaopção não aparece.(3) Área Configurações de Aplicativo• Abrir com
Caixa de Diálogo Configurações (ScanGear)Clique em ScanGear na guia (Digitalizando a partir de um Computador) para exibir acaixa de diálogo Configur
É possível selecionar JPEG/Exif, TIFF, PNG, PDF ou PDF (Várias Páginas) (PDF(Multiple Pages)).NotaQuando PDF ou PDF (Várias Páginas) (PDF (Multiple Pa
Quando a caixa de diálogo Configurações é exibida em My Image Garden, essaopção não aparece.NotaQuando essa caixa de seleção não é marcada, é possível
NotaEspecifique o aplicativo ou a pasta na caixa de diálogo Selecionar Aplicativo (SelectApplication) ou Selecionar a Pasta de Destino (Select Destina
Caixa de Diálogo Configurações (Configurações Gerais)Clique na guia (Configurações Gerais) para exibir a caixa de diálogo Configurações(Configuraçõe
• Idioma do Documento (Document Language)Selecione o idioma para detectar texto em imagens.• Pasta para Salvar Arquivos Temporários (Folder to Save Te
O que é o IJ Scan Utility (Software do Scanner)?O IJ Scan Utility é um aplicativo que permite digitalizar fotografias, documentos etc. comfacilidade.V
Caixa de Diálogo Configurações de Formato de DadosAcesse a caixa de diálogo Configurações de Formato de Dados (Data Format Settings)realizando uma das
• Alto (High)Compacta o tamanho do arquivo ao salvar, o que permite a redução da carga narede/servidor.NotaQuando Preto-e-Branco (Black and White) est
Caixa de Diálogo Salvar ConfiguraçõesMarque a caixa de seleção Verificar resultados da digitalização (Check scan results)em Salvar Configurações (Save
ImportanteOs botões de operação de pré-visualização não serão exibidos se a caixa de seleçãoHabilitar digitalização de imagens grandes (Enable large i
de dados em que as imagens digitalizadas com a opção Digitalização Automática serãosalvas.• Salvar em (Save in)Exibe a pasta onde as imagens digitaliz
Janela Stitch da ImagemClique em Stitch na tela principal do IJ Scan Utility para exibir a janela Stitch da Imagem(Image Stitch).Você pode digitalizar
• 11 x 17 (Letter x 2)Digitaliza as metades esquerda e direita de um item com o dobro do comprimentodo tamanho Letter separadamente.• Cilindro Cheio x
• Ajustar molduras de corte (Adjust cropping frames)É possível ajustar a área de digitalização na visualização.Se nenhuma área for especificada, a ima
• (Girar para a Esquerda)Gira a imagem de visualização 90 graus no sentido anti-horário.• (Inverter Verticalmente)Gira a imagem de visualização 180
A imagem é digitalizada na direção especificada em Direção de Digitalização(Scan Direction), e 2 aparece ao lado dela.• Após digitalizar o segundo ite
Integrar com AplicativosVocê pode utilizar as imagens digitalizadas por meio da integração com outros aplicativos,exibir imagens digitalizadas em seu
Digitalizando com o Software que Você Está Usando(ScanGear)O Que É o ScanGear (Driver do Scanner)?Digitalizando com Configurações Avançadas Usando o S
O Que É o ScanGear (Driver do Scanner)?O ScanGear (driver do scanner) é um software necessário para a digitalização dedocumentos. Ele permite especifi
Modo AvançadoUse a guia Modo Avançado (Advanced Mode) para especificar o modo de cor, aresolução de saída, o brilho da imagem e os tons das cores, ent
Digitalizando com Configurações Avançadas Usando oScanGear (Driver do Scanner)Iniciando o ScanGear (driver do scanner)Iniciando o ScanGear (Driver do
Iniciando o ScanGear (Driver do Scanner)Use o ScanGear (driver do scanner) para efetuar correções nas imagens e ajustes decores ao digitalizar. O Scan
Digitalizando no Modo SimplesUse a guia Modo Simples (Basic Mode) para digitalizar com facilidade seguindo asetapas exibidas na tela.Consulte "Di
NotaPara digitalizar revistas que contêm muitas fotos, selecione Revista (Colorida)(Magazine (Color)).3. Clique em Visualizar (Preview).A imagem é exi
A digitalização é iniciada.NotaClique em (Informações) para abrir uma caixa de diálogo na qual é possívelverificar as configurações de digitalização
Digitalizando no Modo AvançadoUse a guia Modo Avançado (Advanced Mode) para especificar o modo de cor, aresolução de saída, o brilho da imagem e os to
NotaAs configurações não são mantidas quando você alterna entre os modos.3. Defina Configurações de Entrada (Input Settings) de acordo com odocumento
Iniciando o IJ Scan UtilitySiga estas etapas para iniciar o IJ Scan Utility.Windows 8:Selecione IJ Scan Utility na tela inicial para iniciar o IJ Scan
Ajustando Molduras de Corte (ScanGear)Configurações da ImagemBotões de Ajuste de Cor7. Clique em Digitalizar (Scan).A digitalização é iniciada.NotaCli
Digitalizando Vários Documentos de Uma Vez com oScanGear (Driver do Scanner)É possível digitalizar duas ou mais fotografias (documentos pequenos) no C
2. Defina Selecionar Origem (Select Source) de acordo com odocumento colocado no Cilindro.3. Clique em Visualizar (Preview).Miniaturas das imagens são
NotaVocê pode corrigir cada imagem separadamente. Selecione a moldura quedeseja corrigir.Na visualização em miniatura, é possível criar somente uma mo
NotaQuando a imagem inteira é exibida, o ícone muda para (Imagem inteira).2. Defina o Destino (Destination).3. Defina o Tamanho da Saída (Output Siz
NotaUma resposta do ScanGear após a digitalização pode ser especificada em Status dacaixa de diálogo do ScanGear depois de digitalizar (Status of Scan
Corrigindo Imagens e Ajustando Cores com o ScanGear(Driver do Scanner)Corrigindo a nitidez de fotografias fora de foco, reduzindo poeira e arranhões e
Corrigindo Imagens (Máscara de Desfocagem, ReduzirPoeira e Riscos, Correção de Descoloração etc.)As funções de Configurações da Imagem (Image Settings
Ajustando o brilho e tom de cor da imagemDefina Ajustes da Imagem (Image Adjustment) como Automático (Auto), Foto (Photo),Revista (Magazine) ou Docume
NotaFotos e imagens impressas são exibidas como uma coleção de pontos tênues. "Moiré"é um fenômeno no qual aparecem uma gradação irregular o
Weitere Dokumente für Nein Canon PIXMA MG2540
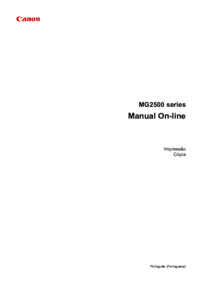






 (2 Seiten)
(2 Seiten) (9 Seiten)
(9 Seiten)
 (104 Seiten)
(104 Seiten) (370 Seiten)
(370 Seiten) (25 Seiten)
(25 Seiten) (1 Seiten)
(1 Seiten) (133 Seiten)
(133 Seiten) (189 Seiten)
(189 Seiten) (249 Seiten)
(249 Seiten)







Kommentare zu diesen Handbüchern