Canon PIXMA MG3650S Bedienungsanleitung
Stöbern Sie online oder laden Sie Bedienungsanleitung nach Nein Canon PIXMA MG3650S herunter. Canon PIXMA MG3650S Asennusohje Benutzerhandbuch
- Seite / 2
- Inhaltsverzeichnis
- LESEZEICHEN
Bewertet. / 5. Basierend auf Kundenbewertungen



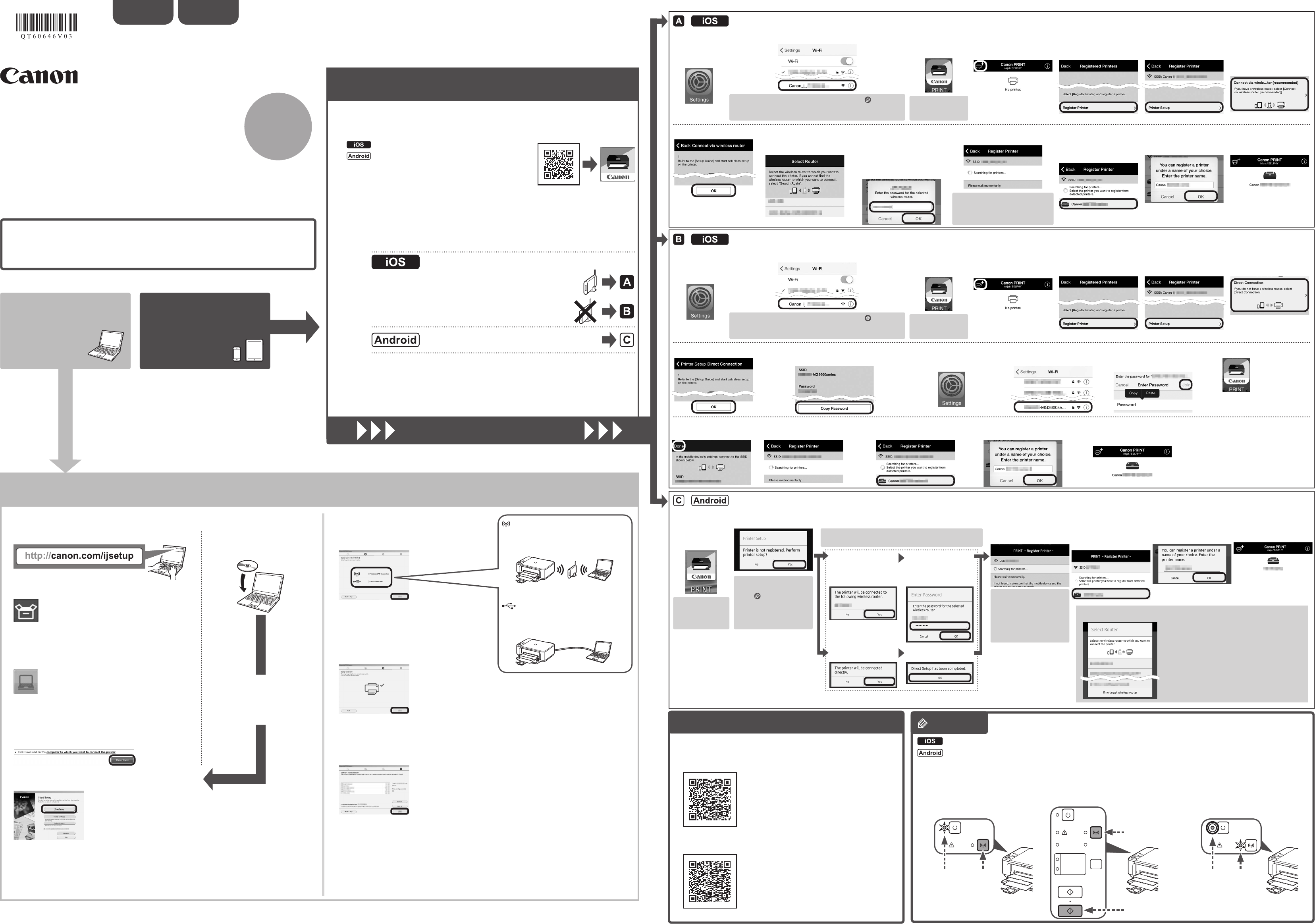
XXXXXXXX © CANON INC. 2015
2
(B) (B)(A) (D)
(A)
(C)
SUOMI
1.Hentinstallationslen. 2. Vælg forbindelsesmetode.
Vælg en printerforbindelsesmetode, og klik på
Næste (Next).
Følg instruktionerne på skærmen for at fortsætte
med indstillingen.
Når nedenstående skærmbillede vises, er
printeren klar til brug.
Klik på Næste (Next) for at fortsætte med at
installere softwaren.
3. Installer softwaren.
Når nedenstående skærmbillede vises, skal du
vælge den software, der skal installeres, og klikke
på Næste (Next).
Følg instruktionerne på skærmen for at fortsætte
med indstillingen.
Din computer er nu sluttet til
printeren.
a Gå til følgende URL-adresse i din webbrowser.
Windows-PC-brugere: Du kan
også åbne len fra installations-cd-
rom'en.
Skærmbilledet i h vises, når du
åbner len fra cd-rom'en. Udfør
resten af fremgangsmåden på
samme måde som på webstedet.
Trådløs LAN-forbindelse (Wireless
LAN Connection)
Slut printeren til din computer uden brug af
kabler.
USB-forbindelse (USB Connection)
Slut printeren til din computer ved brug af et
USB-kabel. Dette er den nemmeste måde.
Du kan kun tilslutte én printer.
b Klik på Konguration(SetUp).
c Vælg det område, hvorfra du købte produktet.
d Vælg dit produkt.
e Klik på Tilslutningtilcomputer,smartphoneellertablet
(ConnectingtoComputer,SmartphoneorTablet).
f Vælg dit operativsystem.
g Klik på Hent (Download) for at hente installationslen.
* Hvis der vises en sikkerhedsadvarsel ved hentning,
skal du give webbrowseren tilladelse til at fortsætte med
hentningen.
h Åbn den hentede l, og klik på Printerindstilling (Start
Setup).
i Følg instruktionerne på skærmen for at fortsætte med
opsætningen.
Du kan slutte printeren til en PC/smartphone/tablet og installere softwaren.
Har du udført alle trinnene under Førdubegynder1?
Du bedes læse denne vejledning, når du har udført printeropsætningen
under Førdubegynder1.
BEMÆRK
DANSK
Brugaftrådløsrouter
Jegbruger/harikkeentrådløsrouter
Fortsæt for at slutte printeren til
• Brug af trådløs router
• Jeg bruger/har ikke en trådløs router
(Direkte tilslutning af printer til enhed)
* Hvis du slutter din enhed direkte til printeren, har du muligvis ikke internetadgang med din
enhed, eller du opkræves muligvis gebyr for en internetforbindelse.
Aktiver Wi-Fi på din smartphone eller tablet, inden du begynder.
2.Kontrollerdinnetværkskonguration.
1. Installer CanonPRINTInkjet/SELPHYpådin
smartphone/tablet.
Fortsættespåhøjreside.
Smartphone
eller tablet
PC
* Denne fremgangsmåde er beskrevet med udgangspunkt i Canon PRINT Inkjet/SELPHY 2.0.0. Har
du en anden version, skal du følge programinstruktionerne for at fuldføre opsætningen.
: Søg efter "Canon PRINT" i App Store.
: Søg efter "Canon PRINT" i Google Play.
Eller gå til webstedet ved at scanne koden til højre.
Førdubegynder2
a
Tryk på
Indstillinger
(Settings) i
startskærmen.
a
Tryk på
Indstillinger
(Settings) i
startskærmen.
c Tryk på PRINT,
som du har
installeret.
c Tryk på PRINT,
som du har
installeret.
b Tryk på Canon_ij_XXXX i Wi-Fi-indstillingen.
b Tryk på Canon_ij_XXXX i Wi-Fi-indstillingen.
Hvis Canon_ij_XXXX ikke fremgår af listen, skal du se under BEMÆRK,
hvordan du udfører printeropsætningen, og vente, indtil Canon_ij_XXXX vises.
XXXX varierer afhængigt af din printer.
Skærmbilledet Extended
Survey vises, første
gang du starter op.
Skærmbilledet Extended
Survey vises, første
gang du starter op.
Hvis Canon_ij_XXXX ikke fremgår af listen, skal du se under BEMÆRK,
hvordan du udfører printeropsætningen, og vente, indtil Canon_ij_XXXX vises.
XXXX varierer afhængigt af din printer.
Skærmbilledet
med licensaftalen
vises, første gang
du starter op.
Hvis skærmbilledet i b
ikke vises, skal du se
under BEMÆRK,
hvordan du udfører
printeropsætningen, og
vente, indtil skærmbilledet
vises.
Hvis ingen af nedenstående skærmbilleder vises, skal du se
"Hvis skærmbilledet Vælgrouter(SelectRouter) vises".
Hvis printeren ikke er
registreret, og Alarm-
lampen på printeren lyser,
skal du trykke på knappen
Farve (Color) eller Sort
(Black) og begynde igen
fra a.
Hvis printeren ikke er registreret, og
Alarm-lampen på printeren lyser, skal du
trykke på knappen Farve (Color) eller
Sort(Black) og begynde igen fra
a
.
d Tryk på printerikonet
øverst til venstre på
skærmen.
d Tryk på printerikonet
øverst til venstre på
skærmen.
h Tryk på OK. i Vælg SSID'et til din
trådløse router, der er
sluttet til din enhed.
j Når skærmbilledet til
angivelse af adgangskode
vises, skal du angive
adgangskoden til din
trådløse router og trykke
på OK.
k Vent et øjeblik, indtil
printeren er registreret.
l Når printeren er
registreret, skal du
trykke på din printers
modelnavn.
m Indtast printernavnet
som påkrævet, og tryk
på OK.
n
Når printeroplysningerne
vises på skærmbilledet,
er opsætningen fuldført.
e Tryk på Registrer
printer(Register
Printer).
e Tryk på Registrer
printer(Register
Printer).
f Tryk på
Printeropsætning
(PrinterSetup).
f Tryk på
Printeropsætning
(PrinterSetup).
g Tryk på Tilslutvia
trådløsrouter
(anbefales) (Connect
viawirelessrouter
(recommended)).
g Tryk på Direkte
forbindelse (Direct
Connection).
j Tryk på Indstillinger
(Settings) i
startskærmen.
m Tryk på PRINT.h Tryk på OK. i Kontroller SSID'et og adgangskoden, og
tryk på Kopiadgkode(CopyPassword).
o Vent et øjeblik, indtil
printeren er registreret.
n Tryk på Udført
(Done).
k Tryk på det samme SSID,
som blev markeret under i.
l Indsæt adgangskoden,
og tryk på Forbind
(Join).
p Når printeren er registreret, skal du
trykke på din printers modelnavn.
q Indtast printernavnet som
påkrævet, og tryk på OK.
r Når printeroplysningerne
vises på skærmbilledet, er
opsætningen fuldført.
Hvis Canon_ij_XXXX ikke vises:
Hvis meddelelsen "Printerenerikkeregistreret.Udførprinteropsætning?(Printerisnotregistered.
Performprintersetup?)" ikke vises, når du starter Canon PRINT Inkjet/SELPHY op:
Udfør følgende på printeren.
a Tryk på
PRINT,
som du har
installeret.
b Tryk på Ja(Yes).
Sørg for, at SSID'et til
den ønskede trådløse
router vises, og tryk på
Ja(Yes).
Indtast adgangskoden
til den ønskede
trådløse router, og tryk
på OK.
Tryk på Ja(Yes). Tryk på OK.
Udfør følgende, hvis dette skærmbillede vises.
• Når SSID'et til den ønskede trådløse router
vises, skal du trykke på det.
Sørg for, at din enhed er sluttet til det samme
SSID.
• Hvis SSID'et til den ønskede trådløse router
ikke vises, eller du ikke er sikker, skal du trykke
på Hvisingentrådløsrouter(Ifnotarget
wirelessrouter).
HvisskærmbilledetVælgrouter(SelectRouter) vises:
c Følg instruktionen på skærmen. d Vent et øjeblik,
indtil printeren er
registreret.
e Når printeren er
registreret, skal du
trykke på din printers
modelnavn.
f Indtast printernavnet
som påkrævet, og
tryk på OK.
g
Når printeroplysningerne
vises på skærmbilledet,
er opsætningen fuldført.
PC (Windows/Mac OS)
Smartphone/tablet(iOS/Android)
a Tryk og hold nede på Wi-Fi-
knappen (A) på printeren, indtil
TIL (ON)-lampen (B) begynder at
blinke.
c Sørg for, at Wi-Fi-lampen (D)
blinker hurtigt, og at TIL (ON)-
lampen (B) lyser.
b Tryk på Farve (Color)-knappen (C)
og derefter på Wi-Fi-knappen (A).
Udfør følgende for at bruge AirPrint eller Google Cloud Print.
a Tryk på Stop-knappen på printeren.
b Slut printeren til dit netværk.
c Registrer printeren i Google Cloud Print (hvis du bruger Google
Cloud Print).
BrugafAirPrint eller GoogleCloudPrint
QT6-0646-V03
PRINTED IN XXXXXXXX
1
2
Inhaltsverzeichnis
Seite 1 - Førdubegynder2
XXXXXXXX © CANON INC. 20152(B) (B)(A) (D)(A)(C)SUOMI1.Hentinstallationslen. 2. Vælg forbindelsesmetode.Vælg en printerforbindelsesmetode, og klik p
Seite 2 - Aloitusopas2
2(B)(A) (D)(A)(C)(B)1.Lataaasennustiedosto. 2.Valitseyhteydenluontitapa.Valitse tulostimen yhteydenluontitapa ja valitse sitten Seuraava(Next).Ja
 (36 Seiten)
(36 Seiten) (122 Seiten)
(122 Seiten) (1 Seiten)
(1 Seiten) (22 Seiten)
(22 Seiten) (2 Seiten)
(2 Seiten) (14 Seiten)
(14 Seiten) (157 Seiten)
(157 Seiten)







Kommentare zu diesen Handbüchern