Canon PIXMA MX725 Bedienungsanleitung
Stöbern Sie online oder laden Sie Bedienungsanleitung nach Nein Canon PIXMA MX725 herunter. Canon PIXMA MX725 User manual Benutzerhandbuch
- Seite / 195
- Inhaltsverzeichnis
- LESEZEICHEN
- Online Manual 1
- Scanning 2
- Scanning with IJ Scan Utility 5
- Integrate with Applications 6
- Easy Scanning with Auto Scan 9
- Scanning Photos 10
- Scanning Documents 11
- 11. Click Save 16
- Click Custom 19
- Document Feeder) 20
- Click OK 23
- 7. Click Document 26
- Starting IJ Scan Utility 29
- The Settings dialog appears 29
- Settings Dialog 29
- 5. Click OK 30
- 6. Click Photo 31
- 6. Click Document 34
- IJ Scan Utility Screens 35
- IJ Scan Utility Main Screen 36
- (General Settings) Tab 39
- Settings (Auto Scan) Dialog 40
- Settings (Photo Scan) Dialog 43
- (3) Application Settings Area 45
- (1) Scan Options Area 46
- Settings (Custom Scan) Dialog 51
- Settings (ScanGear) Dialog 60
- (2) Save Settings Area 63
- Data Format Settings Dialog 75
- Save Settings Dialog 76
- Image Stitch Window 78
- (3) Thumbnail View Area 80
- (4) Preview Area 80
- (ScanGear) 82
- Basic Mode 83
- Advanced Mode 83
- Scanning in Basic Mode 87
- Scanning in Advanced Mode 90
- Feeder) in Advanced Mode 92
- 6. Click Scan 93
- (Scanner Driver) 94
- Fading Correction, etc.) 98
- Reducing dust and scratches 99
- Reducing graininess 100
- Color Adjustment 101
- Saturation 103
- Color Balance 103
- Brightness 106
- Contrast 106
- Adjusting Histogram 107
- Moving the Mid-point Slider 108
- Adjusting Tone Curve 110
- Edit custom curve 112
- Setting Threshold 113
- Basic Mode Tab 115
- Important 116
- In thumbnail view 119
- In whole image view 119
- (3) Preview Area 120
- Related Topic 121
- Advanced Mode Tab 122
- (2) Toolbar 124
- Input Settings 128
- Output Settings 130
- Image Settings 133
- Color Adjustment Buttons 137
- • Defaults 139
- Preferences Dialog 140
- Scanner Tab 141
- Preview Tab 143
- Scan Tab 145
- • Output by page 146
- Placing Items (Platen) 148
- Initial Cropping Frame 151
- Cropping Frame Types 151
- Adjusting a Cropping Frame 151
- Deleting Cropping Frames 153
- Scanner Driver Restrictions 154
- Obtaining ScanGear 156
- Delete ScanGear 157
- Restart the computer 157
- Machine Status 158
- Computer Settings 158
- Resolution 160
- Data Formats 160
- Color Matching 160
- Scan-from-PC Settings Screen 167
- Panel of the Machine 174
- Scanning Photos and Documents 177
- Scan size 186
- Network Scan Settings 188
- Using IJ Scan Utility 193
- 7. Click OK 195
Inhaltsverzeichnis
MX720 seriesOnline ManualScanningEnglish
Scanning PhotosYou can scan photos placed on the platen with settings suitable for photos.1.Place the photo on the platen.Placing Items (When Scanning
Correcting photos that have faded with time or due to colorcastSet Fading Correction to Low, Medium, or High according to the degree of fading or colo
Adjusting Colors Using a Color PatternYou can preview color changes and reproduce natural colors by using the color pattern function inScanGear (scann
Below is an example of correcting a bluish image.Since Blue and Green are too strong, click the Yellow and Magenta arrows to correct.Before AfterNoteC
Adjusting Saturation and Color BalanceIn ScanGear (scanner driver)'s Advanced Mode tab, click (Saturation/Color Balance).NoteClick Defaults to
It is usually difficult to correct the image completely by adjusting only one color pair. It is recommended thatyou find a portion in the image where
Adjusting Brightness and ContrastIn ScanGear (scanner driver)'s Advanced Mode tab, click (Brightness/Contrast).NoteClick (Down arrow) to swit
BrightnessAdjust the image brightness. Move (Slider) under Brightness to the left to darken and right to brightenthe image. You can also enter a valu
Adjusting HistogramIn ScanGear (scanner driver)'s Advanced Mode tab, click (Histogram).NoteClick Defaults to reset all adjustments in the curre
More data is distributed to thehighlight side.More data is distributed to theshadow side.Data is widely distributed betweenthe highlight and shadow.Ad
Images with more data distributed to the shadow sideMove the Mid-point Slider toward the shadow side.Adjusting Histograms (Using the Droppers)When you
Scanning DocumentsYou can scan items placed on the platen with settings suitable for documents.1.Place the item on the platen.Placing Items (When Scan
Adjusting Tone CurveIn ScanGear (scanner driver)'s Advanced Mode tab, click (Tone Curve Settings).NoteClick Defaults to reset all adjustments i
Adjusting Tone CurveIn Select Tone Curve, select a tone curve from No correction, Overexposure, Underexposure, Highcontrast, Reverse the negative/posi
Edit custom curveYou can drag specific points on the Tone Curve to freely adjust the brightness of the corresponding areas.
Setting ThresholdThe brightness of color and grayscale images is expressed in a value between 0 and 255. However, increating black and white images, a
ScanGear (Scanner Driver) ScreensBasic Mode TabAdvanced Mode TabInput SettingsOutput SettingsImage SettingsColor Adjustment ButtonsPreferences DialogS
Basic Mode TabThis mode allows you to scan easily by following the on-screen steps.This section describes the settings and functions available on the
Documents are scanned in the long-edge binding format, with the end inserted to the ADF beingthe upper end.ImportantSome applications do not support c
In thumbnail viewDrag the mouse over a thumbnail to display a cropping frame. When a cropping frame isdisplayed, the portion within the cropping frame
You can adjust the scan area within the Preview area.If an area is not specified, the document will be scanned at the document size (Auto Crop). If an
In thumbnail viewIn whole image view• (Thumbnail) / (Whole Image)Switches the view in the Preview area.Preview Area• (Rotate Left)Rotates the previe
Scanning with Favorite SettingsYou can scan items placed on the platen with your favorite settings saved beforehand.This is convenient for saving freq
(3) Preview Area• Preview AreaThis is where a trial image appears after you click Preview. You can also check the results of thesettings (image correc
NoteYou can specify the cropping frame on the displayed image. In thumbnail view, you can only createone cropping frame per image. In whole image view
Advanced Mode TabThis mode allows you to make advanced scan settings such as the color mode, output resolution, imagebrightness, and color tone.This s
Enter Setting Name and click Add; the name appears in Favorite Settings List.When you click Save, the item appears in the Favorite Settings list and c
• ScanStarts scanning.NoteWhen scanning starts, the progress will be displayed. Click Cancel to cancel the scan.When scanning is completed, a dialog p
• (Clear)Deletes the preview image from the Preview area.It also resets the Toolbar and color adjustment settings.• (Crop)Allows you to specify the s
(3) Preview Area• Preview AreaThis is where a trial image appears after you click Preview. You can also check the results of thesettings (image correc
Adjusting Cropping Frames (ScanGear)Related TopicScanning in Advanced ModeScanning Multiple Documents from the ADF (Auto Document Feeder) in Advanced
Input SettingsInput Settings allows you to set the following items:•Select SourceThe type of document to be scanned is displayed. To scan from the Pla
ImportantThe Orientation dialog can only be opened when Select Source is Document (ADF Simplex) orDocument (ADF Duplex).Binding Location cannot be spe
Scanning Items Larger than the Platen (Image Stitch)You can scan the left and right halves of an item larger than the platen and combine them back int
Output SettingsOutput Settings allows you to set the following items:•Output ResolutionSelect the resolution to scan at.The higher the resolution (val
NoteTo enlarge/reduce the scanned image, enter values into (Width) and (Height) inOutput Settings or specify a value (by 1 %) for %. Although the
When the file size exceeds a certain size, the value appears in red. In that case, a warningmessage appears when you click Scan. It is recommended tha
Image SettingsImportantDo not apply these functions to images without moire, dust/scratches, or faded colors. The color tonemay be adversely affected.
You can set this setting when Recommended is selected on the Color Settings tab of thePreferences dialog.NoteIf the image is not adjusted properly wit
NoteIt is recommended that you select None when scanning printed materials.• Fading CorrectionUse this function to correct photos that have faded with
Align the document with the edge of the Platen. If not, the shadow will not be corrected properly.Shadows may not be corrected properly depending on t
Color Adjustment ButtonsThe Color Adjustment Buttons allow you to make fine corrections to the image brightness and color tonesincluding adjustments t
• (Tone Curve Settings)Adjust the brightness of an image by selecting the type of graph (tone curve) showing the balance oftone input and output. You
• DefaultsReset all adjustments (saturation/color balance, brightness/contrast, histogram, and tone curve).
6. Place the item that is to be displayed on the left side of the screen face-down on theplaten.7. Click Start Scanning Image 1.The first item is scan
Preferences DialogClick Preferences... in the ScanGear (scanner driver) screen to open the Preferences dialog.In the Preferences dialog, you can make
Scanner TabOn the Scanner tab, you can specify the following settings.•Quiet SettingsThe silent function allows you to reduce the operating noise of t
• Use quiet mode during specified hoursSelect this option when you wish to reduce the operating noise of the machine during a specifiedperiod of time.
Preview TabOn the Preview tab, you can specify the following settings.•Preview at Start of ScanGearSelect what to do with Preview when ScanGear (scann
Displays 105 % (in width and height) of the area displayed for the standard size.• StandardThe standard size.• SmallerDisplays 95 % (in width and heig
Scan TabOn the Scan tab, you can specify the following settings.•Status of ScanGear dialog after scanningSelect what to do with ScanGear (scanner driv
• Output by pageOutputs the scanned documents in the correct page order.
Color Settings TabOn the Color Settings tab, you can specify the following settings.•Color AdjustmentSelect one of the following.You can select one wh
Placing Items (When Scanning from a Computer)Learn how to place items on the platen or ADF (Auto Document Feeder) of your scanner or printer. Placeite
Placing Multiple ItemsAllow 0.4 inch (1 cm) or more space between theedges (diagonally striped area) of the platen anditems, and between items. Portio
9. Click Start Scanning Image 2.The second item is scanned and appears in 2.NoteClick Cancel to cancel the scan.10. Adjust the scanned images as requi
Adjusting Cropping Frames (ScanGear)"Cropping" is the act of selecting the area you want to keep in an image and discarding the rest whensca
The cursor will change into (Crosshair Arrow) when it is positioned within a cropping frame. Click anddrag the mouse to move the entire cropping fra
You can create multiple cropping frames and apply different scan settings to each cropping frame.You can also select multiple cropping frames by click
General Notes (Scanner Driver)ScanGear (scanner driver) is subject to the following restrictions. Keep these points in mind when using it.Scanner Driv
Updating the ScanGear (Scanner Driver)Obtaining the Latest ScanGear (Scanner Driver)Deleting the Unnecessary ScanGear (Scanner Driver)Before Installin
Obtaining the Latest ScanGear (Scanner Driver)Upgrading your current ScanGear (scanner driver) to the latest ScanGear may solve some problems youhave
Deleting the Unnecessary ScanGear (Scanner Driver)You can delete the ScanGear (scanner driver) you no longer use.When deleting ScanGear, close all run
Before Installing the ScanGear (Scanner Driver)Check the following points before installing ScanGear (scanner driver). Check these also when you canno
Installing the ScanGear (Scanner Driver)Access our website via the Internet to download the latest ScanGear (scanner driver).Follow these steps to ins
To scan an item again, select the image in the Preview area or the thumbnail at the top of thescreen, then click (Delete). The selected image is del
Useful Information on ScanningAdjusting Cropping Frames (IJ Scan Utility)ResolutionData FormatsColor Matching
Adjusting Cropping Frames (IJ Scan Utility)"Cropping" is the act of selecting the area you want to keep in an image and discarding the rest
ResolutionThe data in the image you have scanned is a collection of dots carrying information about brightness andcolor. The density of these dots is
When you will be printing the scanned image by enlarging it, scan by setting a higher resolution thanthe recommended one above.
Data FormatsYou can select a data format when saving scanned images. You should specify the most suitable dataformat according to how you want to use
Color Matching"Color Matching" is the act of making adjustments so that the color tones match between the original item,the monitor display,
IJ Network Scanner Selector EX Menu and Setting ScreenIJ Network Scanner Selector EX allows you to select the scanners or printers to be used for scan
Scan-from-PC Settings ScreenYour scanner or printer must be selected with IJ Network Scanner Selector EX before scanning over anetwork.From the Go men
•ScannersThe Bonjour service names or MAC addresses of the scanners or printers that can be used over thenetwork are displayed.You can select up to th
About IJ Network Scanner Selector EXIf ScanGear (scanner driver) is installed, IJ Network Scanner Selector EX starts automatically to enablescanning o
Scanning Multiple Items at One TimeYou can scan two or more photos (small items) placed on the platen at one time and save each imageindividually.Impo
Placing Items (When Scanning from a Computer)Learn how to place items on the platen or ADF (Auto Document Feeder) of your scanner or printer. Placeite
Placing Multiple ItemsAllow 0.4 inch (1 cm) or more space between theedges (diagonally striped area) of the platen anditems, and between items. Portio
Scanning from the Operation Panel of the Machine Forwarding Scanned Data to the Computer Using the Operation Panel of the Machine Basic Attaching the
Forwarding Scanned Data to the Computer Using the OperationPanel of the MachineYou can forward the scanned data to the computer using the operation pa
NoteIf the Scan standby screen for forwarding the data to the USB-connected computer is displayedon the LCD, press the left Function button to display
Load originals properly according to their type; otherwise, some originals may not be scannedproperly.For details on how to load the original:Loading
If you want to scan originals with advanced settings, or if you want to edit or printthe scanned images:If you scan originals from a computer using My
Attaching the Scanned Data to E-mail Using the OperationPanel of the MachineYou can attach scanned data to an e-mail using the operation panel of the
Select Local (USB) for a USB-connected computer, or select the computer to forward the scanneddata for a network-connected computer.The Scan standby s
5. Select Select Source according to the items to be scanned.6.Select Auto scan for Paper Size, then click OK.
• When you select JPEG for Format on the scan setting screen, the machine startsscanning and scanned data is forwarded to the computer and attached to
Saving Scanned Data on the USB Flash Drive Using theOperation Panel of the MachineYou can save scanned data on the USB flash drive using the operation
6.Use the button to select the document type.DocumentScans the original on the platen glass or the ADF as a document data applying the settings spec
If the USB flash drive becomes full while scanning images is in progress, only the imagesalready scanned can be saved.You can save up to 2000 files of
Deleting Scanned Data on USB Flash DriveYou can delete scanned data on the USB flash drive using the operation panel.1.Make sure that the machine is t
7. Use the button to select Yes on the confirmation screen, then press the OKbutton.The machine starts deleting the file.
Setting Items on the Operation Panel of the MachineYou can change the scan settings such as the scan size, resolution, or data format.When the Scan st
When Legal is selected, load the original in the ADF.When 4"x6"(10x15cm), 5"x7"(13x18cm), or Auto scan is selected, load the origi
Network Scan SettingsYou can connect your scanner or printer to a network to share it among multiple computers or scan imagesinto a specified computer
ImportantIf multiple scanners exist on the network, multiple model names appear. In that case, you canselect one scanner per model. Refer to "IJ
The IJ Scan Utility main screen appears.NoteSee the following pages for details on the setting items in the Settings dialog.Settings (Photo Scan) Dial
The Scan-from-PC Settings screen of IJ Network Scanner Selector EX appears.Select the scanner you want to use and click OK.5. In the Settings (General
The Scan-from-Operation-Panel Settings screen appears.3. Select your scanner or printer from Scanners and click OK.The Bonjour service name set to you
NoteIf the Bonjour service name or MAC address of your scanner or printer is displayed in gray or notdisplayed, or cannot be selected, check the follo
Selecting a Response to Commands from the Operation PanelUsing IJ Scan UtilityIJ Scan Utility allows you to specify how to respond when scanning from
Settings (Attach to E-mail (Photo)) DialogSettings (Attach to E-mail (Document)) Dialog4. Specify image corrections in Scan Options.5.Specify the file
7. Click OK.The responses will be executed according to the specified settings when you start scanning from theoperation panel.
Scanning Scanning from a Computer Scanning with IJ Scan Utility Scanning with Application Software that You are Using (ScanGear) Useful Information on
Scanning Multiple Documents at One Time from the ADF (AutoDocument Feeder)Place multiple documents on the ADF (Auto Document Feeder) and scan at one t
5. Select Select Source according to the documents to be scanned.To scan only the front side of each document, select Document (ADF/Platen) or Documen
The IJ Scan Utility main screen appears.NoteSee the following pages for details on the setting items in the Settings dialog.Settings (Document Scan) D
When Long edge is Selected for Binding Side in Document Scan OrientationSettings...Place the documents after rotating the output documents 180 degrees
Scanning Both Sides of Each Document at One TimeScan both sides of each document at one time using the ADF (Auto Document Feeder).NoteYou can scan mul
5. Select Document (ADF/Platen) or Document (ADF Auto Duplex) for SelectSource.NoteSelect the Scan both sides when scanning from the ADF checkbox in S
Click Document Output Setting... to specify how to output scanned documents. In the displayeddialog, you can specify the output setting.When setting i
Saving after Checking Scan ResultsYou can check the scan results, then save the images to a computer.ImportantYou cannot check the scan results before
The IJ Scan Utility main screen appears.NoteSee the following pages for details on the setting items in the Settings dialog.Settings (Photo Scan) Dial
Sending Scanned Images via E-mailYou can send scanned images via e-mail.NoteThe screens for scanning photos are used as examples in the following desc
Scanning from a Computer Scanning with IJ Scan Utility Scanning with Application Software that You are Using (ScanGear) Useful Information on Scanning
NoteYou can add e-mail clients to use for attachments from the pop-up menu.If None (Attach Manually) is selected, manually attach scanned and saved im
Settings (Document Scan) DialogSettings (Custom Scan) DialogSettings (ScanGear) Dialog6. Click Photo.Scanning starts.When scanning is completed, the s
Extracting Text from Scanned Images (OCR)Scan text in scanned magazines and newspapers and display it in TextEdit (included with Mac OS).NoteYou can e
NoteWhen My Image Garden is specified, after the image is scanned, the text in the image isextracted and appears in TextEdit (included with Mac OS).5.
Settings (ScanGear) Dialog6. Click Document.Scanning starts.When scanning is completed, the scanned images are saved according to the settings, and th
IJ Scan Utility ScreensIJ Scan Utility Main ScreenSettings DialogSettings (Auto Scan) DialogSettings (Photo Scan) DialogSettings (Document Scan) Dialo
IJ Scan Utility Main ScreenFrom the Go menu of Finder, select Applications, then double-click the Canon Utilities folder, IJ ScanUtility folder, then
Displays the Settings dialog in which you can specify the scan/save settings and the response afterscanning.Settings Dialog
Settings DialogThere are three tabs in the Settings dialog: (Scanning from a Computer), (Scanning from theOperation Panel), and (General Setting
When the Settings dialog is displayed from My Image Garden, the (Scanning from the OperationPanel) tab does not appear.When using your scanner or pr
Scanning from the Operation Panel of the Machine Forwarding Scanned Data to the Computer Using the Operation Panel of the Machine Basic Attaching the
Settings (Auto Scan) DialogClick Auto Scan on the (Scanning from a Computer) tab to display the Settings (Auto Scan) dialog.In the Settings (Auto Sc
To reduce moire in scans, set Select Source to Magazine in the Settings (Document Scan)dialog or Settings (Custom Scan) dialog, then click Document or
Select this when you want to use the scanned images as they are in an application that allows you tobrowse or organize images.You can specify the appl
Settings (Photo Scan) DialogClick Photo Scan on the (Scanning from a Computer) tab to display the Settings (Photo Scan)dialog.In the Settings (Photo
NoteClick Defaults to restore the specified settings to the default settings.•ResolutionSelect the resolution of the item to be scanned.The higher the
(3) Application Settings Area• Open with an applicationSelect this when you want to enhance or correct the scanned images.You can specify the applicat
Settings (Document Scan) DialogClick Document Scan on the (Scanning from a Computer) tab to display the Settings (DocumentScan) dialog.In the Settin
When Document (ADF/Platen) is selected and documents are placed both on the platen andADF, those placed on the ADF will be scanned.• Color ModeSelect
• Scan both sides when scanning from the ADFThis appears when you select Document (ADF/Platen) for Select Source. Scans both sides of thedocuments pla
Detects the scanned text and corrects the angle (within -0.1 to -10 degrees or +0.1 to +10degrees) of the document.ImportantThe following types of doc
Scanning with IJ Scan UtilityWhat Is IJ Scan Utility (Scanner Software)?Starting IJ Scan UtilityEasy Scanning with Auto Scan BasicScanning PhotosSca
• Check scan resultsDisplays the Save Settings dialog after scanning.Save Settings DialogImportantWhen the Settings dialog is displayed from My Image
Settings (Custom Scan) DialogClick Custom Scan on the (Scanning from a Computer) tab to display the Settings (Custom Scan)dialog.In the Settings (Cu
Text documents smaller than 2L (5 inches x 7 inches) (127 mm x 178 mm), such aspaperback pages with the spine cut offItems printed on thin white paper
ImportantBinding Side cannot be specified when scanning only the front side of each document.•Document Output Setting...This appears when you select A
When Select Source is Magazine or DocumentNoteThe displayed items vary by Select Source and Color Mode.• Apply Auto Document FixSelect this checkbox t
• Detect the orientation of text document and rotate imageAutomatically rotates the image to the correct orientation by detecting the orientation of t
Select this when you want to enhance or correct the scanned images.You can specify the application from the pop-up menu.• Send to an applicationSelect
Settings (Scan and Stitch) DialogClick Scan and Stitch on the (Scanning from a Computer) tab to display the Settings (Scan andStitch) dialog.In the
• Image Processing SettingsClick (Right Arrow) to set the following. Available setting items vary by Select Source.ImportantWhen Color Mode is Black
Select this when you want to enhance or correct the scanned images.You can specify the application from the pop-up menu.• Send to an applicationSelect
What Is IJ Scan Utility (Scanner Software)?IJ Scan Utility is an application that allows you to easily scan photos, documents, etc.You can complete fr
Settings (ScanGear) DialogClick ScanGear on the (Scanning from a Computer) tab to display the Settings (ScanGear) dialog.In the Settings (ScanGear)
Data Format Settings Dialog• Save inDisplays the folder in which to save the scanned images. To change the folder, specify the destinationfolder in th
Settings (Save to PC (Auto)) DialogClick Save to PC (Auto) on the (Scanning from the Operation Panel) tab to display the Settings(Save to PC (Auto))
(2) Save Settings Area• File NameEnter the file name of the image to be saved. When you save a file, the date and 4 digits are appendedto the set file
Settings (Save to PC (Photo)) DialogClick Save to PC (Photo) on the (Scanning from the Operation Panel) tab to display the Settings(Save to PC (Phot
Click to display the Data Format Settings dialog in which you can set the quality of the images to besaved, keyword search of PDF files, and the data
Settings (Save to PC (Document)) DialogClick Save to PC (Document) on the (Scanning from the Operation Panel) tab to display the Settings(Save to PC
NoteScanning takes longer than usual when you enable this function.• Reduce gutter shadow (platen)Reduces gutter shadows that appear between pages whe
(3) Application Settings Area• Open with an applicationSelect this when you want to enhance or correct the scanned images.You can specify the applicat
Settings (Attach to E-mail (Photo)) DialogClick Attach to E-mail (Photo) on the (Scanning from the Operation Panel) tab to display theSettings (Atta
ImportantSome functions are available only when My Image Garden is installed.NoteSee "Settings Dialog" for how to set the applications to in
Click to display the Data Format Settings dialog in which you can set the quality of the images to besaved, keyword search of PDF files, and the data
Settings (Attach to E-mail (Document)) DialogClick Attach to E-mail (Document) on the (Scanning from the Operation Panel) tab to display theSettings
NoteScanning takes longer than usual when you enable this function.• Reduce gutter shadow (platen)Reduces gutter shadows that appear between pages whe
(3) Application Settings Area• E-mail ClientSpecify the e-mail client to use for attaching scanned images.You can specify the e-mail client you want t
Settings (General Settings) DialogClick (General Settings) tab to display the Settings (General Settings) dialog.In the Settings (General Settings)
Data Format Settings DialogDisplay the Data Format Settings dialog by one of the following operations.• Click Settings... of Save Settings on each tab
Save Settings DialogSelect the Check scan results checkbox in Save Settings of the Settings dialog to display the SaveSettings dialog after scanning.Y
Select the data format in which to save the scanned images.You can select JPEG/Exif, TIFF, PNG, PDF, or PDF (Multiple Pages).ImportantYou cannot selec
Image Stitch WindowClick Stitch in the IJ Scan Utility main screen to display the Image Stitch window.You can scan the left and right halves of an ite
• Scan Image 1• Start Scanning Image 1Scans the first item.• Scan Image 2• Start Scanning Image 2Scans the second item.•Adjust cropping framesYou can
Starting IJ Scan UtilityNoteIf you have more than one scanner or have changed the connection from USB connection to networkconnection, set up the netw
• CancelCancels Stitch scan.(2) Toolbar•ToolbarYou can delete the scanned images or adjust the previewed images.• (Delete)Deletes the scanned image.•
• After scanning the first item by clicking Start Scanning Image 1The image is scanned in the direction specified in Scan Direction, and 2 appears nex
Scanning with Application Software that You are Using(ScanGear)What Is ScanGear (Scanner Driver)?Scanning with Advanced Settings Using ScanGear (Scann
What Is ScanGear (Scanner Driver)?ScanGear (scanner driver) is software required for scanning documents. It enables you to specify theoutput size and
Scanning with Advanced Settings Using ScanGear (ScannerDriver)Starting ScanGear (scanner driver)Starting ScanGear (Scanner Driver)Scanning documents a
Starting ScanGear (Scanner Driver)Use ScanGear (scanner driver) to make image corrections and color adjustments when scanning.ScanGear can be started
Scanning in Basic ModeUse the Basic Mode tab to scan easily by following the on-screen steps.See "Scanning Multiple Documents at One Time with Sc
When using a model equipped with Auto Duplex ADF, you can specify how to output the paperupon scanning both sides from the ADF in ADF Duplex Paper Out
Scan TabRelated TopicBasic Mode Tab
Easy Scanning with Auto ScanYou can scan easily by automatically detecting the item type.ImportantThe following types of items may not be scanned corr
Scanning in Advanced ModeUse the Advanced Mode tab to specify the color mode, output resolution, image brightness, color tone,etc. when scanning.See &
Preview image appears in the Preview area.5. Set Output Settings.Output Settings6. Adjust the cropping frame (scan area), correct image, and adjust co
Scanning Multiple Documents from the ADF (Auto DocumentFeeder) in Advanced ModeUse the Advanced Mode tab to specify the image brightness, color tone,
5. Make image corrections and color adjustments as required.Image SettingsColor Adjustment Buttons6. Click Scan.Scanning starts.NoteClick (Informati
Scanning Multiple Documents at One Time with ScanGear(Scanner Driver)You can scan two or more photos (small documents) on the Platen at one time on th
Thumbnails of the preview images appear in the Preview area. Cropping frames are specifiedautomatically according to the document size.4. Set Destinat
NoteWhen the whole image is displayed, the icon changes to (Whole Image).2.Set Destination.3. Set Output Size according to purpose.Invert aspect rat
Correcting Images and Adjusting Colors with ScanGear(Scanner Driver)Sharpening out-of-focus photos, reducing dust and scratches, and correcting faded
Correcting Images (Unsharp Mask, Reduce Dust and Scratches,Fading Correction, etc.)The Image Settings functions on the Advanced Mode tab of ScanGear (
Reducing show-through in text documents or lightening the base color in recycled paper,newspapers, etc. when scanning documentsSet Reduce Show-through
Weitere Dokumente für Nein Canon PIXMA MX725




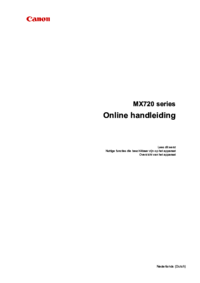



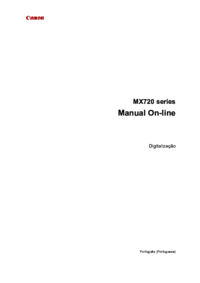






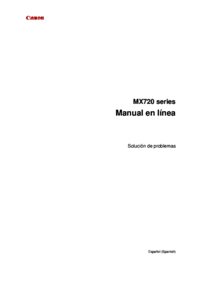



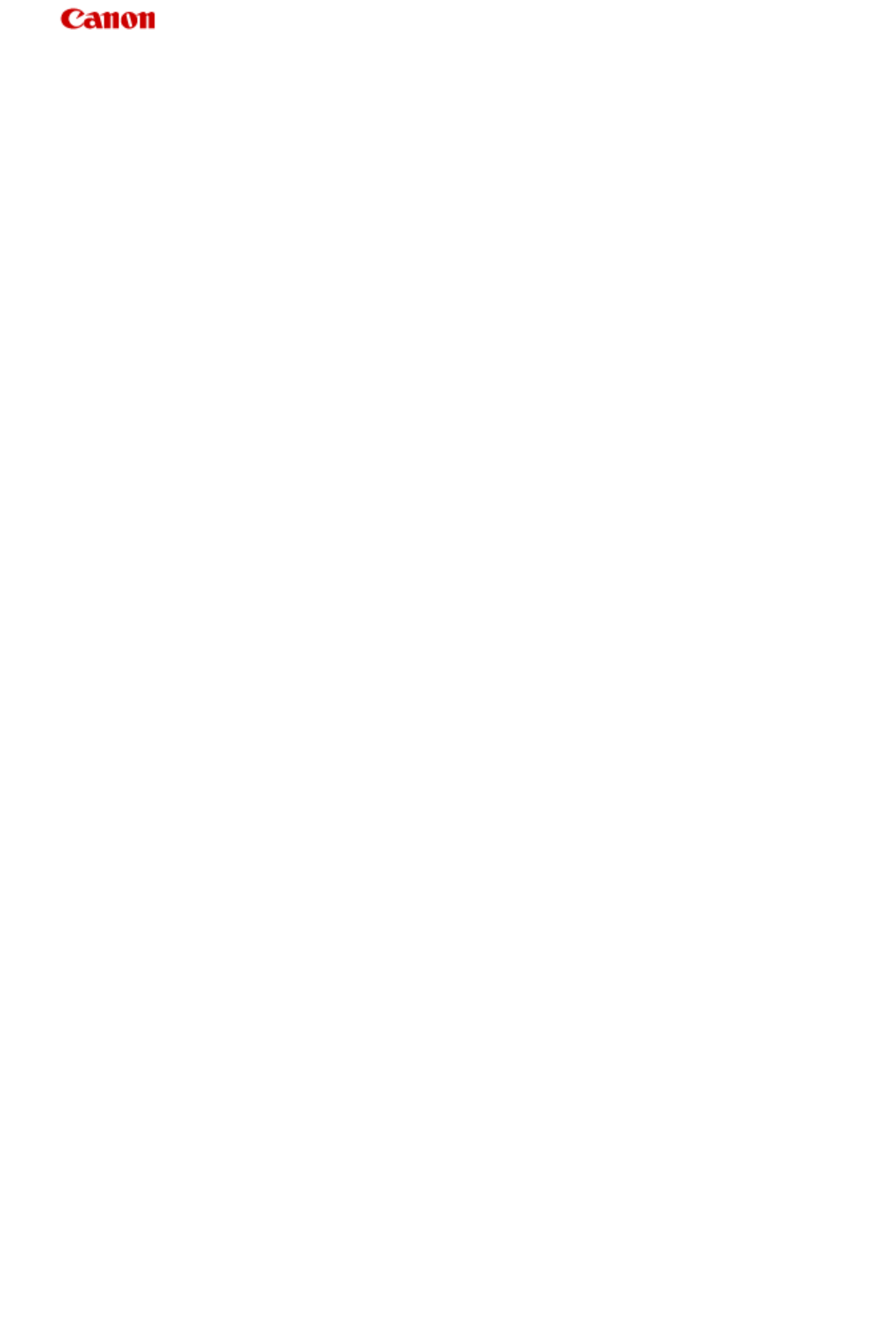
 (64 Seiten)
(64 Seiten) (192 Seiten)
(192 Seiten) (81 Seiten)
(81 Seiten) (16 Seiten)
(16 Seiten) (124 Seiten)
(124 Seiten) (189 Seiten)
(189 Seiten)







Kommentare zu diesen Handbüchern