Canon i900D Schnellstart Benutzerhandbuch
Stöbern Sie online oder laden Sie Schnellstart Benutzerhandbuch nach Fotodrucker Canon i900D herunter. Canon i900D Quick Start Manual Benutzerhandbuch
- Seite / 68
- Inhaltsverzeichnis
- FEHLERBEHEBUNG
- LESEZEICHEN




- 900DSeries 1
- Canon U.S.A., Inc 3
- One Canon Plaza 3
- Lake Success, NY 11042 3
- Getting Help from Canon 4
- Ordering Information 4
- Contents 6
- ContentsContents 6
- Basic PrintingBasic Printing 7
- Loading Paper 8
- 2 Prepare to load paper 9
- 3 Load the paper 9
- Using Speciality Media 10
- Canon Speciality Media 11
- Printing with Windows 12
- 4 Print the document 13
- 2 Select Paper Size 14
- Basic Printing 15
- Advanced Printing 16
- Improving Printed Images 17
- Adjusting Print Quality 18
- 2 Click the Profiles tab 22
- 4 Click OK 22
- 1 Open the Print dialog box 23
- Using Printer Driver Options 24
- Using the Bundle Software 25
- 1 Start Easy-PhotoPrint 26
- 2 Select photographs 26
- 3 Select the paper 27
- 4 Select the layout 27
- Using the Photo Paper Tray 30
- 2 Load the paper 31
- Removing the Photo Paper Tray 32
- Printing Maintenance 33
- 2 Remove the empty ink tank 35
- 3 Prepare a replacement tank 35
- 4 Install the ink tank 36
- 5 Close the front cover 36
- 3 Start Print Head Cleaning 41
- Print Head Deep Cleaning 43
- Aligning the Print Head 45
- 3 Print the pattern 46
- Troubleshooting 47
- Paper Does Not Feed Properly 52
- Handling Error Messages 53
- Appendix 57
- AppendixAppendix 57
- 17 Close the Chooser 58
- Specifications 60
- Safety Precautions 62
- Regulatory Information 64
Inhaltsverzeichnis
Quick Start GuideQuick Start GuideCanon U.S.A., Inc.One Canon Plaza, Lake Success, NY 11042, U.S.A.Canon Inc. 30-2, Shimomaruko 3-chome, Ohta-ku, Toky
Basic Printing5Using Speciality MediaCanon recommends that you use genuine Canon media to ensure optimal print quality. Photo Quality Media•Photo Pap
Basic Printing6 Canon Speciality MediaMedia Name Paper Rest Load Limit Printer Driver Settingsfor Media TypePhoto Paper Pro Letter: up to 10 (5) shee
Basic Printing7Printing with Windows1 Create a document or open a file to print.2 Open Printer Properties dialog box.(1) Select PrintPrintPrintPrint f
Basic Printing83 Specify the required settings.4 Print the document.Notesz From the Page SetupPage SetupPage SetupPage Setup tab select the correct do
Basic Printing9Printing with Macintosh1 Create a document or open a file to print.2 Select Paper Size.(1) Select the Page SetupPage SetupPage SetupPag
Basic Printing103 Specify the required settings.(1) Select PrintPrintPrintPrint from the application software's FileFileFileFile menu. Notesz The
Advanced Printing11Advanced PrintingAdvanced PrintingAdvanced PrintingAdvanced PrintingAccessing Printer DriverThe Printer PropertiesPrinter Propertie
Advanced Printing121 Click Start and select Control Panel, Printers and Other Hardware, and then Printers and Faxes.For non-XP Windows users, click St
Advanced Printing13 Adjusting Print QualityFeatures that affect the appearance and quality of your printed images can be controlled with the printer
Advanced Printing143 Move the slide bar to adjust the Print Quality.4 When the process is complete, click OK.To automatically optimize the image:To au
Photo PrinterPhoto PrinterPhoto PrinterPhoto PrinterQuick Start GuideQuick Start GuideQuick Start GuideQuick Start GuideSeriesSeriesSeriesSeries
Advanced Printing15To use To use To use To use Vivid Photo option:Vivid Photo option:Vivid Photo option:Vivid Photo option:Vivid Photo intensifies bac
Advanced Printing16To reduce noise from images captured with a digital camera:To reduce noise from images captured with a digital camera:To reduce noi
Advanced Printing17 Saving and Recalling Driver SettingsWhen you change printer driver settings for a specific print job, such as printing black and
Advanced Printing181 Open the Print dialog box.See "Printing with MacintoshPrinting with MacintoshPrinting with MacintoshPrinting with Macintosh&
Advanced Printing19Using Printer Driver OptionsGetting to know the basic features of your printer driver will provide you with sufficient expertise to
Advanced Printing20Using the Bundle SoftwareThe Setup Software & User’s Guide CD-ROM includes photo applications designed to edit the photographs
Advanced Printing21Printing Borderless Photographs with WindowsThis chapter describes the steps used to print from photo applications included with yo
Advanced Printing22(2) Click [ ][][][ ] on the thumbnail of the photograph you want to print and specify the number of copies.3 Select the paper.4 Sel
Advanced Printing23Printing Borderless Photographs with MacintoshThis chapter describes the steps used to print from photo applications included with
Advanced Printing24(2) Click [ ][][][ ] on the thumbnail of the photograph you want to print and specify the number of copies.3 Select the paper.4 Sel
Canon i900D Series Photo Printer Quick Start Guide. CopyrightCopyrightCopyrightCopyrightThis manual is copyrighted by Canon U.S.A., Inc. with all righ
Using the Photo Paper Tray25Using the Photo Paper TrayUsing the Photo Paper TrayUsing the Photo Paper TrayUsing the Photo Paper TrayThe Photo Paper Tr
Using the Photo Paper Tray262 Load the paper.3 Select to feed paper from the Photo Paper Tray.(1) Turn the knob to the left until it points at the a
Using the Photo Paper Tray27Removing the Photo Paper Tray1 Turn the knob to the right until it points at the mark on the Photo Paper Tray to lift up
Printing Maintenance28Printing MaintenancePrinting MaintenancePrinting MaintenancePrinting MaintenanceReplacing an Ink TankWhen replacing an ink tank,
Printing Maintenance29The following message is displayed when ink tank is empty. Printing will resume as soon as ink tank is replaced and the front co
Printing Maintenance30 Replacing Ink TanksWhen an ink tank runs out of ink, replace it using the following steps.1 Ensure that the printer is on, and
Printing Maintenance314 Install the ink tank.(1) Insert the ink tank in the print head holder.(2) Press on the "PUSH" mark until the ink tan
Printing Maintenance32When Printing Becomes Faint or Colors are IncorrectWhen printing becomes faint or colors are incorrect (even if ink remains in t
Printing Maintenance33Printing the Nozzle Check PatternPrint the nozzle check pattern to determine whether the ink ejects properly from the print head
Printing Maintenance341 With the printer on, load a sheet of Letter paper in the printer.2 Open the BJ Printer Utility dialog box.(1) Double-click the
Getting Help from CanonHelp Us Help You BetterBefore you contact Canon, please record the following information.Serial Number (located on the inside o
Printing Maintenance35 Examining the Nozzle Check PatternThe nozzle check pattern should appear as follows when ink is discharged properly.Examine th
Printing Maintenance36Print Head CleaningClean the print head if you suspect that the nozzles might be clogged. Cleaning the print head consumes ink,
Printing Maintenance373 Start Print Head Cleaning.(3) When the confirmation message is displayed, click OKOKOKOK.Important Do not perform any other o
Printing Maintenance38Print Head Deep CleaningIf print quality does not improve by standard print head cleaning, try print head deep cleaning, which i
Printing Maintenance393 Start Print Head Deep Cleaning.(3) When the confirmation message is displayed, click OKOKOKOK.Important The process takes abou
Printing Maintenance40Aligning the Print HeadThis operation must be carried out when using the printer for the first time. Aligning the print head all
Printing Maintenance411 With the printer on, load a sheet of Letter paper in the printer.2 Open the BJ Printer Utility dialog box.(1) Double-click the
Troubleshooting42TroubleshootingTroubleshootingTroubleshootingTroubleshootingTroubleshooting usually falls into one of the following categories. In th
Troubleshooting43Cannot Install the Printer DriverProblem Possible Cause Try ThisCannot Install the Printer DriverInstallation procedure not followed
Troubleshooting44Print Quality is Poor or Contains ErrorsProblem Possible Cause Try ThisInk does not eject properly/Printing is Blurred/ Colors are Wr
Getting Help from CanonHelp Us Help You BetterBefore you contact Canon, please record the following information.Serial Number (located on the inside o
Troubleshooting45Printed Paper Curls or Ink BlotsInk blots on a plain paper.Deselecting the Identify paper typeIdentify paper typeIdentify paper typeI
Troubleshooting46Troubleshooting Printer HardwareProblem Possible Cause Try ThisPrinter Does Not Start or Printer Stops During Print JobsThe card slot
Troubleshooting47Paper Does Not Feed ProperlyProblem Possible Cause Try ThisCannot Print to End of JobIncorrect page size selectedEnsure that the page
Troubleshooting48Handling Error MessagesWhen a printer error occurs, the Power lamp flashes. The number of flashes indicates the type of error that ha
Troubleshooting49Eleven flashes Automatic print head alignment failedPossible causes are as follows:• Ink has run out.• Print head nozzles are clogged
Troubleshooting50An Error Message Appears on the ScreenProblem Possible Cause Try ThisError Writing / Output to USBxxxPrinter not ready The PowerPower
Troubleshooting51Paper Identification ErrorPaper Identification not functioning properlyContinuing printing may result in poor print quality. To maint
Appendix52AppendixAppendixAppendixAppendixInstalling the Printer Driver when using Mac OS 9.xWhen using other than Mac OS X (Mac OS 8.6 to 9.x), insta
Appendix5314 When prompted, restart your computer.15 Select the Apple menu, then Chooser.16 Click the i900D icon in the Chooser.17 Close the Chooser.1
Appendix54User’s Guide Table of ContentsYour printer’s User’s Guide offers detailed information on the following topics.How to Use This ManualHow to R
Contents1ContentsContentsContentsContentsBasic PrintingBasic PrintingBasic PrintingBasic PrintingTurning on the Printer . . . . . . . . . . . . . . .
Appendix55SpecificationsPrinterPrinting resolution:Printing resolution:Printing resolution:Printing resolution: 4800 X 1200 dpi. max.4800 X 1200 dpi.
Appendix56Supported recording media:Supported recording media:Supported recording media:Supported recording media: Compact flash card, Smart Media, SD
Appendix57Safety PrecautionsPlease read the safety warnings and cautions provided in this manual to ensure that you use your printer safely. Do not at
Appendix58Caution You may cause injury or damage the printer if you ignore any of these safety precautions.Choosing a locationChoosing a locationChoos
Appendix59Regulatory InformationColor Printer Model: Color Printer Model: Color Printer Model: Color Printer ModK10234( ( ( (i900Di900Di900Di900D))))T
Appendix60This limited warranty covers all defects encountered in normal use of the Product and does not apply in the following cases:(a) Loss of or d
Index61IndexAAdjusting Print Quality ...13Advanced Printing ...
Index62Photo Paper Pro ... 6Photo Paper Pro Perforated ...
Quick Start GuideQuick Start GuideCanon U.S.A., Inc.One Canon Plaza, Lake Success, NY 11042, U.S.A.Canon Inc. 30-2, Shimomaruko 3-chome, Ohta-ku, Toky
Basic Printing2Basic PrintingBasic PrintingBasic PrintingBasic PrintingTurning on the Printer1 Press the Power button.The PowerPowerPowerPower lamp fl
Basic Printing3Loading Paper Print Media to AvoidDo not use the following types of paper. Using such paper will not only produce unsatisfactory resul
Basic Printing42 Prepare to load paper.3 Load the paper.Notesz Do not stack more than 50 sheets in the paper output tray.z Do not touch the printed su
Weitere Dokumente für Fotodrucker Canon i900D

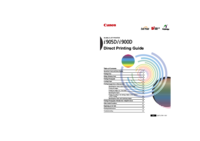
 (60 Seiten)
(60 Seiten)







Kommentare zu diesen Handbüchern