Canon CanoScan LiDE 120 Bedienungsanleitung
Stöbern Sie online oder laden Sie Bedienungsanleitung nach Nein Canon CanoScan LiDE 120 herunter. Canon CanoScan LiDE 120 Instrukcja obsługi Benutzerhandbuch
- Seite / 279
- Inhaltsverzeichnis
- LESEZEICHEN




- Podręcznik online 1
- Zawartość 2
- Najpierw przeczytaj 6
- Włączone funkcje dotykowe 8
- Znaki towarowe i licencje 9
- Porady dotyczące wyszukiwania 13
- Inne funkcje 18
- Połączenie USB 19
- Środki ostrożności 20
- Umieść przedmiot na płycie 20
- Instrukcja bezpieczeństwa 21
- Liechtenstein) 23
- Environmental Information 23
- Paper types 24
- Podstawowe elementy 25
- Konserwacja 32
- Specyfikacje 35
- Skanowanie 37
- Skanowanie z komputera 38
- Podstawy 39
- Integrowanie z aplikacjami 40
- Rozpocznie się skanowanie 43
- Skanowanie dokumentów 44
- Skanowanie fotografii 45
- (Application Settings) 58
- Okno dialogowe Ustawienia 62
- Karta (Ustawienia ogólne) 66
- (1) Obszar Zapisz ustawienia 94
- (2) Obszar Zapisz ustawienia 101
- SKANOWANIE)) 103
- (1) Obszar Opcje skanowania 104
- (2) Obszar Wyniki skanowania 121
- (3) Obszar Zapisz ustawienia 121
- Okno Złączenie obrazu 123
- Tryb podstawowy 124
- Tryb zaawansowany 125
- (sterownika skanera) 126
- (kolor) (Magazine (Color)) 128
- Tematy pokrewne 130
- 4. Dopasuj ramki przycinania 136
- Korekcja zaniku itd.) 138
- Dopasowywanie kolorów 140
- Przed Po 141
- Balans kolorów 142
- Kontrast 144
- Dopasowywanie histogramu 146
- Dopasowywanie krzywej tonowej 150
- Ustawianie progu 153
- Karta Tryb podstawowy 154
- Karta Tryb zaawansowany 154
- Okno dialogowe Preferencje 154
- (2) Pasek narzędzi 159
- (3) Obszar podglądu 160
- Ustawienia wejściowe 169
- Karta Skaner 175
- Karta Podgląd 177
- Karta Skanuj 179
- Karta Ustawienia koloru 181
- Ustawianie przedmiotów 183
- Początkowa ramka przycinania 185
- Typy ramek przycinania 185
- Usuwanie ramek przycinania 187
- Uzyskiwanie programuScanGear 192
- Windows XP: 194
- Stan urządzenia 195
- Ustawienia komputera 195
- Rozdzielczość 197
- Formaty danych 197
- Kolor lub skala 200
- Inne metody skanowania 203
- Windows XP) 207
- Co to są przyciski skanera? 212
- Naciśnij przycisk PDF 213
- (przycisk AUTO SCAN) 214
- (przycisk SEND) 216
- Ustawienia przycisków skanera 217
- Windows Vista: 218
- 5. Kliknij przycisk OK 219
- Kliknij przycisk OK 222
- Rozwiązywanie problemów 223
- Problemy ze skanowaniem 224
- Skaner może być zablokowany 226
- Kwestia 1 227
- Kwestia 2 227
- Kwestia 3 227
- Mała szybkość skanowania 235
- Określ obszar skanowania 245
- Problemy z oprogramowaniem 249
- CD-ROM do napędu komputera: 252
- W pozostałych przypadkach: 253
- Znaleziono nowy sprzęt 255
- Jeśli wyrażasz zgodę: 258
- Jeśli nie wyrażasz zgody: 258
- Program: 259
- Zmiana ustawienia: 259
Inhaltsverzeichnis
LiDE 120Podręcznik onlineNajpierw przeczytajPrzydatne funkcje dostępne w urządzeniuPodstawowe informacje o urządzeniuSkanowanieRozwiązywanie problemów
http://www.apache.org/licenses/TERMS AND CONDITIONS FOR USE, REPRODUCTION, AND DISTRIBUTION1. Definitions."License" shall mean the terms and
Uwaga• Włączenie opcji Redukuj efekt mory (Reduce moire) powoduje wydłużenie czasuskanowania.Redukuj cień marginesu (Reduce gutter shadow)Powoduje red
• Rozmiar czcionki wykracza poza zakres 8–48 punktów• Dokumenty zawierające czcionki specjalne, efekty, kursywę lub tekst odręczny• Dokumenty o wzorzy
Uwaga• Tworzone są pliki PDF, w których można wyszukiwać w języku wybranym za pomocą opcjiJęzyk dokumentów (Document Language) na karcie (Ustawienia
Okno dialogowe Ustawienia (AUTO SCAN (AUTOMATYCZNESKANOWANIE))Aby wyświetlić okno dialogowe Ustawienia (AUTO SCAN (AUTOMATYCZNE SKANOWANIE)) (Settings
• Długie, wąskie przedmioty, np. zdjęcia panoramiczne• Odblaskowe etykiety dysków mogą nie zostać zeskanowane zgodnie z oczekiwaniami.• Sposób umieszc
Format danych (Data Format)Wybrano ustawienie Automatycznie (Auto). Przy zapisywaniu stosowane są automatycznieponiższe formaty danych w zależności od
Wyślij do folderu (Send to a folder)Zaznacz to pole wyboru, jeśli zeskanowane obrazy chcesz również zapisywać w folderze innym niżwskazany w obszarze
Okno dialogowe Ustawienia (COPY (KOPIUJ))Aby wyświetlić okno dialogowe Ustawienia (COPY (KOPIUJ)) (Settings (COPY)), kliknij na karcie (Skanowanie prz
• Fotografie formatu A4• Dokumenty tekstowe mniejsze niż 2L (127 mm x 178 mm) (5 cali x 7 cali), na przykład stronyksiążek w oprawie broszurowej z odc
Ustawienie Dopasuj do rozmiaru papieru (Fit to Paper) powoduje automatyczne dopasowanierozmiaru zeskanowanego obrazu do rozmiaru papieru, na którym zo
otherwise transfer the Work, where such license applies only to those patent claims licensable bysuch Contributor that are necessarily infringed by th
Uwaga• Włączenie tej funkcji powoduje wydłużenie czasu skanowania.Wyostrz ramkę (Sharpen outline)Uwydatnia zarysy wybranych elementów w celu wyostrzen
Uwaga• Dostępne rozmiary papieru różnią się w zależności od drukarki.Liczba kopii (Number of Copies)Służy do określania liczby kopii, które mają zosta
Okno dialogowe Ustawienia (SEND (WYŚLIJ OBRAZ))Aby wyświetlić okno dialogowe Ustawienia (SEND (WYŚLIJ OBRAZ)) (Settings (SEND)), kliknij na karcie (Sk
Uwaga• Na ekranie, na którym można określić rozmiar papieru, kliknij przycisk Domyślne (Defaults),aby przywrócić wprowadzonym ustawieniom wartości dom
Uwaga• Włączenie tej funkcji powoduje wydłużenie czasu skanowania.Wyostrz ramkę (Sharpen outline)Uwydatnia zarysy wybranych elementów w celu wyostrzen
Uwaga• Włączenie opcji Popraw przekrzywiony dokument tekstowy (Correct slanted textdocument) powoduje wydłużenie czasu skanowania.Wykryj orientację do
Do wyboru są ustawienia: JPEG/Exif, TIFF, PNG i PDF.Ważne• Nie można wybrać ustawienia JPEG/Exif, jeśli dla opcji Tryb koloru (Color Mode) wybrane jes
(3) Obszar Ustawienia aplikacjiMetoda wysyłania (Send Method)Wskaż klienta poczty e-mail, który ma posłużyć do dołączania zeskanowanych obrazów, aplik
Okno dialogowe Ustawienia (Ustawienia ogólne)Aby wyświetlić okno dialogowe Ustawienia (Ustawienia ogólne) (Settings (General Settings)), kliknijkartę
Folder do zapisu plików tymczasowych (Folder to Save Temporary Files)W tym polu wyświetlana jest nazwa folderu, w którym tymczasowo zapisywane są obra
License or out of the use or inability to use the Work (including but not limited to damages for loss ofgoodwill, work stoppage, computer failure or m
Okno dialogowe Zapisz ustawieniaAby po skanowaniu pojawiało się okno dialogowe Zapisz ustawienia (Save Settings), w oknie dialogowymUstawienia zaznacz
(2) Obszar Wyniki skanowaniaUmożliwia wyświetlanie miniatur zeskanowanych obrazów. Kolejność zapisu obrazów można zmieniaćmetodą „przeciągnij i upuść”
Ważne• Ta opcja pojawia się tylko po wybraniu dla opcji Format danych (Data Format) ustawieniaJPEG/Exif.Komp. pliku PDF (PDF Compression)Umożliwia wyb
Okno Złączenie obrazuAby wyświetlić okno Złączenie obrazu (Image Stitch), na ekranie głównym programu IJ Scan Utility kliknijprzycisk Złącz (Stitch).W
Co to jest program ScanGear (sterownik skanera)?Program ScanGear (sterownik skanera) to oprogramowanie wymagane do skanowania dokumentów.Pozwala ono o
Tryb zaawansowanyKarta Tryb zaawansowany (Advanced Mode) służy do określania trybu koloru, rozdzielczościwydruku, jasności obrazu, odcienia koloru itp
Skanowanie z ustawieniami zaawansowanymi przy użyciuprogramu ScanGear (sterownik skanera)Uruchamianie programu ScanGear (sterownika skanera)Skanowanie
Uruchamianie programu ScanGear (sterownika skanera)Za pomocą programu ScanGear (sterownik skanera) można stosować korekcje obrazu i kolorów podczasska
Skanowanie w trybie podstawowymKarta Tryb podstawowy (Basic Mode) służy do łatwego skanowania przez wykonywanie instrukcjiwyświetlanych na ekranie.Inf
3. Kliknij przycisk Podgląd (Preview).Obraz podglądu zostanie wyświetlony w obszarze podglądu.Uwaga• Kolory są dopasowywane na podstawie typu dokument
Wpisz w oknie wyszukiwania słowa kluczowe i kliknij ikonę (Wyszukaj).Można wyszukiwać strony docelowe w tym podręczniku.Porady dotyczące wyszukiwani
Tematy pokrewneKarta Tryb podstawowy138
Skanowanie w trybie zaawansowanymKarta Tryb zaawansowany (Advanced Mode) służy do określania trybu koloru, rozdzielczości wydruku,jasności obrazu, odc
3. Skonfiguruj opcję Ustawienia wejściowe (Input Settings) odpowiednio do rodzajudokumentu lub jego przeznaczenia.4. Kliknij przycisk Podgląd (Preview
Skanowanie wielu dokumentów jednocześnie przy użyciuprogramu ScanGear (sterownika skanera)Aby zeskanować jednocześnie dwie lub większą liczbę fotograf
3.Kliknij przycisk Podgląd (Preview).W obszarze podglądu zostaną wyświetlone miniatury obrazów. Ramki przycinania są ustawianeautomatycznie zgodnie z
Skanowanie wielu dokumentów w widoku całego obrazu7. Wybierz obrazy, które chcesz zeskanować.Zaznacz pole wyboru obok każdego obrazu, który ma zostać
Jeśli dla opcji Rozmiar wydruku (Output Size) wybrano ustawienie inne niż Elastyczny (Flexible),dostępny będzie przycisk Odwróć współczynnik proporcji
Poprawianie obrazów i dopasowywanie kolorów przy użyciuprogramu ScanGear (sterownik skanera)Poprawianie obrazów (Wyostrz obraz, Redukcja kurzu i zarys
Poprawianie obrazów (Wyostrz obraz, Redukcja kurzu i zarysowań,Korekcja zaniku itd.)Funkcje Ustawienia obrazu (Image Settings) na karcie Tryb zaawanso
Uwaga• Wyświetlany ekran zmienia się w zależności od używanego produktu.• Wyszukiwanie funkcji aplikacjiWprowadź nazwę aplikacji i słowo kluczowe doty
Dopasowywanie kolorów przy użyciu desenia kolorówZa pomocą funkcji deseniu kolorów, dostępnej na karcie Tryb podstawowy (Basic Mode) programuScanGear
Należy znaleźć część obrazu, która powinna być biała, i dopasować kolory w taki sposób, aby stała sięona biała.Obraz podglądu zostanie wyświetlony na
Balans kolorówUmożliwia dopasowanie kolorów obrazów, które uległy przebarwieniom. „Przebarwienie” to zjawisko, wktórym z powodu panujących warunków at
Dopasowywanie jasności i kontrastuObrazy, które są zbyt ciemne lub zbyt jasne, lub brakuje im głębi z powodu braku kontrastu, możnadostosować za pomoc
Uwaga• Jeśli dla ustawienia Tryb koloru (Color Mode) wybrano opcję Odcienie szarości (Grayscale), dlaustawienia Kanał (Channel) dostępna jest tylko op
Uwaga• Zwiększanie kontrastu pozwala nadać miękkim obrazom wrażenie trójwymiarowości. Jeśli jednakkontrast zostanie zbyt mocno zwiększony, cienie i po
Dopasowywanie histogramuMożesz dopasowywać odcienie koloru obrazu przy użyciu histogramu (wykresu przedstawiającego rozkładjasności), korzystając z op
(1) Jasny obszar (2) Ciemny obszar (3) Cały obrazWięcej danych znajduje się wzakresie podświetlenia.Więcej danych znajduje się wzakresie cienia.Dane s
Obrazy z równomiernie rozłożonymi danymiPrzesuń suwak Punkt czerni w stronę zakresu podświetlenia, a suwak Punkt bieli w stronę zakresucienia.Przesuwa
• Punkt kliknięty po użyciu przycisku (Punkt czerni) będzie najciemniejszy. Można równieżwprowadzić wartość liczbową (od 0 do 245).• Punkt kliknięty
Uwagi dotyczące objaśnień działańW tym podręczniku za podstawę do opisu większości działań służą okna wyświetlane w przypadkukorzystania z systemu Win
Dopasowywanie krzywej tonowejMożesz dopasować jasność obrazu przez wybranie typu wykresu (krzywej tonowej) pokazującego balanstonów wejściowych i wyjś
Dopasowywanie krzywej tonowejZ listy Wybierz krzywą tonową (Select Tone Curve) wybierz krzywą tonową spośród następującychopcji: Bez korekcji (No corr
Odwróć negatyw/pozytyw (Reverse the negative/positive image) (prosta schodząca w dół)Strony wejściowa i wyjściowa są odwrócone, co powoduje zmianę obr
Ustawianie proguMożna wyostrzyć tekst w dokumencie oraz zredukować efekt prześwitywania w przypadku gazet, ustawiającodpowiedni poziom progowy przy uż
Ekrany programu ScanGear (sterownik skanera)Karta Tryb podstawowyKarta Tryb zaawansowanyUstawienia wejściowe (Input Settings)Ustawienia wydruku (Outpu
Karta Tryb podstawowyTen tryb umożliwia łatwe skanowanie przez wykonywanie czynności przedstawianych na ekranie.W tej sekcji opisano ustawienia i funk
Uwaga• Jeśli urządzenie jest używane po raz pierwszy, automatycznie rozpocznie się kalibracjaskanera. Należy chwilę zaczekać na wyświetlenie obrazu po
Rozmiar papieru (L, A4 itd.)Umożliwia wybranie rozmiaru papieru wyjściowego. Fragment obrazu ograniczony ramkąprzycinania zostanie zeskanowany w rozmi
• W przypadku wprowadzenia wartości spoza zakresu ustawień wyświetlany jest komunikat obłędzie. Należy wprowadzić wartość z zakresu ustawień.Uwaga• Wi
Ważne• Informacje na temat środków bezpieczeństwa dotyczących tej funkcji można znaleźć wtemacie „Korekcja cienia marginesu (Gutter Shadow Correction)
Przydatne funkcje dostępne w urządzeniuŁatwe wyświetlanie fotografii przy użyciu programu My Image GardenDostępne w urządzeniu metody połączenia16
• Ponowne wyświetlenie podglądu spowoduje powrót obrazu do stanu początkowego. (Obrót w prawo)Obraz podglądu jest obracany o 90 stopni w kierunku zgod
Jeśli na pasku narzędzi jest wyświetlany przycisk (Miniatura):Ramki przycinania są określane zgodnie z rozmiarem dokumentu i wyświetlane są miniatur
Uwaga• Na wyświetlanym obrazie można wyznaczyć ramkę przycinania. W widoku miniatur można utworzyćtylko jedną ramkę przycinania dla każdego obrazu. W
Karta Tryb zaawansowanyTen tryb umożliwia wprowadzanie zaawansowanych ustawień skanowania, np. trybu koloru, rozdzielczościwyjściowej, jasności obrazu
Wprowadź nazwę w polu Nazwa ustawienia (Setting Name) i kliknij przycisk Dodaj (Add). Nazwa tapojawi się w polu Lista ustawień ulubionych (Favorite Se
Podgląd (Preview)Umożliwia wykonanie skanowania próbnego.Skanuj (Scan)Umożliwa rozpoczęcie skanowania.Uwaga• Po rozpoczęciu skanowania będą wyświetlan
W widoku miniatur:W widoku całego obrazu: (Miniatura) / (Cały obraz)Umożliwia przełączenie widoku w obszarze podglądu.(3) Obszar podglądu (Wyczyść)P
(Usuń zaznaczenie wszystkich klatek)Dostępny, jeśli są wyświetlane co najmniej dwie klatki.Powoduje usunięcie zaznaczenia pól wyboru przy obrazie w w
Uwaga• W przypadku wyświetlania podglądu wielu obrazów różne obramowania wskazują różne stanywyboru.• Ramka ostrości (grube niebieskie obramowanie): z
Ustawienia wejścioweSekcja Ustawienia wejściowe (Input Settings) umożliwia skonfigurowanie następujących elementów:Wybierz źródło (Select Source)Wyświ
Łatwe wyświetlanie fotografii przy użyciu programu My ImageGardenŁatwe porządkowanie fotografiiW programie My Image Garden można rejestrować w fotogra
Kolor (48-bitowy) (Color(48bit))Ten tryb służy do skanowania kolorowych zdjęć. Obraz jest przedstawiany przy użyciu 65536poziomów (16 bitów) składnikó
Przyciski dopasowywania kolorówPrzyciski dopasowywania kolorów służą do precyzyjnego korygowania jasności i odcieni kolorów na obrazie.Można regulować
(Histogram)Histogram umożliwia sprawdzenie, jaki stopień koncentracji danych występuje na poszczególnychpoziomach jasności obrazu. Można określić naj
zostanie wyświetlone okno dialogowe Dodaj/Usuń ustawienia krzywej tonowej (Add/Delete ToneCurve Settings); Jeśli dla opcji Tryb koloru (Color Mode) wy
Okno dialogowe PreferencjeNa kartach Skaner (Scanner), Podgląd (Preview), Skanuj (Scan) i Ustawienia koloru (Color Settings)okna dialogowego Preferenc
Karta SkanerNa karcie Skaner (Scanner) można konfigurować następujące ustawienia.Wybierz folder do zapisu plików tymczasowych (Select Folder Where Tem
Uwaga• Kalibracja może trwać pewien czas — zależy to od komputera.Testuj skaner... (Test Scanner...)Umożliwia otwarcie okna dialogowego Test diagnosty
Karta PodglądNa karcie Podgląd (Preview) można konfigurować następujące ustawienia.Podgląd przy uruchamianiu programu ScanGear (Preview at Start of Sc
Wielkość przycinania dla miniatury (Cropping Size for Thumbnail View)Umożliwia wybór rozmiaru ramki przycinania w przypadku miniatur skanowanych dokum
Karta SkanujNa karcie Skanuj (Scan) można konfigurować następujące ustawienia.Stan okna dialogowego programu ScanGear po zakończeniu skanowania (Statu
Inne funkcjeProgram My Image Garden udostępnia wiele innych przydatnych funkcji.Szczegółowe informacje na ten temat można znaleźć w części „Co można z
Ustawienia trybu zaawansowanego (Advanced Mode Settings)Włącz 48/16-bitowy format wyjściowy (Enable 48/16 bit Output)Zaznacz to pole wyboru, aby wyświ
Karta Ustawienia koloruNa karcie Ustawienia koloru (Color Settings) można konfigurować następujące ustawienia.Dopasowywanie kolorówWybierz jedno z pon
Brak (None)Zaznaczenie tej opcji spowoduje wyłączenie mechanizmu korekcji kolorów dostępnego w programieScanGear (sterowniku skanera).Uwaga• Można wyb
Umieszczanie przedmiotów (w przypadku skanowania zkomputera)Objaśnienie sposobu umieszczania przedmiotów na płycie szklanej skanera. Sposób umieszczen
Ważne•Obrazy dużych przedmiotów (np. fotografii formatuA4), których nie można ułożyć z dala od brzegów/strzałki (znacznika wyrównania) płyty szklanej,
Dopasowywanie ramek przycinania (ScanGear)„Przycinanie” jest czynnością polegającą na zaznaczeniu obszaru obrazu, który ma zostać zachowany, iusunięci
(2) Cienka ramka przycinaniaW widoku miniatur:Rozmiar wyjściowy, korekcje obrazu i inne ustawienia wprowadzone na karcie Tryb podstawowy(Basic Mode) l
W widoku całego obrazu:Kliknięcie i przeciągnięcie kursora myszy poza istniejącą ramką przycinania powoduje utworzenie nowejramki przycinania w obszar
W widoku całego obrazu:Aby usunąć ramkę przycinania, należy ją wybrać, a następnie kliknąć na pasku narzędzi przycisk (Usuń ramkę przycinania). Można
Uwagi ogólne (sterownik skanera)Program ScanGear (sterownik skanera) podlega ograniczeniom wymienionym poniżej. Używając sterownikaskanera, należy mie
Dostępne w urządzeniu metody połączeniaW urządzeniu dostępne są poniższe metody połączenia.Połączenie USB Połączenie USBPołącz ze sobą skaner i komput
• W przypadku skanowania obrazów do aplikacji pakietu Microsoft Office 2007/Microsoft Office 2010(np. programu Word, Excel lub PowerPoint itd.) należy
Aktualizacja programu ScanGear (sterownika skanera)Uzyskiwanie najnowszej wersji programu ScanGear (sterownika skanera)Usuwanie niepotrzebnego program
Uzyskiwanie najnowszej wersji programu ScanGear (sterownikaskanera)Często rozwiązaniem napotykanych problemów może się okazać uaktualnienie zainstalow
Usuwanie niepotrzebnego programu ScanGear (sterownikaskanera)Można usunąć program ScanGear (sterownik skanera), jeśli nie jest już używany.Przed usuni
Windows XP:1. W menu Start wybierz kolejno pozycje Panel sterowania (Control Panel) > Dodaj lubusuń programy (Add or Remove Programs).2. Wybierz ik
Przed zainstalowaniem programu ScanGear (sterownika skanera)Przed zainstalowaniem programu ScanGear (sterownika skanera) należy sprawdzić poniższe ele
Instalowanie programu ScanGear (sterownika skanera)Odwiedź naszą witrynę sieci Web i pobierz najnowszą wersję programu ScanGear (sterownika skanera).A
Przydatne informacje na temat skanowaniaDopasowywanie ramek przycinania w oknie Złączenie obrazuRozdzielczośćFormaty danychDopasowywanie kolorów216
Dopasowywanie ramek przycinania w oknie Złączenie obrazu„Przycinanie” jest czynnością polegającą na zaznaczeniu obszaru obrazu, który ma zostać zachow
RozdzielczośćDane tworzące zeskanowany obraz to zbiór punktów z określonymi parametrami jasności i koloru. Gęstośćtych punktów jest nazywana „rozdziel
ZawartośćNajpierw przeczytaj. . . . . . . . . . . . . . . . . . . . . . . . . . . . . . . . . . . . . . . . . . . . . . . . 6Jak korzystać z Podręcz
Podstawowe informacje o urządzeniuInstrukcja bezpieczeństwaŚrodki ostrożnościInformacje dotyczące przepisów i bezpieczeństwaPodstawowe elementyUstawia
Skanowanie tekstu za pomocą OCRKolor lub skalaszarości300 dpiWażne• Podwojenie rozdzielczości powoduje czterokrotne zwiększenie rozmiaru danych skanow
Formaty danychPodczas zapisywania zeskanowanych obrazów można wybrać format danych. Należy wybrać formatnajbardziej odpowiedni do przeznaczenia obrazu
Dopasowywanie kolorów„Dopasowywanie kolorów” polega na wprowadzaniu korekt zapewniających zgodność odcieni kolorówmiędzy oryginalnym przedmiotem, ekra
Inne metody skanowaniaSkanowanie przy użyciu sterownika WIASkanowanie przy użyciu Panelu sterowania (tylko w systemie Windows XP)222
Skanowanie przy użyciu sterownika WIAPrzedmiot można zeskanować za pomocą aplikacji zgodnej ze standardem WIA (Windows ImageAcquisition).WIA to model
Jasność (Brightness)Przy użyciu suwaka dopasuj jasność. Przesuń suwak w lewo, aby przyciemnić obraz, lub wprawo, aby go rozjaśnić. Można również wprow
Kontrast (Contrast)Przy użyciu suwaka dopasuj kontrast. Przesunięcie suwaka w lewo zmniejsza kontrast obrazu,zmiękczając go. Przesunięcie suwaka w pra
Skanowanie przy użyciu Panelu sterowania (tylko w systemieWindows XP)Obrazy można skanować przy użyciu Panelu sterowania systemu Windows XP i sterowni
Jasność (Brightness)Przy użyciu suwaka dopasuj jasność. Przesuń suwak w lewo, aby przyciemnić obraz, lub w prawo,aby go rozjaśnić. Można również wprow
Umieszczanie przedmiotów (w przypadku skanowania zkomputera)Objaśnienie sposobu umieszczania przedmiotów na płycie szklanej skanera. Sposób umieszczen
Instrukcja bezpieczeństwaŚrodki ostrożnościInformacje dotyczące przepisów i bezpieczeństwa21
Ważne•Obrazy dużych przedmiotów (np. fotografii formatuA4), których nie można ułożyć z dala od brzegów/strzałki (znacznika wyrównania) płyty szklanej,
Skanowanie przy użyciu przycisków skaneraCo to są przyciski skanera?Skanowanie przedmiotów i zapisywanie zeskanowanych obrazów (przyciskAUTO SCAN)Skan
Co to są przyciski skanera?Określenie „przyciski skanera” odnosi się do czterech przycisków umieszczonych na skanerze. Możnatworzyć pliki PDF, drukowa
Skanowanie przedmiotów i zapisywanie zeskanowanych obrazóww postaci plików PDF (przyciski PDF)Zeskanowane obrazy można zapisywać jako pliki PDF.1. Umi
Skanowanie przedmiotów i zapisywanie zeskanowanych obrazów(przycisk AUTO SCAN)Można skanować przedmioty, wykrywając automatycznie ich rodzaj, a następ
Skanowanie przedmiotów i drukowanie/kopiowaniezeskanowanych obrazów (przycisk KOPIUJ)Można skanować przedmioty i drukować zeskanowane obrazy na drukar
Skanowanie przedmiotów i wysyłanie zeskanowanych obrazów(przycisk SEND)Zeskanowane obrazy można dołączać do wiadomości e-mail lub wysyłać do zgodnych
Ustawienia przycisków skaneraSkonfiguruj program IJ Scan Utility w taki sposób, aby był uruchamiany po naciśnięciu jednego z przyciskówskanera.Za pomo
Jeśli program IJ Scan Utility został już wybrany, kliknij przycisk Anuluj (Cancel), aby zakończyć.5. Kliknij przycisk OK.Windows Vista:1.W menu Start
Jeśli program IJ Scan Utility został już wybrany, kliknij przycisk Anuluj (Cancel), abyzakończyć.5. Kliknij przycisk OK.238
Środki ostrożnościWybór miejsca• Urządzenia nie należy ustawiać w miejscu niestabilnym ani narażonym na nadmierne wibracje.• Urządzenia nie należy ust
Wprowadzanie ustawień przycisków skanera za pośrednictwemnarzędzia IJ Scan UtilityProgram IJ Scan Utility umożliwia określenie reakcji na polecenia w
Uwaga• Więcej informacji można znaleźć na poniższych stronach.Okno dialogowe Ustawienia (AUTO SCAN (AUTOMATYCZNE SKANOWANIE))Okno dialogowe Ustawienia
6.W obszarze Ustawienia aplikacji (Application Settings) wybierz aplikację, która ma byćuruchamiana po zakończeniu skanowania.7.Kliknij przycisk OK.Po
Rozwiązywanie problemówWyszukiwanie wszystkich funkcjiProblemy ze skanowaniemProblemy z instalacją/pobieraniem242
Problemy ze skanowaniemProblemy ze skanowaniemWyniki skanowania są niezadowalająceProblemy z oprogramowaniem243
Problemy ze skanowaniemWyświetlany jest komunikat o błędzie „Zwolnij przełącznik blokady...”Skaner nie działaProgram ScanGear (sterownik skanera) nie
Wyświetlany jest komunikat o błędzie „Zwolnij przełącznikblokady...”Kwestia Skaner może być zablokowany.Zakończ działanie aplikacji, a następnie odblo
Skaner nie działaKwestia 1 Podłącz kabel USB do innego portu USB w komputerze.Kwestia 2 Jeśli kabel USB jest podłączony do koncentratora USB, odłącz k
Program ScanGear (sterownik skanera) nie został uruchomionyKwestia 1 Upewnij się, że program ScanGear (sterownik skanera) jest zainstalowany.Jeśli nie
Wyświetlany jest komunikat o błędzie i nie można wyświetlićekranu programu ScanGear (sterownik skanera)Kwestia 1 Podłącz kabel USB do innego portu USB
Informacje dotyczące przepisów i bezpieczeństwaDla modeli z akumulatorem litowym• Zużyte akumulatory należy zutylizować zgodnie z miejscowymi przepisa
Przyciski skanera nie działająKwestia 1 Zainstaluj ponownie wymagane aplikacje z Instalacyjnego dysku CD-ROM lubze strony sieci Web.Kwestia 2 Aby używ
Po naciśnięciu przycisku skanera wyświetlane jest okno dialogowe„Wybierz program do uruchomienia tej akcji”Kwestia 1 Jeśli narzędzie IJ Scan Utility n
Po naciśnięciu przycisku skanera uruchamiana jest niewłaściwaaplikacjaKwestia Zmień ustawienia programu IJ Scan Utility.Aplikacje przypisane do przyci
Skanowanie wielu przedmiotów jednocześnie jest niemożliweKwestia 1 Upewnij się, że przedmioty zostały umieszczone prawidłowo.Umieszczanie przedmiotów
Nie można prawidłowo skanować z użyciem trybu AutomatyczneskanowanieKwestia 1 Upewnij się, że przedmioty zostały umieszczone prawidłowo.Umieszczanie p
Mała szybkość skanowaniaKwestia 1 Aby wyświetlić obraz na monitorze, ustaw rozdzielczość wyjściową równą 150dpi. Aby wydrukować obraz, ustaw wartość o
Wyświetlany jest komunikat „Za mało pamięci”Kwestia 1 Zamknij inne aplikacje i ponów próbę.Kwestia 2 Zmniejsz rozdzielczość lub rozmiar wydruku, a nas
Podczas skanowania komputer przestaje reagowaćKwestia 1 Uruchom ponownie komputer, zmniejsz rozdzielczość wyjściową w programieScanGear (sterowniku sk
Skaner nie działa po uaktualnieniu systemu WindowsKwestia Odłącz kabel USB od komputera, a następnie odinstaluj (usuń) i ponowniezainstaluj programy S
Krok 3: Zainstaluj ponownie programy ScanGear i IJ Scan Utility.Ponownie zainstaluj program ScanGear i narzędzie IJ Scan Utility z Instalacyjnego dysk
Paper typesThis product can be used to print on both recycled and virgin paper (certified to an environmentalstewardship scheme), which complies with
Nie można otworzyć zeskanowanego obrazuKwestia Jeśli format danych nie jest obsługiwany przez aplikację, ponownie zeskanujobraz i przy zapisywaniu go
Nie można prawidłowo wykryć położenia lub rozmiaru obrazupodczas skanowania przy użyciu przycisków skaneraKwestia 1 Upewnij się, że przedmioty zostały
Wyniki skanowania są niezadowalająceNiska jakość skanowania (obraz wyświetlany na monitorze)Zeskanowany obraz jest otoczony dodatkowymi białymi obszar
Niska jakość skanowania (obraz wyświetlany na monitorze)Kwestia 1 Jeśli obraz jest postrzępiony, zwiększ rozdzielczość skanowania.RozdzielczośćKwestia
Aby uzyskać szczegółowe informacje o sposobie sprawdzenia głębi kolorów monitora, zapoznaj się z Pomocąsystemu Windows lub instrukcją obsługi monitora
Zeskanowany obraz jest otoczony dodatkowymi białymi obszaramiKwestia Określ obszar skanowania.Kliknij przycisk (Autoprzycinanie) w widoku całego obr
Nie można skanować w poprawnym rozmiarzeKwestia Upewnij się, że przedmioty zostały umieszczone prawidłowo.Umieszczanie przedmiotów (w przypadku skanow
Przedmiot umieszczono prawidłowo, ale zeskanowany obraz jestprzekrzywionyKwestia Jeśli dla opcji Wybierz źródło (Select Source) wybrano ustawienie Dok
Zeskanowany obraz jest powiększony (pomniejszony) namonitorze komputeraKwestia 1 Zmień ustawienie wyświetlania w aplikacji.Szczegółowych informacji na
Problemy z oprogramowaniemKlient poczty e-mail, którego chcesz użyć, nie jest wyświetlany na ekraniewyboru klienta poczty e-mail268
Podstawowe elementy(1) pokrywa dokumentówDociska umieszczony przedmiot.(2) moduł skaneraGłówny element skanera, który emituje światło i skanuje przedm
Klient poczty e-mail, którego chcesz użyć, nie jest wyświetlany naekranie wyboru klienta poczty e-mailKwestia Sprawdź, czy w kliencie poczty e-mail wł
Problemy z instalacją/pobieraniemNie można zainstalować sterowników MP DriversPo podłączeniu skanera do komputera pojawia się ekran Znaleziono nowyspr
Nie można zainstalować programu ScanGear (sterownika skanera)Jeśli instalacja nie uruchomi się nawet po włożeniu dysku Instalacyjny dyskCD-ROM do napę
Jeśli nie można przejść do ekranu następującego po ekranie Podłączenieskanera (Scanner Connection):Uwaga• W zależności od użytkowanego komputera może
Jeśli program ScanGear nie został prawidłowo zainstalowany, odinstaluj sterownik CanoScan XXXScanner Driver (gdzie „XXX” to nazwa modelu), uruchom pon
Po podłączeniu skanera do komputera pojawia się ekranZnaleziono nowy sprzętKwestia Skaner mógł zostać podłączony do komputera przed zainstalowaniemopr
Instalacja zakończyła się niepowodzeniem (brak wystarczającejilości wolnego miejsca na dysku twardym)Kwestia Usuń niepotrzebne pliki, aby zwolnić miej
Instalacja zakończyła się niepowodzeniem (zbyt mało pamięci)Kwestia Zakończ działanie innych aplikacji lub uruchom ponownie komputer i spróbujjeszcze
Inkjet Printer/Scanner/Fax Extended Survey Program — informacjeJeśli podczas instalowania oprogramowania z Instalacyjnego dysku CD-ROM lub ze strony s
Odinstalowywanie programu Inkjet Printer/Scanner/Fax Extended SurveyProgram:Aby odinstalować Inkjet Printer/Scanner/Fax Extended Survey Program, klikn
(7) złącze USBPodłącz do niego dostarczony kabel USB.Ważne• Na skanerze nie ma żadnego przełącznika zasilania ani kontrolki zasilania. Nie jest potrze
Postępuj zgodnie z instrukcjami wyświetlanymi na ekranie i wybierz ustawienie Tak (Yes), aby odnastępnego razu przed wysłaniem informacji dotyczących
Ustawianie przedmiotówUmieść przedmiot na płycie szklanejPrzedmioty, jakie można umieszczać, i sposób ich umieszczania27
Umieść przedmiot na płycieUmieść na płycie przedmiot, który chcesz zeskanować.1. Umieść element na płycie szklanej.1. Otwórz pokrywę dokumentów.2.Umie
Wysyłanie zeskanowanych obrazów pocztą e-mail. . . . . . . . . . . . . . . . . . . . . . . . . . . . . . . . . . . . . 58Wyodrębnianie tekstu z zeska
Umieszczanie przedmiotu na środku płyty szklanejSkanowanie jednej fotografii, pocztówki, wizytówki lub płyty BD/DVD/CDPrzedmiot należy umieścić w odle
Uwaga• Krzywe ułożenie przedmiotów (w granicach do około 10 stopni) jest poprawiane automatycznie przezfunkcję korekcji przekrzywień. Korekcja fotogra
KonserwacjaWażne• Przed czyszczeniem urządzenia należy odłączyć kabel USB od komputera.• Nie wolno używać chusteczek i ręczników papierowych, szorstki
Środki ostrożności dotyczące bezpiecznego transportu urządzeniaPrzestawiając urządzenie w inne miejsce, pamiętaj o poniższych kwestiach.Ważne• Zapakuj
Ograniczenia prawne związane z korzystaniem z produktui obrazówKopiowanie, skanowanie, drukowanie lub korzystanie z reprodukcji poniższych dokumentów
SpecyfikacjeSpecyfikacje ogólneTyp skanera Skaner płaskiTyp matrycy Czujnik CISŹródło światła 3-kolorowe (RGB) LEDRozdzielczość optyczna*2400 x 4800 d
Windows Vista SP1, Windows Vista SP2Windows XP SP3 (tylko wersja 32-bitowa)Przeglądarka internetowaInternet Explorer w wersji 8 lub nowszejWolne miejs
SkanowanieSkanowanie z komputera Skanowanie przy użyciu przycisków skanera37
Skanowanie z komputeraSkanowanie przy użyciu programu IJ Scan UtilitySkanowanie za pomocą używanej aplikacji (ScanGear)Przydatne informacje na temat s
Skanowanie przy użyciu programu IJ Scan UtilityCo to jest program IJ Scan Utility (oprogramowanie skanera)?Uruchamianie programu IJ Scan UtilityŁatwe
Uwagi ogólne (sterownik skanera). . . . . . . . . . . . . . . . . . . . . . . . . . . . . . . . . . . . . . . . . . . . . . . . . 208Aktualizacja pro
Co to jest program IJ Scan Utility (oprogramowanie skanera)?IJ Scan Utility to aplikacja, która umożliwia łatwe skanowanie dokumentów, fotografii itd.
Ważne• Niektóre funkcje są dostępne tylko po zainstalowaniu oprogramowania My Image Garden.Uwaga• Informacje na temat wskazywania programu, z którym m
Uruchamianie programu IJ Scan UtilityAby uruchomić program IJ Scan Utility, wykonaj poniższe czynności.Windows 8.1/Windows 8:Aby uruchomić IJ Scan Uti
Łatwe skanowanie z funkcją Automatyczne skanowanieSkanowanie jest łatwiejsze dzięki automatycznemu wykrywaniu typu elementu.Ważne• Poniższe rodzaje pr
Skanowanie dokumentówDokumenty umieszczone na płycie szklanej można skanować z odpowiednimi dla nich ustawieniami.1. Umieść element na płycie szklanej
Skanowanie fotografiiFotografie umieszczone na płycie szklanej można skanować z odpowiednimi dla nich ustawieniami.1. Umieść fotografię na płycie.Umie
Skanowanie z ulubionymi ustawieniamiPrzedmioty umieszczone na płycie szklanej można skanować z zapisanymi wcześniej ulubionymiustawieniami.Jest to wyg
Skanowanie przedmiotów większych niż płyta szklana (Złączenieobrazu)W tym oknie można zeskanować osobno lewą i prawą połowę przedmiotu większego od pł
5.Upewnij się, że w obszarze Kierunek skanowania (Scan Direction) wybrane jestustawienie Skanuj od lewej (Scan from Left).6. Przedmiot, którego obraz
Zostanie zeskanowany pierwszy przedmiot, a jego obraz pojawi się w obszarze 1.Uwaga• Aby anulować skanowanie, kliknij przycisk Anuluj (Cancel).8.Przed
Mała szybkość skanowania. . . . . . . . . . . . . . . . . . . . . . . . . . . . . . . . . . . . . . . . . . . . . . . . . . . . . . 254Wyświetlany j
Uwaga• Aby anulować skanowanie, kliknij przycisk Anuluj (Cancel).10. W razie potrzeby dopasuj zeskanowane obrazy.Aby dopasować położenie obrazów, obra
Pojawi się ekran główny programu IJ Scan Utility.Uwaga• Szczegółowe informacje na temat elementów ustawień występujących w oknie dialogowymUstawienia
Zapisywanie po sprawdzeniu wyników skanowaniaMożna sprawdzić wyniki skanowania, a następnie zapisać obrazy na komputerze.Ważne• W przypadku skanowania
Pojawi się ekran główny programu IJ Scan Utility.Uwaga• Szczegółowe informacje na temat elementów ustawień występujących w oknie dialogowymUstawienia
Uwaga• Oto domyślne foldery zapisu.•Windows 8.1: folder Dokumenty (Documents)• Windows 8: folder Moje dokumenty (My Documents)• Windows 7: folder Moje
Wysyłanie zeskanowanych obrazów pocztą e-mailZeskanowane obrazy można wysyłać pocztą e-mail.Uwaga• W poniższych przykładach posłużono się ekranami ska
Uwaga• Klienty poczty e-mail używane do obsługi załączników można dodawać za pośrednictwem menurozwijanego.•Po wybraniu ustawienia Brak (dołącz ręczni
Uwaga• Szczegółowe informacje na temat elementów ustawień występujących w oknie dialogowymUstawienia można znaleźć na poniższych stronach.Okno dialogo
Wyodrębnianie tekstu z zeskanowanych obrazów (OCR)Służy do skanowania tekstu w zeskanowanych czasopismach i gazetach oraz wyświetlania go w edytorzete
4. Wybierz dla opcji Ustawienia aplikacji (Application Settings) ustawienie RozpocznijOCR (Start OCR), a następnie wybierz aplikację, w której chcesz
Najpierw przeczytajUwagi dotyczące korzystania z Podręcznika onlineSposób drukowaniaUwagi dotyczące korzystania z Podręcznika online• Zabronione jest
Pojawi się ekran główny programu IJ Scan Utility.Uwaga• Szczegółowe informacje na temat elementów ustawień występujących w oknie dialogowymUstawienia
• Dokumenty umieszczone do góry nogami lub dokumenty z tekstem o niepoprawnej orientacji(obrócone znaki)• Dokumenty zawierające czcionki specjalne, ef
Ekrany programu IJ Scan UtilityEkran główny programu IJ Scan UtilityOkno dialogowe UstawieniaOkno dialogowe Ustawienia (Automatyczne skanowanie)Okno d
Ekran główny programu IJ Scan UtilityAby uruchomić program IJ Scan Utility, wykonaj poniższe czynności.Windows 8.1/Windows 8:Aby uruchomić IJ Scan Uti
Złącz (Stitch)Służy do wyświetlania okna Złączenie obrazu (Image Stitch), w którym można zeskanować osobnolewą i prawą połowę przedmiotu większego od
Okno dialogowe UstawieniaW oknie dialogowym Ustawienia znajdują się trzy karty: (Skanowanie z komputera), (Skanowanie przy użyciu przycisków skanera
Ważne• Jeśli okno dialogowe Ustawienia zostanie wyświetlone za pośrednictwem programu My ImageGarden, karta (Skanowanie przy użyciu przycisków skane
Okno dialogowe Ustawienia (Automatyczne skanowanie)Na karcie (Skanowanie z komputera) kliknij przycisk Automatyczne skanowanie (Auto Scan), abywyświ
• Dokumenty tekstowe mniejsze niż 2L (127 mm x 178 mm) (5 cali x 7 cali), na przykład stronyksiążek w oprawie broszurowej z odciętym grzbietem• Nadruk
• Windows Vista: folder Dokumenty (Documents)• Windows XP: folder Moje dokumenty (My Documents)Ważne• Opcja ta nie pojawi się, jeśli okno dialogowe Us
3. W menu Formaty i opcje (Format & Options) zaznacz pole wyboru Drukuj tła (koloryi obrazy) (Print Background (colors & images)).• W przypadk
Wyślij do aplikacji (Send to an application)Zaznacz to pole wyboru, jeśli chcesz używać zeskanowanych obrazów w obecnej postaci w aplikacji,która służ
Okno dialogowe Ustawienia (Skanowania dokumentu)Na karcie (Skanowanie z komputera) kliknij przycisk Skanowania dokumentu (Document Scan),aby wyświet
Tryb koloru (Color Mode)Umożliwia wybór trybu koloru, w jakim zostanie zeskanowany dany przedmiot.Rozmiar papieru (Paper Size)Służy do określania rozm
Wyostrz ramkę (Sharpen outline)Uwydatnia zarysy wybranych elementów w celu wyostrzenia obrazu.Redukuj efekt prześwitywania (Reduce show-through)Umożli
Wykryj orientację dokumentu tekstowego i obróć obraz (Detect the orientation of textdocument and rotate image)Powoduje automatyczne obracanie obrazu w
Ważne• Nie można wybrać ustawienia JPEG/Exif, jeśli dla opcji Tryb koloru (Color Mode) wybrane jestustawienie Czarno-biały (Black and White).• Jeśli w
Sprawdź wyniki skanowania (Check scan results)Powoduje wyświetlanie po skanowaniu okna dialogowego Zapisz ustawienia (Save Settings).Ważne• Opcja ta n
Okno dialogowe Ustawienia (Skanowanie fotografii)Na karcie (Skanowanie z komputera) kliknij przycisk Skanowanie fotografii (Photo Scan), abywyświetl
Po wybraniu opcji Niestandardowe (Custom) pojawi się ekran, na którym można określić rozmiarpapieru. Wybierz jedno z ustawień opcji Jednostka (Unit),
• Windows 7: folder Moje dokumenty (My Documents)• Windows Vista: folder Dokumenty (Documents)• Windows XP: folder Moje dokumenty (My Documents)Ważne•
Jak korzystać z Podręcznika onlineSymbole używane w tym dokumencieOstrzeżenieInstrukcje, których zignorowanie może być przyczyną śmierci lub poważnych
Dołącz do wiadomości e-mail (Attach to e-mail)Zaznacz to pole wyboru, jeśli chcesz wysyłać wiadomości e-mail z zeskanowanymi obrazami wpostaci załączn
Okno dialogowe Ustawienia (Skanowanie niestandardowe)Na karcie (Skanowanie z komputera) kliknij przycisk Skanowanie niestandardowe (Custom Scan),aby
Ważne• Przedmioty obsługiwane przez ustawienie Automatyczny (Auto) to zdjęcia, pocztówki,wizytówki, czasopisma, gazety, dokumenty tekstowe oraz dyski
Zastosuj automatyczną korektę dokumentów (Apply Auto Document Fix)Zaznacz to pole wyboru, aby wyostrzyć tekst w dokumencie lub czasopiśmie i zwiększyć
• Dokumenty o bardzo dużej lub bardzo małej czcionce• Dokumenty o niewielkiej ilości tekstu• Dokumenty zawierające wykresy/obrazy• Tekst pisany odręcz
Ważne• Opcja ta nie pojawi się, jeśli okno dialogowe Ustawienia zostanie wyświetlone za pośrednictwemprogramu My Image Garden.Format danych (Data Form
Ważne• Ta opcja pojawia się tylko po wybraniu dla opcji Format danych (Data Format) ustawienia PDF,PDF (wielostronnic.) (PDF (Multiple Pages)) lub Aut
Nie uruchamiaj żadnej aplikacji (Do not start any application)Powoduje zapisywanie obrazów w folderze wskazanym w obszarze Zapisz w (Save in).Uwaga• W
Okno dialogowe Ustawienia (Skanuj i złącz)Na karcie (Skanowanie z komputera) kliknij przycisk Skanuj i złącz (Scan and Stitch), aby wyświetlićokno d
Znaki towarowe i licencje• Microsoft jest zastrzeżonym znakiem towarowym firmy Microsoft Corporation.• Windows jest znakiem towarowym lub zastrzeżonym
Uwaga• Aby ograniczyć intensywność efektu mory, wybierz dla opcji Wybierz źródło (Select Source)ustawienie Czasopismo (Magazine).Tryb koloru (Color Mo
Uwaga• Przy zaznaczeniu pola wyboru Zapisz w podfolderze z datą bieżącą (Save to a subfolderwith current date) do podanej nazwy pliku dodawany jest pr
Ważne• Ta opcja pojawia się tylko po wybraniu dla opcji Format danych (Data Format) ustawienia PDFlub PDF (wielostronnic.) (PDF (Multiple Pages)).Uwag
Uwaga• Wskaż aplikację lub folder w oknie dialogowym Wybierz aplikację (Select Application) lub Wybierzfolder docelowy (Select Destination Folder), wy
Okno dialogowe Ustawienia (ScanGear)Na karcie (Skanowanie z komputera) kliknij przycisk ScanGear, aby wyświetlić okno dialogoweUstawienia (ScanGear)
Zapisz w (Save in)Powoduje wyświetlenie folderu, w którym zapisywane są zeskanowane obrazy. Aby zmienić folder,wskaż folder docelowy w oknie dialogowy
Utwórz plik PDF, który obsługuje wyszukiwanie według słów kluczowych (Create a PDF file thatsupports keyword search)Zaznacz to pole wyboru, aby przeko
Wyślij do aplikacji (Send to an application)Zaznacz to pole wyboru, jeśli chcesz używać zeskanowanych obrazów w obecnej postaci w aplikacji,która służ
Okno dialogowe Ustawienia (PDF)Aby wyświetlić okno dialogowe Ustawienia (PDF) (Settings (PDF)), kliknij na karcie (Skanowanie przyużyciu przycisków
Uwaga• Kliknij przycisk Domyślne (Defaults), aby przywrócić wartości domyślne określonymustawieniom.Rozdzielczość (Resolution)Służy do określania rozd
Weitere Dokumente für Nein Canon CanoScan LiDE 120
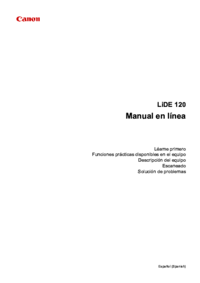





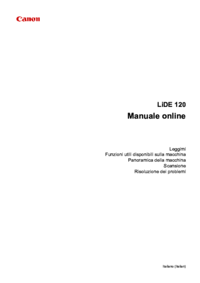







 (11 Seiten)
(11 Seiten) (42 Seiten)
(42 Seiten) (122 Seiten)
(122 Seiten) (0 Seiten)
(0 Seiten) (339 Seiten)
(339 Seiten) (14 Seiten)
(14 Seiten)
 (4 Seiten)
(4 Seiten) (109 Seiten)
(109 Seiten)







Kommentare zu diesen Handbüchern