Canon CanoScan LiDE 300 Bedienungsanleitung Seite 1
Stöbern Sie online oder laden Sie Bedienungsanleitung nach Nein Canon CanoScan LiDE 300 herunter. Canon CanoScan LiDE 300 User manual Benutzerhandbuch
- Seite / 102
- Inhaltsverzeichnis
- FEHLERBEHEBUNG
- LESEZEICHEN
- Online Manual 1
- Contents 2
- Using Online Manual 4
- Symbols Used in This Document 5
- Trademarks and Licenses 7
- Placing Items 21
- Place the Item on the Platen 22
- Placing Multiple Items 24
- Maintenance 26
- Regulatory Information 27
- WEEE (EU&EEA) 27
- Safety Precautions 27
- Power Supply 29
- Working around the scanner 29
- IJsland en Liechtenstein) 32
- Islandia y Liechtenstein) 32
- Islàndia i Liechtenstein) 33
- Liechtenstein) 35
- Lichtenštajnsko) 37
- Лихтенщайн) 39
- Korisnici u Srbiji 40
- Handling Precautions 42
- Main Components 45
- Specifications 47
- IJ Scan Utility Features 51
- Scanning Easily (Auto Scan) 53
- Scanning Documents and Photos 54
- Creating/Editing PDF Files 55
- 5. Click (Scan) on Toolbar 56
- Add pages as needed 56
- 7. Edit pages as needed 56
- Specify save settings 57
- Click Save 57
- Features 59
- Advanced Mode 60
- Starting from IJ Scan Utility 61
- Starting from Application 61
- Scanning in Basic Mode 62
- Related Topic 64
- Basic Mode Tab 65
- Advanced Mode Tab 65
- (2) Toolbar 70
- (3) Preview Area 71
- Scanner Driver Restrictions 80
- Scanning Tips 82
- What Are Scanner Buttons? 88
- Press PDF button 89
- Press the AUTO SCAN button 90
- Troubleshooting 91
- Scanner Connection Problems 92
- Your scanner may be locked 95
- Scanning Problems (Windows) 96
- Scanning Problems 97
- The scanner may be locked 98
- Scanner Does Not Work 99
- Important 100
- In other cases: 102
Inhaltsverzeichnis
LiDE 300Online ManualEnglish
7. Disclaimer of Warranty. Unless required by applicable law or agreed to in writing, Licensor providesthe Work (and each Contributor provides its Con
ScanGear (Scanner Driver) Does Not StartCheck 1 Make sure that ScanGear (scanner driver) is installed.If not installed, install ScanGear (scanner driv
Installation and Download ProblemsCannot Install ScanGear (Scanner Driver) (Windows)Found New Hardware Screen Appears After Connecting Scanner (Window
Cannot Install ScanGear (Scanner Driver) (Windows)If the installation does not start even after the Setup CD-ROM isinserted into your computer's
Redistribution and use in source and binary forms, with or without modification, are permitted providedthat the following conditions are met:* Redistr
Use is subject to license terms below.This distribution may include materials developed by third parties.Sun, Sun Microsystems, the Sun logo and Solar
TORT (INCLUDING NEGLIGENCE OR OTHERWISE) ARISING IN ANY WAY OUT OF THE USE OFTHIS SOFTWARE, EVEN IF ADVISED OF THE POSSIBILITY OF SUCH DAMAGE.---- Par
SPECIAL, EXEMPLARY, OR CONSEQUENTIAL DAMAGES (INCLUDING, BUT NOT LIMITED TO,PROCUREMENT OF SUBSTITUTE GOODS OR SERVICES; LOSS OF USE, DATA, OR PROFITS
FOR ANY DIRECT, INDIRECT, INCIDENTAL, SPECIAL, EXEMPLARY, OR CONSEQUENTIALDAMAGES (INCLUDING, BUT NOT LIMITED TO, PROCUREMENT OF SUBSTITUTE GOODS ORSE
MIT LicenseCopyright (c) 1998, 1999, 2000 Thai Open Source Software Center LtdPermission is hereby granted, free of charge, to any person obtaining a
CONCERNING THE MERCHANTABILITY OF THIS SOFTWARE OR ITS FITNESS FOR ANYPARTICULAR PURPOSE.(1) Red Hat IncorporatedCopyright (c) 1994-2009 Red Hat, Inc.
The FreeType Project is distributed in several archive packages; some of them may contain, in addition tothe FreeType font engine, various tools and c
The FreeType Project is copyright (C) 1996-2000 by David Turner, Robert Wilhelm, and Werner Lemberg.All rights reserved except as specified below.1. N
ContentsUsing Online Manual. . . . . . . . . . . . . . . . . . . . . . . . . . . . . . . . . . . . . . . . . . . . . . . 4Symbols Used in This Docum
Discusses general use and applications of FreeType, as well as future and wanted additions to the libraryand distribution.If you are looking for suppo
Placing ItemsPlace the Item on the PlatenItems You Can Place & How to Place Items21
Place the Item on the PlatenPlace the item you want to scan on the platen.1. Place the item on the platen.1. Open the document cover.2.Place the item
Items You Can Place & How to Place ItemsThe position to place an item may vary depending on the item to be scanned. Place the item in the correctp
Placing the Item in the Center of the PlatenWhen scanning one printed photo, postcard, business card or BD/DVD/CDPlace the item at least 0.4 inch (1 c
Note• Positions of slanted items (up to approximately 10 degrees) are corrected automatically by the SkewCorrection function. Slanted photos with a lo
MaintenanceImportant• Disconnect the USB cable from the computer before cleaning the machine.• Do not use tissue paper, paper towels, rough-textured c
SafetySafety PrecautionsRegulatory InformationWEEE (EU&EEA)27
Safety PrecautionsSafety Precautions• The important notice and the safety precautions that you should know are described in this manual.• Each safety
Power Supply• When unplugging the USB cable, always pull on the main body. Pulling the cable may damage thewires and lead to fire or electrical shock.
Advanced Mode Tab. . . . . . . . . . . . . . . . . . . . . . . . . . . . . . . . . . . . . . . . . . . . . . . . . . . . . . . . . . . . 74General N
Regulatory InformationUsers in the U.S.A.FCC Notice (U.S.A. Only)Model Number: K10486This device complies with Part 15 of the FCC Rules. Operation is
WEEE (EU&EEA)Only for European Union and EEA (Norway, Iceland and Liechtenstein)This symbol indicates that this product is not to be disposed of w
Ce symbole indique que ce produit ne doit pas être jeté avec les ordures ménagères, conformément à ladirective DEEE (2012/19/UE) et à la réglementatio
peligrosas que normalmente están asociadas con los RAEE. Al mismo tiempo, su cooperación a la horade desechar correctamente este producto contribuirá
Apenas para a União Europeia e AEE (Noruega, Islândia eLiechtenstein)Este símbolo indica que o produto não deve ser colocado no lixo doméstico, de aco
Αυτό το σύμβολο υποδηλώνει ότι αυτό το προϊόν δεν πρέπει να απορρίπτεται μαζί με τα οικιακάαπορρίμματα, σύμφωνα με την Οδηγία σχετικά με τα Απόβλητα Η
kierrätysjärjestelmän ylläpitäjältä ja jätehuoltoyhtiöltä. Lisätietoja sähkö- ja elektroniikkalaiteromunkeräyksestä ja kierrätyksestä on osoitteessa w
Ez a szimbólum azt jelzi, hogy a helyi törvények és a WEEE-irányelv (2012/19/EU) szerint a termék nemkezelhető háztartási hulladékként. A terméket a k
k účinnému využívaniu prírodných zdrojov. Ďalšie informácie o mieste recyklácie opotrebovanýchzariadení získate od miestneho úradu, úradu životného pr
elektros ir elektroninės įrangos (EEĮ) atliekų perdirbimo punktą. Netinkamas tokios rūšies atliekųtvarkymas dėl elektros ir elektroninėje įrangoje esa
Using Online ManualOperating EnvironmentSymbols Used in This DocumentTouch-enabled Device Users (Windows)Printing Online ManualTrademarks and Licenses
Doar pentru Uniunea Europeană şi EEA (Norvegia, Islanda şiLiechtenstein)Acest simbol indică faptul că acest produs nu trebuie aruncat o dată cu rezidu
vrstom otpada može da ima moguće negativne posledice po životnu sredinu i ljudsko zdravlje usledpotencijalno opasnih materijala koji se uglavnom vezuj
Handling PrecautionsPrecautions for Safe Transport of ScannerLegal Limitations on Use of Your Product and Use of Images42
Precautions for Safe Transport of ScannerWhen relocating the scanner, make sure of the following.Important• To ensure safe transport of the scanner, p
Legal Limitations on Use of Your Product and Use of ImagesIt may be unlawful to make copies of, scan, print, or use reproductions of the following doc
Main ComponentsA: Document CoverPresses down the placed item.B: Scanning UnitThe main part of the scanner that emits light and scans items.C: PlatenPl
PDF buttonAUTO SCAN buttonCOPY buttonSEND buttonF: Scanner Lock SwitchLock or unlock the scanning unit.G: USB ConnectorConnect the supplied USB cable.
SpecificationsGeneral SpecificationsScanner type FlatbedSensor type CISLight source 3-color (RGB) LEDOptical resolution *12400 x 2400 dpiSelectable re
WindowsOperating systemWindows 10, Windows 8.1, Windows 7 SP1Note: Computer with Windows 7 or later pre-installedHard disk space3.0 GBNote: For bundle
Scanning from Computer (Windows)Scanning According to Item Type or Purpose (IJ Scan Utility)IJ Scan Utility FeaturesScanning Easily (Auto Scan) Basic
Symbols Used in This DocumentWarningInstructions that, if ignored, could result in death, serious personal injury, or property damage caused byincorre
Scanning According to Item Type or Purpose (IJ Scan Utility)IJ Scan Utility FeaturesScanning Easily (Auto Scan) BasicsScanning Documents and PhotosCr
IJ Scan Utility FeaturesUse IJ Scan Utility to scan and save documents, photos, or other items at one time by simply clicking thecorresponding icon.Mu
Note• To set the applications to integrate with, see Settings Dialog Box.52
Scanning Easily (Auto Scan)Auto Scan allows for automatic detection of the type of the item placed on the platen.Important• The following types of ite
Scanning Documents and PhotosScan items placed on the platen with settings suitable for documents or photos.Save documents in formats such as PDF and
Creating/Editing PDF FilesYou can create PDF files by scanning items placed on the platen. Add, delete, rearrange pages or makeother edits in the crea
5. Click (Scan) on Toolbar.Scanning starts.Note• To open a file saved on the computer, click Open... from the File menu, and then select the fileyou
When deleting pages:Click the page you want to delete, and then click (Delete Page) on the Toolbar.Note• These buttons appear when two or more pages
Scanning Using Application Software (ScanGear)What Is ScanGear (Scanner Driver)?Starting ScanGear (Scanner Driver)Scanning in Basic ModeScanGear (Scan
What Is ScanGear (Scanner Driver)?ScanGear (scanner driver) is software required for scanning documents. Use the software to specify theoutput size, i
Touch-enabled Device Users (Windows)For touch actions, you need to replace "right-click" in this document with the action set on the operati
Advanced ModeUse the Advanced Mode tab to scan by specifying the color mode, output resolution, image brightness,color tone, and other settings.60
Starting ScanGear (Scanner Driver)Use ScanGear (scanner driver) to make image corrections and color adjustments when scanning. StartScanGear from IJ S
Scanning in Basic ModeUse the Basic Mode tab to scan easily by following these simple on-screen steps.To scan multiple documents at one time from the
Important• Some applications do not support continuous scanning from the ADF. For details, see theapplication's manual.Note•To scan magazines con
7. Set Image corrections as needed.8. Click Scan.Scanning starts.Note• Click (Information) to display a dialog box showing the document type and oth
ScanGear (Scanner Driver) ScreensBasic Mode TabAdvanced Mode Tab65
Basic Mode TabUse the Basic Mode tab to scan easily by following these simple on-screen steps.This section describes the settings and functions availa
Document (Color) ADF Duplex (only for models supporting ADF duplex scanning)Scan both sides of documents from the ADF in color.Document (Grayscale) AD
"OCR software" is software that converts text scanned as an image into text data that can beedited in word processors and other programs.Out
Deleting:Select the output size you want to delete in Output Size List, and then click Delete. Click Saveto save the items listed in Output Size List.
Trademarks and Licenses• Microsoft is a registered trademark of Microsoft Corporation.• Windows is a trademark or registered trademark of Microsoft Co
Reduce gutter shadowCorrects shadows that appear between pages when scanning open booklets.Important• Be sure to see Gutter Shadow Correction for prec
• The image returns to its original state when you preview again. (Rotate Right)Rotates the preview image 90 degrees clockwise.• The result will be re
When (Thumbnail) is displayed on Toolbar:Cropping frames are specified according to the document size, and thumbnails of scanned imagesappear. Only
Note• Create cropping frame(s) on the displayed image. In thumbnail view, one cropping frame can becreated per image. In whole image view, multiple cr
Advanced Mode TabThis mode allows you to make advanced scan settings such as the color mode, output resolution, imagebrightness, and color tone.This s
Enter Setting Name and click Add; the name appears in Favorite Settings List.When you click Save, the item appears in the Favorite Settings list and c
Note• Zoom rescans the document and displays high-resolution image in Preview.• (Enlarge/Reduce) on the Toolbar zooms in on the preview image quickly
In thumbnail view:In whole image view: (Thumbnail) / (Whole Image)Switches the view in the Preview area.(3) Preview Area (Clear)Deletes the preview
(Uncheck All Frames)Available when two or more frames are displayed.Deselects the checkboxes of the images in thumbnail view. (Select All Frames)Avai
Note• When multiple images are previewed, different outlines indicate different selection status.• Focus Frame (thick blue outline): The displayed set
Apache LicenseVersion 2.0, January 2004http://www.apache.org/licenses/TERMS AND CONDITIONS FOR USE, REPRODUCTION, AND DISTRIBUTION1. Definitions."
General Notes (Scanner Driver)ScanGear (scanner driver) is subject to the following restrictions. Keep these points in mind when using it.Scanner Driv
• When scanning Platen size images into Microsoft Office 2003 (Word, Excel, PowerPoint, etc.), clickCustom Insert in the Insert Picture from Scanner o
Scanning TipsPositioning Originals (Scanning from Computer)82
Positioning Originals (Scanning from Computer)This section describes how to load originals on the platen for scanning. If items are not placed correct
Important• Large items (such as A4 size photos) that cannot beplaced away from the edges/arrow (alignment mark) ofthe platen may be saved as PDF files
Updating the ScanGear (Scanner Driver)Obtaining the Latest ScanGear (Scanner Driver)Deleting the Unnecessary ScanGear (Scanner Driver)Before Installin
Installing the ScanGear (Scanner Driver)To download the latest ScanGear (scanner driver), access our website via the Internet.Follow these steps to in
Scanning Using the Scanner ButtonsWhat Are Scanner Buttons?Scanning and Saving Items as PDF Files (PDF Buttons)Scanning Items and Saving the Scanned I
What Are Scanner Buttons?The four buttons on the scanner are referred to as scanner buttons. You can create PDF files, print items,send images, etc. b
Scanning and Saving Items as PDF Files (PDF Buttons)You can save scanned images as PDF files.1. Place the Item on the PlatenWindows:Positioning Origin
2. Grant of Copyright License. Subject to the terms and conditions of this License, each Contributorhereby grants to You a perpetual, worldwide, non-e
Scanning Items and Saving the Scanned Images (AUTO SCANButton)You can scan items by automatically detecting the item type and save them to a computer.
ConnectionScanner Connection ProblemsScanningScanning Problems (Windows)Scanning Problems (macOS)InstallationInstallation and Download ProblemsTrouble
Scanner Connection ProblemsCannot Proceed beyond Scanner Connection ScreenCannot Communicate with Scanner via USBScanner Connection Method92
Cannot Proceed beyond Scanner Connection ScreenIf you cannot proceed beyond the Scanner Connection screen, check the following.Check 1 Check that the
Note• You can also perform the setup using the Setup CD-ROM.macOS:1. Click Next.A screen informing that the setup is not complete appears.2.Click No.T
Cannot Communicate with Scanner via USBCheck 1 Connect the scanner and computer correctly with the supplied USB cable.The USB connector is on the rear
Scanning Problems (Windows)Scanning Problems96
Scanning ProblemsError Message "Release the lock switch..." Is DisplayedScanner Does Not WorkScanGear (Scanner Driver) Does Not Start97
Error Message "Release the lock switch..." Is DisplayedCheck The scanner may be locked.Exit the application, then unlock the scanner, and th
Scanner Does Not WorkCheck 1 Connect the USB cable to a different USB port on the computer.Check 2 If the USB cable is connected to a USB hub, remove
Weitere Dokumente für Nein Canon CanoScan LiDE 300




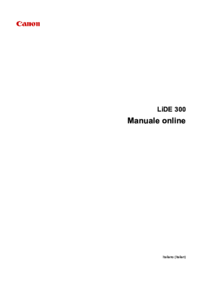










 (170 Seiten)
(170 Seiten) (82 Seiten)
(82 Seiten)

 (0 Seiten)
(0 Seiten) (91 Seiten)
(91 Seiten) (226 Seiten)
(226 Seiten) (201 Seiten)
(201 Seiten) (306 Seiten)
(306 Seiten)







Kommentare zu diesen Handbüchern