Canon Digital IXUS 990 IS Bedienungsanleitung Seite 1
Stöbern Sie online oder laden Sie Bedienungsanleitung nach Nein Canon Digital IXUS 990 IS herunter. Herunterladen - Canon Europe Benutzerhandbuch
- Seite / 64
- Inhaltsverzeichnis
- LESEZEICHEN




- Softwareanleitung 1
- Inhaltsverzeichnis 2
- Bitte zuerst lesen 4
- Filmbearbeitung 6
- Erstellen von Panoramabildern 7
- Ihre Fotoalben im CANON 8
- Ihre Dateien mit 8
- Meine Kamera-Einstellungen 8
- Mitgliedsregistrierung 9
- Verwenden der Software unter 10
- Windows – Vorbereitungen 10
- Installationsfenster 11
- Windows – Grundlagen 14
- Drucken von Bildern 18
- Fortgeschrittene Techniken 20
- Ordnerbereich 21
- Zuletzt erfasste Bilder 21
- Browserbereich 21
- Vorgangsschaltflächen 21
- Anzeigemodus 22
- Systemsteuerung anzeigen 23
- Funktionsschaltflächen 23
- Viewer-Fenster 24
- Fenster Eigenschaften 25
- ZoomBrowser EX-Funktionen 26
- Anzeigen & sortieren 27
- Bearbeiten 28
- Exportieren 28
- Weitere Funktionen 29
- Bearbeiten von Filmen 30
- Anweisungen 31
- Angezeigtes Symbol für im 31
- Modus Stitch-Assist 31
- Miniaturansicht 32
- CameraWindow 32
- Anzeigefenster 32
- Vorbereitungen 34
- Grundlagen 36
- 4 Klicken Sie auf [Drucken] 41
- Systemsteuerung 45
- Dateiinformationen-Fenster 47
- ImageBrowser-Funktionen 48
- Canon-Kamera 49
- Bild anzeigen 49
- Präsentation 49
- In den Papierkorb 50
- Angezeigtes Symbol für 53
- Deinstallieren der Software 56
- Speicherkarten-Ordnerstruktur 57
- Fehlersuche 58
- Probleme 59
- Vorgang vorübergehend ab 60
Inhaltsverzeichnis
• Diese Softwareanleitung enthält Anweisungen zur Installation der Softwareprogramme sowie eine kurze Einführung in deren Funktionen und Bedienung. •
10Verwenden der Software unterWindows – VorbereitungenInÅdiesemÅKapitelÅwirdÅerläutert,ÅwieÅdieÅSoftwareÅinstalliertÅwird.ÅLesenÅSieÅdiesenÅAbschnitt,
Verwenden der Software unter Windows – Vorbereitungen113 Legen Sie die CD-ROM DIGITAL CAMERA Solution Disk in das CD-ROM-Laufwerk des Computers ein.We
Verwenden der Software unter Windows – Vorbereitungen126 Überprüfen Sie die Installations-einstellungen, und klicken Sie auf [Installieren].Abhängig v
Verwenden der Software unter Windows – Vorbereitungen139 Entnehmen Sie die CD-ROM aus dem CD-ROM-Laufwerk, sobald nach dem Neustart der normale Deskto
14Verwenden der Software unterWindows – GrundlagenInÅdiesemÅKapitelÅwerdenÅdieÅVerfahrenÅfürÅdieÅVerwendungÅvonÅZoomBrowserÅEXÅzumÅHerunterladenÅaufÅd
Verwenden der Software unter Windows – Grundlagen152 Wählen Sie [Canon CameraWindow] aus, wenn ein Dialogfeld (Ereignisdialogfeld) ähnlich dem rechts
Verwenden der Software unter Windows – Grundlagen16WennÅSieÅimÅFensterÅfürÅdieÅerfolgreicheÅBildübertragungÅaufÅ[OK]Åklicken,ÅwerdenÅdieÅübertragenenÅ
Verwenden der Software unter Windows – Grundlagen173 Klicken Sie auf [Bild herunterladen].DieÅübertragenenÅBilderÅwerdenÅnachÅAufnahmedatumÅsortiertÅi
Verwenden der Software unter Windows – Grundlagen18Drucken von BildernEsÅgibtÅdreiÅMöglichkeitenÅzumÅDruckenÅvonÅBildernÅmitÅZoomBrowserÅEX:Å[Fotodruc
Verwenden der Software unter Windows – Grundlagen193 Klicken Sie auf [2. Drucker- und Layouteinstellungen], und passen Sie die Kategorien entsprechend
Inhaltsverzeichnis2Inhaltsverzeichnis Bitte zuerst lesen 4Hinweise ...
20Verwenden der Software unter Windows – Fortgeschrittene TechnikenInÅdiesemÅKapitelÅwerdenÅverschiedeneÅFunktionenÅvonÅZoomBrowserÅEXÅbeschrieben.ÅLe
Verwenden der Software unter Windows – Fortgeschrittene Techniken21Vorgangsschaltflächen •DieÅmitÅZoomBrowse r ÅEXÅdurchführbarenÅAufgabenÅwerdenÅhier
Verwenden der Software unter Windows – Fortgeschrittene Techniken22Anzeigemodus• LegtÅdasÅAnzeigeformatÅfürÅdenÅBrowserbereichÅfest.ZoommodusZeigtÅall
Verwenden der Software unter Windows – Fortgeschrittene Techniken23Systemsteuerung anzeigen•DiesesÅFensterÅdientÅzumÅAnpassenÅderÅAnzeigeeinstellungen
Verwenden der Software unter Windows – Fortgeschrittene Techniken24Viewer-FensterDoppelklicken Sie im Browserbereich auf ein Bild, um es im Viewer-Fen
Verwenden der Software unter Windows – Fortgeschrittene Techniken25Fenster EigenschaftenDasÅFensterÅEigenschaftenÅwirdÅangezeigt,ÅwennÅSieÅeinÅBildÅim
Verwenden der Software unter Windows – Fortgeschrittene Techniken26ZoomBrowser EX-FunktionenDieserÅAbschnittÅenthältÅeineÅkurzeÅEinführungÅinÅdieÅFun
Verwenden der Software unter Windows – Fortgeschrittene Techniken27Funktionen der VorgangsschaltflächenErfassen & KameraeinstellungenMit Kamera ve
Verwenden der Software unter Windows – Fortgeschrittene Techniken28BearbeitenBild bearbeitenErmöglichtÅdasÅBearbeitenÅderÅBilderÅ(Zuschneiden,ÅBildkor
Verwenden der Software unter Windows – Fortgeschrittene Techniken29Drucken & per E-Mail versendenFotodruckDrucktÅeinÅBildÅproÅSeiteÅ(S.Å18).AufÅdi
Inhaltsverzeichnis3Verwenden der Software unter Macintosh – Fortgeschrittene Techniken 42Die ImageBrowser-Fenster ...
Verwenden der Software unter Windows – Fortgeschrittene Techniken30Bearbeiten von FilmenSieÅkönnenÅFilmeÅerstellenÅundÅbearbeiten:ÅVerknüpfenÅSieÅaufÅ
Verwenden der Software unter Windows – Fortgeschrittene Techniken31Zusammensetzen von Panoramabildern mit PhotoStitch SieÅkönnenÅeinÅPanoramabildÅdurc
Verwenden der Software unter Windows – Fortgeschrittene Techniken32Anpassen der Kamera mit den Einstellungen für Meine KameraÜberÅdieÅEinstellungenÅfü
Verwenden der Software unter Windows – Fortgeschrittene Techniken333 Wählen Sie im Menü [Start] [Alle Programme] oder [Programme] und dann [Canon Util
34Verwenden der Software unter Macintosh – VorbereitungenInÅdiesemÅKapitelÅwirdÅerläutert,ÅwieÅdieÅSoftwareÅinstalliertÅwird.ÅLesenÅSieÅdiesenÅAbschni
Verwenden der Software unter Macintosh – Vorbereitungen355 Wählen Sie [Einfache Installation] aus, und klicken Sie auf [Weiter].WählenÅSieÅ[Benutzerde
36Verwenden der Software unter Macintosh – GrundlagenInÅdiesemÅKapitelÅwerdenÅdieÅVerfahrenÅfürÅdieÅVerwendungÅvonÅImageBrowserÅzumÅÜbertragenÅderÅBil
Verwenden der Software unter Macintosh – Grundlagen372 Klicken Sie auf [Nicht übertragene Bilder übertragen].Wird CameraWindow nicht geöffnet, klicken
Verwenden der Software unter Macintosh – Grundlagen38WennÅSieÅimÅFensterÅfürÅdieÅerfolgreicheÅBildübertragungÅaufÅ[OK]Åklicken,ÅwerdenÅdieÅübertragene
Verwenden der Software unter Macintosh – Grundlagen39Anschließen eines Speicherkartenlesegeräts1 Legen Sie die Speicherkarte in den Kartenleser ein.Ve
4Bitte zuerst lesenInÅdiesemÅKapitelÅwirdÅerläutert,ÅwelcheÅMöglichkeitenÅIhnenÅdieÅKameraÅinÅVerbindungÅmitÅderÅaufÅderÅCD-ROMÅDIGITALÅCAMERAÅSolutio
Verwenden der Software unter Macintosh – Grundlagen40Drucken von BildernEsÅgibtÅdreiÅMöglichkeitenÅzumÅDruckenÅvonÅBildernÅmitÅImageBrowser:Å[Fotodruc
Verwenden der Software unter Macintosh – Grundlagen413 Legen Sie die Kategorien nach Wunsch fest.4 Klicken Sie auf [Drucken].DasÅDruckfensterÅwirdÅauf
42Verwenden der Software unter Macintosh – Fortgeschrittene TechnikenInÅdiesemÅKapitelÅwerdenÅverschiedeneÅFunktionenÅvonÅImageBrowserÅbeschrieben.ÅLe
Verwenden der Software unter Macintosh – Fortgeschrittene Techniken43Ordnerbereich• VerwendenÅSieÅdiesenÅBereichÅzumÅAuswählenÅvonÅOrdnern.ÅDieÅausgew
Verwenden der Software unter Macintosh – Fortgeschrittene Techniken44Anzeigemodus• LegtÅdasÅAnzeigeformatÅfürÅdenÅBrowserbereichÅfest.VorschaumodusInÅ
Verwenden der Software unter Macintosh – Fortgeschrittene Techniken45Systemsteuerung anzeigen •DiesesÅFensterÅdientÅzumÅAnpassenÅderÅAnzeigeeinstellun
Verwenden der Software unter Macintosh – Fortgeschrittene Techniken46Viewer-FensterDoppelklickenÅSieÅimÅBrowserbereichÅaufÅeinÅBild,ÅumÅesÅimÅViewer-F
Verwenden der Software unter Macintosh – Fortgeschrittene Techniken47Dateiinformationen-FensterDasÅDateiinformationen-FensterÅwirdÅang ezeigt,ÅwennÅSi
Verwenden der Software unter Macintosh – Fortgeschrittene Techniken48ImageBrowser-FunktionenDieserÅAbschnittÅenthältÅeineÅkurzeÅEinführungÅinÅdieÅFunk
Verwenden der Software unter Macintosh – Fortgeschrittene Techniken49Funktionen der SystemsteuerungCanon-KameraBeiÅangeschlossenerÅKameraÅwirdÅCameraW
Bitte zuerst lesen5Ein wahres Kinderspiel! Anfertigen professioneller Drucke daheim AnweisungenÅhierzuÅfindenÅSieÅimÅBenutzerhandbuch.SieÅmüssenÅdieÅS
Verwenden der Software unter Macintosh – Fortgeschrittene Techniken50Drucken & per E-Mail versendenFotodruckDrucktÅeinÅBildÅproÅSeiteÅ(S.Å40).AufÅ
Verwenden der Software unter Macintosh – Fortgeschrittene Techniken51Einstellungen anzeigen: Menü [Ansicht], [Anzeigeeinstellungen]Bildinformationen,Å
Verwenden der Software unter Macintosh – Fortgeschrittene Techniken52Bearbeiten von FilmenSieÅkönnenÅFilmeÅerstellenÅundÅbearbeiten:ÅVerknüpfenÅSieÅau
Verwenden der Software unter Macintosh – Fortgeschrittene Techniken53Zusammensetzen von Panoramabildern mit PhotoStitch SieÅkönnenÅeinÅPanoramabildÅdu
Verwenden der Software unter Macintosh – Fortgeschrittene Techniken54Anpassen der Kamera mit den Einstellungen für Meine KameraÜberÅdieÅEinstellungenÅ
Verwenden der Software unter Macintosh – Fortgeschrittene Techniken553 Doppelklicken Sie auf den Ordner [Anwendungen], dann auf den Ordner [Canon Util
56AnhängeImÅFolgendenÅwerdenÅdieÅDeinstallationÅderÅSoftwareÅundÅdieÅOrdnerstrukturÅaufÅSpeicherkartenÅerklärt.LesenÅSieÅdenÅAbschnittÅFehlersucheÅinÅ
Anhänge57Speicherkarten-OrdnerstrukturDieÅBilderÅaufÅeinerÅSpeicherkarteÅwerdenÅinÅUnterordnernÅdesÅOrdnersÅ[DCIM]ÅmitÅderÅBezeichnungÅ[xxxCANON]Åabge
Anhänge58FehlersucheLesenÅSieÅdiesenÅAbschnittÅdurch,ÅwennÅSieÅbeiÅderÅVerwendungÅderÅSoftwar eÅaufÅProblemeÅstoßen.Erste MaßnahmenÜberprüfenÅSieÅbeiÅ
Anhänge59ProblemeImÅFolgendenÅfindenÅSieÅLösungsempfehlungenÅfürÅbekannteÅProbleme.Der Hardware-Assistent wird angezeigt, wenn die Kamera mit einem Sc
Bitte zuerst lesen6Unbegrenzte Möglichkeiten mit benutzerfreundlicher Software ZoomBrowser EX (Windows)/ImageBrowser (Macintosh)EineÅvielseitigeÅBildv
Anhänge602. KlickenÅSieÅaufÅdasÅSymbolÅÅnebenÅderÅKategorieÅ[AndereÅGeräte],Å[TragbareÅGeräte]Åund/oderÅ[Bildbearbeitungsgerät].DieÅModellbezeichnungÅ
Anhänge61Das Zoomen von Bildern in ZoomBrowser EX erfolgt langsam oder funktioniert nichtEinigeÅGrafikkartenÅoderÅEinstellungenÅkönnenÅzuÅeinerÅVerlan
Anhänge62Herunterladen von Bildern ohne Installation der SoftwareSieÅkönnenÅBilderÅganzÅeinfachÅdurchÅAnschließenÅderÅKameraÅanÅdenÅComputerÅübertrage
Index63IndexAAnschließenÅanÅeinenÅComputer...Å4Macintosh ...Å36Windows ...
Index64MMeineÅKamera... Å7Macintosh ...Å54Windows ...
Bitte zuerst lesen7Anpassen der Kamera (Meine Kamera)SieÅkönnenÅIhreÅLieblingsbilderÅundÅ-töneÅalsÅStartbildÅoderÅAuslösegeräuschÅIhrerÅKameraÅfestleg
Bitte zuerst lesen8Nutzen Sie mit CANON iMAGE GATEWAY die Vorteile des InternetsInformationen zu CANON iMAGE GATEWAYBeiÅCANONÅiMAGEÅGATEWAYÅhandeltÅe
Bitte zuerst lesen9MitgliedsregistrierungSieÅkönnenÅdieÅRegistrierungÅonlineÅmithilfeÅderÅmitgeliefertenÅCD-ROMÅ(DIGITALÅCAMERAÅSolutionÅDisk)Ådurchfü
Weitere Dokumente für Nein Canon Digital IXUS 990 IS


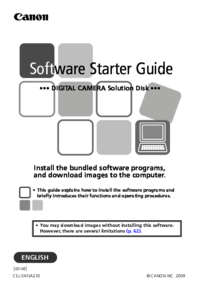












 (58 Seiten)
(58 Seiten)
 (2 Seiten)
(2 Seiten)







Kommentare zu diesen Handbüchern