Canon MAXIFY iB4040 Bedienungsanleitung Seite 1
Stöbern Sie online oder laden Sie Bedienungsanleitung nach Nein Canon MAXIFY iB4040 herunter. Canon MAXIFY iB4040 Manual de usuario [ja] [zh] Benutzerhandbuch
- Seite / 520
- Inhaltsverzeichnis
- LESEZEICHEN




- Manual en línea 1
- Contenido 2
- Léame primero 12
- Advertencia 13
- Consejos de búsqueda 18
- OS X Mavericks v10.9 20
- CREATIVE PARK 23
- CREATIVE PARK PREMIUM 23
- Conexión inalámbrica 26
- Conexión por cable 27
- USB Conexión 27
- Al usar el servicio web 34
- Ordenador 39
- (4) Área de visualización 57
- (5) Área de menú 57
- Si utiliza un PC 59
- (4) Área de menú 63
- (5) Área de avisos 65
- (6) Área de información 65
- (7) Área de navegación global 65
- (8) Área de visualización 66
- Procedimiento de impresión 68
- Adición de una Impresora 71
- Adición de usuarios 73
- Si no puede imprimir 79
- Registro de la Impresora 84
- Eliminación de Google Chrome 85
- Eliminación de la impresora 86
- Cloud Print 87
- Comprobación del entorno 89
- Impresión con AirPrint 89
- Tamaño de papel 91
- Solutions 94
- El documento no se imprime 99
- Importante 102
- Lista de zonas horarias 105
- MAXIFY Printing Solutions 106
- Impresión con Windows RT 107
- Descripción de la Impresora 108
- Guía de seguridad 109
- Precauciones de seguridad 110
- Users in the U.S.A 112
- Usuarios en Argentina 112
- Islandia y Liechtenstein) 113
- Islàndia i Liechtenstein) 113
- Environmental Information 114
- Componentes principales 115
- LCD y panel de control 115
- Vista frontal 117
- Vista posterior 118
- Vista interior 119
- Panel de control 120
- Encendido de la impresora 123
- Apagado de la impresora 123
- Precaución 125
- Carga de papel 129
- Carga de sobres 138
- Tipos de soporte 143
- Tamaños de página 143
- Peso del papel 144
- Límite de carga de papel 145
- Área de impresión 148
- Carta, Legal 151
- Procedimiento de sustitución 154
- Mantenimiento 162
- Desde la impresora 165
- Desde el ordenador 165
- Limpieza (Cleaning) 173
- Tema relacionado 174
- Limpieza de la impresora 183
- Canon IJ Printer Utility 192
- IJ Printer Utility 197
- Establezca el modo silencioso 197
- Aplique la configuración 200
- Config. de salida 204
- Configuración LAN 205
- Config. usuario disp 207
- Actualizar firmware 208
- Config. cassette 209
- Restablecer config 210
- IJ Network Tool 228
- Menú Ayuda (Help) 232
- LAN cableada (Wired LAN) 242
- IP fija 243
- Configuración: (Settings:) 249
- Acerca de términos técnicos 250
- Restricciones 250
- ¡Imprima periódicamente! 267
- Especificaciones 271
- Especificaciones de red 272
- Otros SO compatibles 273
- Capacidad de impresión móvil 273
- Contraseña de administrador 274
- Impresión 276
- Impresión desde un ordenador 277
- (controlador de la impresora) 278
- Seleccione el tipo de soporte 280
- Métodos de impresión 286
- (Reverse) 287
- Invertir (Reverse) 287
- 3. Finalice la configuración 289
- 5. Finalice la configuración 291
- Impresión a escala 292
- Impresión de diseño de página 293
- 4. Finalice la configuración 294
- Impresión a doble cara 295
- Impresión en postales 298
- Temas relacionados 307
- Administración del color 308
- Ajuste del balance del color 313
- Ajuste del brillo 315
- Ajuste de la intensidad 317
- Ajuste del contraste 319
- Apertura del diálogo Imprimir 323
- Cuadro de diálogo Imprimir 325
- Calidad y soporte 327
- Opciones de color 329
- Supplies...) 334
- Solución de problemas 348
- Otros problemas con la red 349
- • Para la colocación: 352
- Comprobación 3 354
- Si no aparece el icono: 361
- Si aparece el icono: 361
- Si aparece el icono : 362
- LAN cableada: comprobación 1 365
- LAN cableada: comprobación 2 366
- LAN cableada: comprobación 3 367
- WEP o WPA/WPA2) 372
- (Enter Password) 374
- Impresora 376
- Problemas al imprimir 381
- No comienza la impresión 382
- Reinicie el equipo 383
- Atascos de papel 384
- No se expulsa tinta 389
- Comprobación 391
- La impresión es borrosa 392
- Los colores son incorrectos 392
- Rayas blancas 393
- Las líneas no están alineadas 395
- El papel impreso se ondula 396
- El papel queda manchado 397
- Los colores son irregulares 402
- Problemas con la Impresora 405
- Comprobación 1 406
- Comprobación 2 406
- Si se produce un error 416
- Aparecerá un mensaje 416
- • Del 7000 al 7ZZZ 423
- • Del A000 al ZZZZ 423
- Cierre la cubierta delantera 427
- Tire del papel lentamente 431
- Otros casos 435
- Instale el depósito de tinta 442
Inhaltsverzeichnis
iB4000 seriesManual en líneaLéame primeroFunciones prácticas disponibles en el equipoDescripción de la ImpresoraImpresiónSolución de problemasEspañol
5100. . . . . . . . . . . . . . . . . . . . . . . . . . . . . . . . . . . . . . . . . . . . . . . . . . . . . . . . . . . . . . . . . 4645102. . . .
• Compruebe que el archivo adjunto al correo es un archivo PDF de Adobe, un archivo JPEG o unarchivo .doc/.docx/.xls/.xlsx/.ppt/.pptx.• Compruebe si l
control de la impresora, seleccione el botón Configuración (Setup), seleccione despuésConfig. servicio web (Web service setup) -> Config. conexió
Preparativos para utilizar Imprimir desde e-mailPara utilizar este servicio para imprimir una foto o un documento, debe seguir el procedimiento que se
Importante• Se envía un e-mail con la información necesaria para realizar el registro a la dirección de e-mailintroducida para el propietario de la im
Importante• El número máximo de caracteres que se puede introducir es de 30.6. En la ventana Confirmación del registro del propietario (Confirm OwnerR
Lista de zonas horarias(UTC-12:00) Línea internacional de fecha del oeste(UTC-11:00) Isla Midway(UTC-10:00) Hawái(UTC-09:00) Alaska(UTC-08:00) Tijuana
Imprimir fácilmente desde un teléfono inteligente o una tableta conMAXIFY Printing SolutionsUtilice MAXIFY Printing Solutions para imprimir fácilmente
Impresión con Windows RTCuando use Windows RT, es fácil imprimir porque solo se conecta esta impresora a la red.Para obtener más información sobre la
Descripción de la ImpresoraGuía de seguridadPrecauciones de seguridadInformación sobre regulaciones y seguridadComponentes principales y operaciones b
Guía de seguridadPrecauciones de seguridadInformación sobre regulaciones y seguridad109
6933. . . . . . . . . . . . . . . . . . . . . . . . . . . . . . . . . . . . . . . . . . . . . . . . . . . . . . . . . . . . . . . . . 4986940. . . .
Precauciones de seguridadElección del emplazamiento• No instale el equipo sobre una superficie inestable o que esté expuesta a excesivas vibraciones.•
• Nunca toque los contactos eléctricos de un cabezal de impresión ni de los cartuchos FINE despuésde imprimir.Las piezas metálicas pueden estar muy ca
Información sobre regulaciones y seguridadPara modelos que contengan batería de litio• Tire las baterías usadas de acuerdo con las regulaciones locale
and persons body (excluding extremities: hands, wrists, feet and ankles) and must not be colocated oroperated with any other antenna or transmitter.Ca
Environmental InformationReducing your environmental impact while saving moneyPower Consumption and Activation TimeThe amount of electricity a device
Componentes principales y operaciones básicasComponentes principalesAcerca de la fuente de alimentación de la impresoraLCD y panel de control115
Componentes principalesVista frontalVista posteriorVista interiorPanel de control116
Vista frontal(1) panel de controlUtilícelo para cambiar la configuración de la impresora o para accionarla.Panel de control(2) cubierta delanteraÁbral
Vista posterior(1) cubierta traseraÁbrala cuando necesite retirar el papel atascado.(2) conector del cable de alimentaciónConecte aquí el cable de ali
Vista interior(1) palanca de expulsión del depósito de tintaEmpuje hacia arriba cuando retire un depósito de tinta.(2) soporte del cabezal de impresió
Léame primeroNotas sobre el uso del manual en líneaCómo imprimirNotas sobre el uso del manual en línea• Está prohibida la reproducción, desviación o c
Panel de control* En la imagen siguiente se muestran todas las luces del panel de control encendidas para lasexplicaciones.(1) LCD (pantalla de crista
Acerca de la fuente de alimentación de la impresoraComprobación de que el equipo está encendidoEncendido y apagado de la impresoraAviso sobre el enchu
Comprobación de que el equipo está encendidoSe encenderá la luz de ENCENDIDO (POWER) cuando la impresora esté encendida.Aunque la pantalla LCD esté ap
Encendido y apagado de la impresoraEncendido de la impresora1. Pulse el botón ACTIVADO (ON) para encender la impresora.La luz de ENCENDIDO (POWER) par
Importante• Cuando desconecte el cable de alimentación tras apagar la impresora, asegúrese de que la luzde ENCENDIDO (POWER) está apagada.Nota•Se pued
Aviso sobre el enchufe y el cable de alimentaciónDesenchufe el cable de alimentación una vez al mes para confirmar que el enchufe o el cable dealiment
Aviso sobre la desconexión del cable de alimentaciónUtilice el procedimiento siguiente para desconectar el cable de alimentación.Importante• A la hora
LCD y panel de controlPulse el botón Configuración (Setup) (A) del panel de control para mostrar la pantalla Menú Configurar(Setup menu) con el fin de
Utilice el botón o (B) para cambiar la configuración y, a continuación, pulse el botón OK (C).128
Carga de papelCarga de papel129
Símbolos utilizados en este documentoAdvertenciaInstrucciones que, si se ignoran, pueden provocar lesiones graves, o incluso la muerte, por el usoinco
Carga de papelFuentes de papel para la carga de papelCarga de papel normal/fotográficoCarga de sobresTipos de soportes que es posible utilizarTipos de
Fuentes de papel para la carga de papelTamaños de página y tipos de soporte compatibles con la impresoraSe puede cargar papel en dos fuentes, el casse
D: Posición de bloqueo para guardar el cassetteCuando no vaya a utilizar esta impresora durante un largo período de tiempo o la vaya a mover,establézc
Carga de papel normal/fotográficoPuede cargar papel en el cassette 1 o en el cassette 2.* En esta sección se describe cómo cargar papel en el cassette
3.Deslice la guía del papel (A) al frente y (B) la derecha para abrir las guías.4.Cargue la pila de papel CON LA CARA DE IMPRESIÓN HACIA ABAJO y colóq
Si la pila de papel está en contacto con el saliente (E), es posible que el papel no se alimentecorrectamente.•Para cargar papel de tamaño 13 x 18 cm
Nota•No cargue hojas de papel de manera que sobrepasen la marca del límite de carga (H).•Mantenga la pila de papel por debajo de las pestañas (I) de l
8. Pulse el botón OK.9. Utilice el botón o para seleccionar el tamaño del papel cargado en el cassette y, acontinuación, pulse el botón OK.Nota•El
Carga de sobresEn el cassette 1 se pueden cargar sobres.La dirección gira automáticamente y se imprime en el sentido del sobre, que se especifica corr
3.Deslice la guía del papel (A) al frente y (B) la derecha para abrir las guías.4.Cargue los sobres CON LA CARA DE IMPRESIÓN HACIA ABAJO y colóquelos
Marcas comerciales y licencias• Microsoft es una marca comercial registrada de Microsoft Corporation.• Windows es una marca comercial o marca comercia
Si los sobres están en contacto con el saliente (E), es posible que los sobres no se introduzcancorrectamente.5.Alinee la guía del papel frontal (A) c
8.Pulse el botón OK.9.Utilice el botón o para seleccionar el tamaño de los sobres cargados en el cassette y,a continuación, pulse el botón OK.Nota
Nota•Al imprimir, seleccione el tamaño y el tipo de sobres cargados en la pantalla de configuración deimpresión del controlador de impresora.142
Tipos de soportes que es posible utilizarPara obtener los mejores resultados de impresión, elija un papel adecuado para la impresión. Canon ofrecedive
Tamaños estándar:• Carta• Legal• A5• A4• B5• 10 x 15 cm (4 x 6 pulgadas)• 13 x 18 cm (5 x 7 pulgadas)• 20 x 25 cm (8 x 10 pulgadas)• Sobre DL• Sobre C
Límite de carga de papelPapeles disponibles a la ventaNombre del soporte Cassette 1 Cassette 2Bandeja de salidadel papelPapel normal (incluido el pape
*2 Se puede dañar la impresora si la alimentación de sobres se realiza desde el cassette 2. Carguesiempre en el cassette 1.*3 Para evitar decoloracion
Tipos de soportes que no es posible utilizarNo use los siguientes tipos de papel. Si usa estos tipos de papel, no sólo obtendrá resultados pocosatisfa
Área de impresiónÁrea de impresiónOtros tamaños distintos a Carta, Legal, SobresCarta, LegalSobres148
Área de impresiónPara garantizar la máxima calidad de impresión, la impresora deja un margen a lo largo del borde del papel.El área imprimible real es
http://www.apache.org/licenses/TERMS AND CONDITIONS FOR USE, REPRODUCTION, AND DISTRIBUTION1. Definitions."License" shall mean the terms and
Otros tamaños distintos a Carta, Legal, SobresTamaño Área imprimible (anchura x altura)A5 141,2 x 202,0 mm (5,56 x 7,95 pulgadas)A4 203,2 x 289,0 mm (
Carta, LegalTamaño Área imprimible (anchura x altura)Carta 203,2 x 271,4 mm (8,00 x 10,69 pulgadas)Legal 203,2 x 347,6 mm (8,00 x 13,69 pulgadas) Área
SobresTamaño Área de impresión recomendada (anchura x altura)Sobre DL 98,8 x 170,0 mm (3,88 x 6,69 pulgadas)Sobre Com 10 93,5 x 209,3 mm (3,68 x 8,24
Sustitución de un depósito de tintaSustitución de un depósito de tintaComprobación del estado de la tinta153
Sustitución de un depósito de tintaCuando se produzcan errores o precauciones de tinta restante, aparecerá un mensaje en la pantalla LCDpara informar
Precaución•No sujete el soporte del cabezal de impresión para pararlo o moverlo a la fuerza. No toque elsoporte del cabezal de impresión hasta que se
Importante•Coloque el depósito de tinta retirado en una bolsa de plástico inmediatamente después deretirarlo de la impresora. De no hacerse así, los r
4.Inserte un nuevo depósito de tinta alineándolo con la guía de instalación (E) de laimpresora.Importante•No se puede insertar el depósito de tinta en
6.Pulse el botón OK para seleccionar [OK]Salir ([OK]Exit).Si se muestra [OK]Siguiente ([OK]Next) en la pantalla, significa que hay otro depósito de ti
Después de colocar los depósitos de tinta, la impresora comenzará a mezclar la tintaautomáticamente. Espere a que la impresora deje de hacer ruido mec
otherwise transfer the Work, where such license applies only to those patent claims licensable bysuch Contributor that are necessarily infringed by th
Comprobación del estado de la tintaComprobación del estado de la tinta en la pantalla LCD de la impresoraTambién puede comprobar el estado de la tinta
Comprobación del estado de la tinta en la pantalla LCD de laimpresoraEn la pantalla LCD se puede comprobar el estado de la tinta.Si hay alguna informa
MantenimientoCuando la impresión es borrosa o los colores no son los correctosMantenimiento desde un ordenadorLimpieza de la impresora162
Cuando la impresión es borrosa o los colores no son los correctosProcedimiento de mantenimientoImpresión del patrón de prueba de los inyectoresAnálisi
Procedimiento de mantenimientoSi los resultados de impresión están borrosos, los colores no se imprimen correctamente o los resultadosde impresión no
Si aún así no se resuelve el problema, es posible que el cabezal de impresión esté dañado. Póngaseen contacto con el servicio técnico.Cuando los resul
Impresión del patrón de prueba de los inyectoresImprima el patrón de prueba de los inyectores para determinar si la tinta sale correctamente por el in
Análisis del patrón de prueba de los inyectoresAnalice el patrón de prueba de los inyectores y, si es necesario, limpie el cabezal de impresión.1. Com
Limpieza del cabezal de impresiónSi en el patrón de prueba de los inyectores impreso faltan líneas o aparecen rayas blancas horizontales,limpie el cab
Limpieza a fondo del cabezal de impresiónSi la calidad de impresión no mejora con la limpieza estándar del cabezal de impresión, realice una limpiezaa
License or out of the use or inability to use the Work (including but not limited to damages for loss ofgoodwill, work stoppage, computer failure or m
Alineación del cabezal de impresiónSi las líneas rectas impresas no están alineadas o el resultado de la impresión no es satisfactorio porcualquier ot
Aparecerá un mensaje• Si los resultados de impresión continúan sin ser satisfactorios tras ajustar la posición del cabezal deimpresión tal como se ha
Mantenimiento desde un ordenadorLimpieza de los Cabezales de impresión desde el ordenadorUso del ordenador para imprimir un patrón de prueba de los in
Limpieza de los Cabezales de impresión desde el ordenadorLa función de limpieza de los cabezales de impresión permite limpiar el inyector del cabezal
1. Seleccione Limpieza (Cleaning) en el menú desplegable de Canon IJ Printer Utility2. Haga clic en el icono Limpieza a fondo (Deep Cleaning)Cuando se
Uso del ordenador para imprimir un patrón de prueba de losinyectoresLa función de prueba de los inyectores permite comprobar si el cabezal de impresió
Si los resultados de impresión están borrosos o hay zonas que no se han imprimido, haga clic enLimpieza (Cleaning) para limpiar el cabezal de impresió
Alineación del Cabezal de impresiónCuando ajuste la posición del cabezal, los errores de ajuste de la posición del cabezal de impresión secorrigen, y
Alineación de la posición del Cabezal de impresión desde elordenadorLa alineación de los cabezales de impresión corrige la posición de instalación de
Asegúrese de que la impresora está encendida y haga clic en Alinear cabezales de impresión(Align Print Head).Comenzará la alineación de los cabezales
Escriba palabras clave en la ventana de búsqueda y haga clic en (Buscar).Puede buscar páginas de destino en esta guía.Consejos de búsquedaPuede busc
Alineación manual de la posición del Cabezal de impresión desdeel ordenadorLa alineación de los cabezales de impresión corrige la posición de instalac
Para obtener más detalles sobre la información del papel del cassette que se debe registrar enla impresora, consulte la siguiente información:• Config
Importante• No abra la cubierta delantera mientras la impresión esté en curso.10. Compruebe el patrón impresoIntroduzca el número de los patrones cuya
Limpieza de la impresoraLimpieza del exterior de la impresoraLimpieza del rodillo de alimentación del papelLimpieza del interior de la impresora (Limp
Limpieza del exterior de la impresoraAsegúrese de que utiliza un trapo suave y seco, como una gamuza para limpiar las gafas, y eliminesuavemente la su
Limpieza del rodillo de alimentación del papelSi el rodillo de alimentación del papel está sucio o tiene polvo de papel, es posible que el papel no se
8. Pulse de nuevo el botón OK.La impresora comenzará la limpieza. Cuando se expulse el papel, la limpieza se habrá completado.9. Pulse el botón Atrás
Limpieza del interior de la impresora (Limpieza de placa inferior)Elimine las manchas del interior de la impresora. Si el interior de la impresora est
5. Despliegue la extensión de la bandeja de salida y, a continuación, abra el soporte de lasalida del papel.6. Pulse el botón Configuración (Setup), u
Limpieza de la almohadilla del cassetteSi la almohadilla de un cassette está manchada de polvo de papel o suciedad, es posible que se expulsendos o má
Nota• La pantalla que aparece varía en función del producto.• Búsqueda de funciones de aplicacionesEscriba el nombre de la aplicación y una palabra cl
Cambio de la configuración de la ImpresoraCambio de la configuración de la Impresora desde el ordenadorCambio de la configuración del equipo en la pan
Cambio de la configuración de la Impresora desde el ordenadorComprobación del estado de su ordenadorRegistro de un perfil de impresión utilizado con f
Comprobación del estado de su ordenadorPuede comprobar información detallada, como el nivel de tinta restante y los tipos de depósito de tinta desu mo
Registro de un perfil de impresión modificadoEl perfil de impresión establecido en el Cuadro de diálogo Imprimir puede recibir un nombre y guardarse.P
El perfil de impresión del cuadro de diálogo Imprimir se actualizará según el perfil seleccionado.Eliminación de perfiles de impresión innecesarios1.
Gestión del encendido de la ImpresoraEsta función permite gestionar la alimentación de la impresora desde el controlador de ésta.El procedimiento que
Apagado automático (Auto Power Off)Especifique el tiempo en la lista. Si transcurre ese tiempo sin ninguna operación en el controladorde impresora ni
Reducción del ruido de la ImpresoraLa función de silencio le permite reducir el ruido de funcionamiento de esta impresora. Selecciónela cuandodesee re
Importante• Puede establecer el modo silencioso desde la impresora del equipo o el controlador de laimpresora.Independientemente de como haya establec
Cambio del modo de funcionamiento de la ImpresoraEn caso necesario, cambie entre los distintos modos de funcionamiento de la impresora.El procedimient
ContenidoLéame primero. . . . . . . . . . . . . . . . . . . . . . . . . . . . . . . . . . . . . . . . . . . . . . . . . . 12Símbolos utilizados en e
Notas sobre explicaciones de las operacionesEn esta guía, la mayoría de las operaciones se describen según las ventanas que aparecen cuando se usaOS X
configurada en alineación automática de cabezales, pero se puede cambiar a alineación manual delos cabezales.Si los resultados de impresión de la alin
Cambio de la configuración del equipo en la pantalla LCDCambio de la configuración de la impresora en la pantalla LCDConfig. de salidaConfiguración LA
Cambio de la configuración de la Impresora en la pantalla LCDEn esta sección se describe el procedimiento para cambiar la configuración en la pantalla
Nota• La impresora dispone de opciones para proteger el medio ambiente como, por ejemplo, la que permiteque la impresora se encienda y apague automáti
Config. de salida• Evitar abrasión (Prevent abrasion)Utilice únicamente esta opción si la superficie de impresión aparece emborronada.Importante• Desp
Configuración LAN• Cambiar LAN (Change LAN)Permite activar la LAN inalámbrica, LAN cableada o el modo de punto de acceso. También se puededesactivar t
Elementos de configuración cuando se utiliza WSD (uno de los protocolos de red admitidos enWindows 8.1, Windows 8, Windows 7 y Windows Vista).Activar/
Config. usuario disp.• Selección idioma (Language selection)Cambia el idioma de los mensajes y menús de la pantalla LCD.Japonés / Inglés / Alemán / Fr
Actualizar firmwarePuede actualizar el firmware de la impresora, comprobar la versión del firmware o realizar la configuraciónde una pantalla de notif
Config. cassetteAl registrar el tamaño y el tipo del papel cargado en el cassette, puede evitar que la impresora imprimadefectuosamente mostrando el m
Funciones prácticas disponibles en el equipoConectarse fácilmente de forma inalámbrica en el "modo de punto de acceso"Descargar una variedad
Restablecer config.Restablece cualquier configuración que haya realizado en la impresora a los valores predeterminados. Noobstante, es posible que alg
Acerca de la Config. silenciosaActive esta función de la impresora si desea reducir el ruido de funcionamiento, por ejemplo, al imprimir porla noche.P
Encendido/apagado automático de la ImpresoraPuede activar la impresora para que se encienda/apague de forma automática teniendo en cuenta elentornoEnc
5. Utilice los botones para seleccionar la hora y, a continuación, pulse el botón OK.Nota•Puede seleccionar si desea apagar de forma automática la i
Uso de la Impresora con el modo de punto de accesoAl utilizar la impresora como un punto de acceso en un entorno que no tiene router de LAN inalámbric
7. Utilice los botones para seleccionar Iniciar config. (Start setup) y, a continuación,pulse el botón OK.El modo de punto de acceso se activa y ya
3. Utilice los botones para seleccionar Configuración LAN (LAN settings) y, acontinuación, pulse el botón OK.4. Utilice los botones para seleccion
Información sobre la conexión de redInformación útil sobre la conexión de red217
Información útil sobre la conexión de redValores predeterminados de fábrica (red)Conexión de la Impresora al ordenador mediante un cable USBSi al dete
Valores predeterminados de fábrica (red)Valores predeterminados de la conexión LANElemento Valor predeterminadoCambiar LAN (Change LAN) LAN inactiveSS
Conectarse fácilmente de forma inalámbrica en el "modo de puntode acceso"La impresora admite el "modo de punto de acceso" en el qu
Conexión de la Impresora al ordenador mediante un cable USBConecte la impresora y el ordenador con un cable USB, como en la ilustración siguiente. El
Si al detectar las impresoras tienen el mismo nombreAl detectar la impresora, es posible que vea varias impresoras con el mismo nombre en la pantalla
Conexión a otros ordenadores con LAN/Cambio del método deconexión de USB a LANPara añadir el ordenador conectando la impresora con LAN o para cambiar
Cómo imprimir la información de la configuración de redEs posible imprimir la configuración de red actual de la impresora.Importante• Este documento i
Intensidad de la señal (SignalStrength)Intensidad de la señal (SignalStrength)0 a 100 [%]Versión de TCP/IP (TCP/IPVersion)Versión de TCP/IP (TCP/IPVer
Protocolo de seguridad *3 Método del protocolo deseguridadESP/ESP & AH/AHLAN cableada DRX Recepción discontinua (LANcableada)Activar (Enable)/Desa
Acerca de la comunicación de redCambio y comprobación de la configuración de redApéndice para la comunicación de red226
Cambio y comprobación de la configuración de redIJ Network ToolPantalla Canon IJ Network ToolMenús de Canon IJ Network ToolCambio de la configuración
IJ Network ToolIJ Network Tool es una utilidad que le permite visualizar y modificar la configuración de red del equipo. Seinstala al configurar el eq
Pantalla Canon IJ Network ToolEn esta sección se describen los elementos que se muestran en la pantalla de Canon IJ Network Tool.1.Utilidades (Utiliti
Descargar una variedad de materiales de contenidoCREATIVE PARKUn "sitio de materiales de impresión" donde puede descargar todos los material
Nota• Este elemento tiene la misma función que Actualizar (Refresh) en el menú Visualización(View).4. Configuración... (Configuration...)Se activa al
Menús de Canon IJ Network ToolEn esta sección se describen los menús de Canon IJ Network Tool.1. Menú Canon IJ Network ToolAcerca de Canon IJ Network
Nota• Este elemento tiene la misma función que Configuración... (Configuration...) en la pantallaCanon IJ Network Tool.Mantenimiento... (Maintenance..
Cambio de la configuración en la ficha LAN inalámbricaPara cambiar la configuración de red inalámbrica de la impresora, conecte temporalmente la impre
Red AirPort (Infra) (AirPort Network (Infra))Conecta la impresora con la LAN inalámbrica mediante un punto de acceso.Modo punto de acceso (Access poin
Utilizar contraseña (WEP) (Use Password (WEP))La transmisión se encripta utilizando la clave WEP especificada por el usuario.Si no se ha establecido u
• Pantalla Puntos de acceso (Access Points)1.Puntos de acceso detectados: (Detected Access Points:)Puede comprobar el nivel de la señal del punto de a
Haga clic en esta opción para establecer el nombre de red (SSID) en Red (SSID): (Network(SSID):), en la ficha LAN inalámbrica (Wireless LAN).Nota• Si
Cambio de la configuración detallada WEPNota• Esta pantalla no está disponible dependiendo de la impresora que utilice.Para cambiar la configuración d
Hex. (Hex) 10 dígitos 26 dígitos2. Longitud de clave: (Key Length:)Seleccione 64 bits (64 bit) o 128 bits (128 bit).3.Formato de clave: (Key Format:)S
Imprimir elementos con Easy-PhotoPrint+ (aplicación web)Puede crear e imprimir fácilmente elementos personalizados como, por ejemplo, calendarios y co
Cambio de la información WPA/WPA2Nota• Esta pantalla no está disponible dependiendo de la impresora que utilice.Para cambiar la configuración de red i
• Si no se puede establecer una comunicación entre la impresora y el ordenador después decambiar el tipo de codificación de la impresora, asegúrese de
Cambio de la configuración en la ficha LAN cableadaNota• Esta pantalla no está disponible dependiendo de la impresora que utilice.• Active la configur
Usar siguiente dirección IP (Use following IP address)Seleccione esta opción si no existe ninguna funcionalidad DHCP activada en la configuraciónen la
Cambio de la configuración en la ficha Contraseña deladministradorNota• Cuando se utiliza el modo de punto de acceso, no se puede cambiar la configura
Vuelva a introducir la contraseña para confirmarla.6. Haga clic en Aceptar (OK).Aparecerá una pantalla solicitándole su confirmación antes de enviar l
Supervisión del estado de la red inalámbricaNota• Esta pantalla no está disponible dependiendo de la impresora que utilice.• Al usar el equipo en la L
• Compruebe que no haya ninguna barrera u obstáculo entre la impresora y el punto deacceso.En general, la velocidad de la conexión disminuye en las co
Inicialización de la configuración de red del EquipoImportante• Tenga en cuenta que la inicialización borra la configuración de red del equipo por com
Consulta de la configuración modificadaLa pantalla Confirmación (Confirmation) aparece tras modificar la configuración de la impresora en lapantalla C
Utilice el equipo de forma más cómoda con Quick ToolboxQuick Toolbox es un menú contextual que permite acceder a las funciones que se desee utilizar c
Apéndice para la comunicación de redUso de la Ranura para tarjetas en una redAcerca de términos técnicosRestricciones250
Uso de la Ranura para tarjetas en una redNota• Esta pantalla no está disponible dependiendo de la impresora que utilice.Montaje de la ranura para tarj
Restricciones sobre el uso de la ranura para tarjetas en una red• A través de la red no se pueden escribir datos en una tarjeta de memoria colocada en
Acerca de términos técnicosEn esta sección se ofrece una explicación de los términos técnicos que se utilizan en el manual.ABCDFIKLMNPRSTUWA• Punto de
• AESUn método de codificación. Es opcional para WPA/WPA2. Algoritmo de criptografía de alto niveladoptado por las organizaciones gubernamentales de E
• Servidor DNS (DNS server)Servidor que convierte los nombres de dispositivo en direcciones IP. Si especifica las direcciones IPmanualmente, especifiq
Cadena de 5 o 13 caracteres que puede incluir caracteres alfanuméricos y guiones bajos "_".Distingue entre mayúsculas y minúsculas.◦ Hexadec
• Servidor proxy (Proxy server)Servidor que enlaza un ordenador conectado a LAN con Internet. Cuando utilice un servidor proxy,especifique la direcció
T• TCP/IPSuite de protocolos de comunicaciones que se utiliza para conectar hosts en Internet o en una LAN.Este protocolo permite establecer la comuni
• WPA2Estructura de seguridad introducida por Wi-Fi Alliance en septiembre de 2004 como versión posteriorde WPA. Proporciona un mecanismo de encriptac
Métodos de conexión disponibles en el EquipoLos métodos de conexión siguientes están disponibles en el equipo.Conexión inalámbrica Con un punto de acc
RestriccionesSi utiliza una impresora en una LAN inalámbrica, la impresora puede reconocer sistemas inalámbricoscercanos, por lo que debería establece
Consejos para garantizar una calidad de impresión óptimaInformación útil acerca de la tintaPuntos clave para una impresión correctaAsegúrese de compro
Información útil acerca de la tinta¿Cómo se utiliza la tinta para otros fines que no sea la impresión?La tinta se puede utilizar para otros fines dist
Puntos clave para una impresión correcta¡Antes de imprimir, compruebe el estado de la impresora!• ¿Está el cabezal de impresión correcto?Si el inyecto
Asegúrese de comprobar la configuración del papel antes deimprimirAntes de imprimir, realice la configuración del papel en la pantalla del ordenador.H
Una vez cargado el papel, asegúrese de definir la información delpapel del cassetteUna vez cargado el papel, al insertar el cassette en la impresora,
Cancelación de un trabajo de impresión¡No pulse nunca el botón ACTIVADO (ON)!Si pulsa el botón ACTIVADO (ON) cuando la impresión está en curso, los da
Claves para disfrutar de una calidad de impresión coherenteLa clave para imprimir con una calidad de impresión óptima es evitar que el cabezal de impr
Precauciones de transporte seguro de la impresoraCuando vaya a transportar la impresora, asegúrese de lo siguiente.Importante• Embale la impresora en
6. Desenchufe el cable de impresora que conecta el ordenador y la impresora y, acontinuación, el cable de alimentación eléctrica de la impresora.7. Ut
• Cuando se completa la conexión entre un dispositivo y un punto de acceso y aparece el (icono deWi-Fi) en la pantalla del dispositivo, puede conect
Limitaciones legales sobre el uso del producto y de las imágenesPuede ser ilegar imprimir los documentos siguientes.La lista incluida no es exhaustiva
EspecificacionesEspecificaciones generalesResolución de impresión (ppp) 600 (horizontal) x 1200 (vertical)Interfaz Puerto USB:Alta velocidad USB *1Pue
Cabezal de impresión/Tinta Total de 4352 inyectores (BK 1280 inyectores, C/M/Y 512 x 6 inyectores)Especificaciones de redProtocolo de comunicación TCP
La cantidad de espacio disponible en el disco duro puede cambiar sin previoaviso.Pantalla XGA 1024 x 768Mac OSSistema operativo Mac OS X v10.6.8 o sup
Contraseña de administradorSegún la impresora que esté utilizando, en el momento de la compra ya hay una contraseña deadministrador especificada.La co
Para obtener más información sobre cómo inicializar la impresora, busque "UG067" o "UG505" en elmanual en línea de la impresora y
ImpresiónImpresión desde un ordenador Configuración del papel para imprimir276
Impresión desde un ordenadorImpresión con el software de la aplicación que esté utilizando (controlador dela impresora)277
Impresión con el software de la aplicación que esté utilizando(controlador de la impresora)Impresión de fácil configuración BásicoMétodos de impresió
Impresión de fácil configuraciónEl procedimiento de configuración sencilla para imprimir correctamente con esta impresora es el siguiente:1. Compruebe
Conexión sin utilizar un punto de acceso (Windows XP)Restricciones(Aparece en una nueva ventana)1.Asegúrese de que aparece la pantalla siguiente.Si ap
5.Seleccione Calidad y soporte (Quality & Media) en el menú desplegable6.Seleccione el tipo de soporteEn Tipo de soporte (Media Type), seleccione
7.Seleccione la fuente del papelSegún sus necesidades, seleccione Cassette (selecc. auto) (Cassette (Auto Select)), Cassette 1 oCassette 2 en Fuente d
Importante• Los parámetros de calidad de impresión seleccionables pueden variar en función del perfil deimpresión.9.Finalice la configuraciónHaga clic
hacer si se producen errores, consulte "Configuración del papel para imprimir".Para obtener más detalles sobre la información del papel del
Configuración del papel en el controlador de impresora y laimpresora (Tipo de soporte)Cuando utilice esta impresora, seleccione un tipo de soporte y u
Configuración del papel en el controlador de impresora y laimpresora (Tamaño de papel)Cuando utilice esta impresora, seleccione un tamaño de papel que
Métodos de impresiónConfiguración del número de copias y del orden de impresiónConfiguración del margen de grapadoImpresión a escala para ajustarse al
Configuración del número de copias y del orden de impresiónIntercalar páginas (Collate pages) + Invertir(Reverse)Intercalar páginas (Collate pages)+No
5.Finalice la configuraciónHaga clic en Imprimir (Print).Al llevar a cabo la impresión, se imprimirá la cantidad de copias indicada en el orden especi
Configuración del margen de grapadoA continuación se describe el procedimiento para configurar el ancho del margen y el lado de grapado:1.Seleccione M
7. Seleccione SSID y pulse el botón OK.8.Compruebe Información SSID (SSID information) en la pantalla de la impresora ypulse el botón Atrás (Back) (C)
Impresión a escala para ajustarse al tamaño del papelEl procedimiento para imprimir un documento que se amplía o reduce automáticamente para ajustarlo
5. Finalice la configuraciónHaga clic en Imprimir (Print).Al imprimir, el documento se ampliará o reducirá para adecuarlo al tamaño de la página.291
Impresión a escalaEl procedimiento para imprimir un documento con páginas ampliadas o reducidas es el siguiente:1.Seleccione la impresoraEn el Cuadro
Impresión de diseño de páginaLa función Impresión de diseño de página permite imprimir varias páginas en una sola hoja de papel.Para ello, lleve a cab
4. Finalice la configuraciónHaga clic en Imprimir (Print).Al imprimir, se ordenará el número especificado de páginas en cada hoja de papel en el orden
Impresión a doble caraA continuación se describe el modo de imprimir datos en las dos caras de una hoja de papel:1.Establezca la impresión a doble car
Para imprimir A doble cara (Two-Sided), seleccione Encuadernación de borde largo (Long-Edgebinding) o Encuadernación de borde corto (Short-Edge bindin
Nota• Cuando se usa la impresión a doble cara, el área de impresión se vuelve ligeramente más pequeñaque el área de impresión normal.Tema relacionadoC
Impresión en postalesEn esta sección se describe el procedimiento para imprimir postales.1. Cargue postales en la impresora2. Seleccione el tamaño de
Cambio de la fuente de papel para que se ajuste a la finalidadEn esta impresora, hay dos fuentes de papel: cassette 1 y cassette 2.Se puede facilitar
Preparativos para utilizar Imprimir desde e-mail. . . . . . . . . . . . . . . . . . . . . . . . . . . . . . . . . . . . . . . . . . 102Lista de zona
12. En el área de notificación de la barra de tareas del ordenador, haga clic con el botónderecho en el icono de Conexión de red inalámbrica (Wireless
4. Finalice la configuraciónHaga clic en Imprimir (Print).Al imprimir, la impresora utilizará la fuente de papel especificada para imprimir los datos.
Visualización de los resultados de impresión antes de imprimirSi utiliza Mac OS X v10.6.8, puede mostrar y comprobar el resultado de la impresión ante
Configuración de las dimensiones del papel (tamañopersonalizado)Puede especificar la altura y la anchura del papel si su tamaño no está disponible en
• Para eliminar un tamaño de papel registrado, selecciónelo en la lista Tamaños de papelpersonalizados (Custom Paper Sizes) y haga clic en -.• Si la c
Cambio de la calidad de impresión y corrección de los datos deimagenImpresión en monocromo de documentos en colorEspecificación de la corrección del c
Impresión en monocromo de documentos en colorEl procedimiento para imprimir en monocromo documentos en color es el siguiente:1.Seleccione Calidad y so
Especificación de la corrección del colorSe puede especificar el método de corrección del color que mejor se ajuste al tipo de documento que sedesea i
• Es necesario configurar Calidad y soporte (Quality & Media) aunque se haya seleccionadoColorSync o Coincidencia de color de Canon (Canon Color M
Impresión óptima de los datos de imagen en fotografíasAl imprimir imágenes captadas con una cámara digital, se puede tener la sensación de que los ton
Ajuste del color con el controlador de impresoraEs posible ajustar la función de corrección de color del controlador de impresora para imprimir con lo
31
Impresión con perfiles ICC (especificando un perfil ICC desde elsoftware de aplicación)Cuando se imprime desde Adobe Photoshop, Canon Digital Photo Pr
Temas relacionadosEspecificación de la corrección del colorAjuste del balance del colorAjuste del brilloAjuste de la intensidadAjuste del contraste311
Impresión con perfiles ICC (especificando un perfil ICC desde elcontrolador de la impresora)Imprima desde el software de aplicación que no pueda ident
Ajuste del balance del colorEs posible ajustar los tintes de color durante la impresión.Como esta función ajusta el balance del color de la impresión
3.Finalice la configuraciónHaga clic en Imprimir (Print).Al llevar a cabo la impresión, el documento se imprimirá con el balance del color ajustado.Im
Ajuste del brilloSe puede modificar el brillo de todos los datos de imagen en general al realizar impresiones.Esta función no cambia el blanco puro ni
Temas relacionadosEspecificación de la corrección del colorAjuste del balance del colorAjuste de la intensidadAjuste del contraste316
Ajuste de la intensidadPermite atenuar (aclarar) o intensificar (oscurecer) los colores de los datos de imagen en conjunto durantela impresión.En la m
Importante• Si selecciona ColorSync para Ajuste de color (Color Matching), entonces el Intensidad (Intensity)aparece atenuado y no está disponible.Tem
Ajuste del contrasteEs posible ajustar el contraste de la imagen durante la impresión.Aumente el contraste cuando desee que haya una mayor diferencia
RestriccionesSi ya hay un dispositivo (como un teléfono inteligente) conectado a la impresora y desea conectar otrodispositivo, conéctelo utilizando e
Importante• Si selecciona ColorSync para Ajuste de color (Color Matching), entonces el Contraste (Contrast)aparece atenuado y no está disponible.Temas
Descripción del controlador de impresoraControlador de impresora Canon IJCómo abrir la ventana de configuración del controlador de impresoraCuadro de
Controlador de impresora Canon IJEl controlador de impresora Canon IJ (se llamará controlador de impresora abajo) es un software que seinstala en el o
Cómo abrir la ventana de configuración del controlador deimpresoraPuede visualizar la ventana de configuración del controlador de la impresora desde l
Cuadro de diálogo Ajustar páginaEn el cuadro de diálogo Ajustar página se pueden configurar los ajustes básicos de impresión, como porejemplo el tamañ
Cuadro de diálogo ImprimirEn el cuadro de diálogo Impresión, puede establecer el tipo de papel, la fuente del papel y la calidad deimpresión para come
Orientación (Orientation)Seleccione la orientación en la que quiera imprimir el papel.Menú desplegablePara cambiar de página en el cuadro de diálogo I
Calidad y soporteEste cuadro de diálogo permite crear una configuración de impresión básica según el tipo de papel. Amenos que sea necesaria una impre
imprimirán en monocromo. Cuando vaya a imprimir un documento en color, asegúrese de quitar lamarca de la casilla de verificación.Temas relacionadosCam
Opciones de colorMediante este cuadro de diálogo se puede ajustar el color de impresión a voluntad. Si el color de la imagenimpresa no es el deseado,
Para obtener más información acerca de cómo cambiar la configuración de un dispositivo,consulte el manual que se suministra con el dispositivo o pónga
los colores individuales y por lo tanto en el color del documento entero.Utilice el controlador de impresora únicamente cuando vaya a ajustar ligerame
MargenEste cuadro de diálogo permite establecer el lado de grapado y el tamaño del margen para el grapado devarias hojas de papel.Margen (Margin)Permi
Canon IJ Printer UtilityLa Canon IJ Printer Utility le permite realizar el mantenimiento de la impresora o cambiar la configuraciónde la impresora.Qué
Temas relacionadosLimpieza de los Cabezales de impresión desde el ordenadorUso del ordenador para imprimir un patrón de prueba de los inyectoresAlinea
Apertura de Canon IJ Printer UtilityPara abrir la Canon IJ Printer Utility, siga los pasos siguientes.1. Abra Preferencias del sistema (System Prefere
Mantenimiento de esta ImpresoraLimpieza de los Cabezales de impresión desde el ordenadorUso del ordenador para imprimir un patrón de prueba de los iny
Abrir la pantalla de estado de impresiónCompruebe el progreso de la impresión siguiendo este procedimiento:1. Inicie la pantalla de estado de impresió
Eliminar el trabajo de impresión especificado.Detener la impresión del documento especificado.Reiniciar la impresión del documento especificado.Muestr
Eliminación de un trabajo de impresión no deseadoSi la impresora no inicia la impresión, es posible que aún queden datos de un trabajo de impresióncan
Instrucciones de uso (controlador de impresora)Este controlador de impresora está sujeto a las siguientes restricciones. Cuando utilice el controlador
Aviso sobre la impresión mediante el servicio webAl usar el servicio web• Canon no garantiza la continuidad y la fiabilidad de los servicios web que s
Actualización del controlador de impresoraObtención del controlador de impresora más recienteEliminación de una impresora Canon IJ innecesaria de la l
Obtención del controlador de impresora más recienteSi actualiza el controlador de la impresora a la versión más reciente, es posible que se resuelvan
Eliminación de una impresora Canon IJ innecesaria de la lista deimpresorasPuede eliminar de la lista de impresoras una impresora Canon IJ que ya no ut
Pasos previos a la instalación del controlador de impresoraEn esta sección se describen los elementos que se deben tener en cuenta antes de instalar e
Instalación del controlador de impresoraPuede acceder a nuestro sitio web en Internet y descargar el controlador de impresora más reciente parasu mode
Configuración del papel para imprimirAl registrar el tamaño y el tipo del papel cargado en el cassette, puede evitar que la impresora imprimadefectuos
Cuando empieza a imprimir, aparece un mensaje.Confirme el mensaje y, a continuación, pulse el botón OK. Si aparece la pantalla para seleccionar laoper
Cambio del modo de funcionamiento de la Impresora347
Solución de problemasNo se puede encender la impresoraNo comienza la impresiónEl papel no entra correctamente/Se produce un error "No hay papel&q
Problemas con la comunicación de redProblemas con la Impresora al utilizarla con la redNo se puede detectar una Impresora en una redOtros problemas co
encuadre en el ámbito limitado definido por el copyright. Además, reproducir o editar fotografías depersonas puede infringir derechos de publicidad.Al
Problemas con la Impresora al utilizarla con la redLa Impresora ha dejado de trabajar de repenteLa velocidad de impresión es lentaNo se puede utilizar
La Impresora ha dejado de trabajar de repenteNo se puede establecer la comunicación con la impresora en la LAN inalámbricaNo se puede establecer la co
El canal inalámbrico que se va a utilizar puede estar limitado en función de los dispositivos de red inalámbricainstalados en el ordenador. Consulte e
Comprobación 4 Introduzca una contraseña si la especifica para la impresora.Comprobación 5 Asegúrese de que los dispositivos de comunicación externos
Comprobación 3 Cuando utilice una LAN inalámbrica, asegúrese de que el control deacceso no esté establecido en el punto de acceso.Para obtener informa
La velocidad de impresión es lentaComprobación 1 Es posible que la impresora esté imprimiendo un trabajo grande desdeotro ordenador.Comprobación 2 Al
No se puede utilizar la Impresora al reemplazar un punto deacceso o cambiar su configuraciónSi se reemplaza un punto de acceso, vuelva a llevar a cabo
Si la encriptación está activada, no se puede establecer unacomunicación con la impresora después de cambiar el tipo de encriptaciónen el punto de acc
No se puede detectar una Impresora en una redNo se puede detectar la Impresora al configurar la comunicación de la redNo se puede detectar la Impresor
No se puede detectar la Impresora al configurar la comunicaciónde la redSi no se puede detectar la impresora en la red al configurar la comunicación d
Utilización de MAXIFY Cloud LinkUtilizando MAXIFY Cloud Link, puede conectar la impresora a un servicio en la nube, como CANON iMAGEGATEWAY, Evernote
No se puede detectar la Impresora durante la configuración deLAN inalámbrica: comprobación 1¿Están encendidos la impresora y el dispositivo de red (ro
No se puede detectar la Impresora durante la configuración deLAN inalámbrica: comprobación 2¿Se ha activado la configuración de la LAN inalámbrica de
No se puede detectar la Impresora durante la configuración deLAN inalámbrica: comprobación 3¿Se ha conectado la impresora al punto de acceso?Al utiliz
No se puede detectar la Impresora durante la configuración deLAN inalámbrica: comprobación 4¿La función de firewall del software de seguridad o sistem
No se puede detectar la Impresora durante la configuración deLAN inalámbrica: comprobación 5Compruebe la configuración del punto de acceso.Compruebe l
No se puede detectar la Impresora durante la configuración deLAN cableada: comprobación 1¿Está conectado el cable LAN y la impresora y el router están
No se puede detectar la Impresora durante la configuración deLAN cableada: comprobación 2¿Están configurados el ordenador y el router, y el ordenador
No se puede detectar la Impresora durante la configuración deLAN cableada: comprobación 3Active la configuración de la LAN cableada de la impresora.Pu
No se puede detectar la Impresora en la LAN inalámbricaComprobación 1 Compruebe que la impresora está encendida.Comprobación 2 ¿Está establecida la op
Si hay algún dispositivo cerca (por ejemplo, un horno microondas) que utilice la misma banda de frecuencia,puede causar interferencias. Aleje todo lo
Utilización de MAXIFY Cloud Link desde su teléfono inteligente,tableta u ordenadorAntes de utilizar Canon Inkjet Cloud Printing CenterPreparativos ant
No se puede detectar la Impresora en la LAN cableadaComprobación 1 Compruebe que la impresora está encendida.Comprobación 2 ¿Está establecida la opció
Otros problemas con la redHa olvidado el nombre del punto de acceso, el SSID o la clave de redAparece el mensaje en la pantalla del ordenador durante
Ha olvidado el nombre del punto de acceso, el SSID o la clave deredNo se puede establecer una conexión con un punto de acceso en el que se ha establec
Cuando la impresora esté conectada a una estación base AirPort a través de una LAN,compruebe la configuración establecida en Seguridad inalámbrica (Wi
Aparece el mensaje en la pantalla del ordenador durante laconfiguraciónDurante la configuración se muestra la pantalla Introducir contraseña (Enter Pa
Aparece "Se está conectando la impresora a una red inalámbrica nocodificada"La seguridad no está configurada en el punto de acceso. Se puede
Se ha olvidado la contraseña del administrador establecida en laImpresoraInicialice la configuración de la impresora.Seleccione Todos los datos (All d
Comprobación de la información sobre la redComprobación de la dirección IP o la dirección MAC de la impresoraComprobación de la dirección IP o la dire
Haga clic en TCP/IP para confirmar la dirección IP.Haga clic en Hardware para confirmar la dirección MAC.•En Mac OS X v10.6.8:Haga clic en TCP/IP para
Comprobación de la información de configuración de la redPara comprobar la información de configuración de red de la impresora, imprima la información
Antes de utilizar Canon Inkjet Cloud Printing CenterCanon Inkjet Cloud Printing Center es un servicio que enlaza con la función de nube de la impresor
Cómo restaurar la configuración de red de la Impresora a losvalores predeterminados de fábricaImportante• Tenga en cuenta que la restauración borra po
Problemas al imprimirNo comienza la impresiónAtascos de papelEl papel no entra correctamente/Se produce un error "No hay papel"No se puede i
No comienza la impresiónComprobación 1 Asegúrese de que el cable de alimentación esté firmemente enchufadoy, a continuación, pulse el botón ACTIVADO (
Comprobación 5 Si quedaran trabajos de impresión innecesarios, elimínelos.Eliminación de un trabajo de impresión no deseadoComprobación 6 Asegúrese de
Atascos de papelCuando se atasca el papel, se muestra automáticamente un mensaje de solución de problemas. Tome lasmedidas adecuadas que se describan
El papel no entra correctamente/Se produce un error "No haypapel"Comprobación 1 Asegúrese de que haya papel cargado.Carga de papelComprobaci
Cargue los Hagakis con la columna de código postal hacia el extremo del cassette 1.• Cuando imprima en sobres, consulte Carga de papel y prepare los s
No se puede imprimir correctamente mediante la impresiónautomática a doble caraComprobación 1 ¿Está seleccionada la configuración para impresión autom
La impresión se detiene antes de terminarComprobación 1 ¿Está cargado el papel?Asegúrese de que haya papel cargado.Si la impresora se ha quedado sin p
Problemas con la calidad de impresiónLos resultados de la impresión no son satisfactoriosNo se expulsa tinta389
Requisitos para el funcionamiento de Canon Inkjet Cloud PrintingCenterOrdenadorCPU x86 o x64, 1,6 GHz o superiorRAM 2 GB o superiorPantallaResolución
Los resultados de la impresión no son satisfactoriosSi el resultado de la impresión no es satisfactorio, ya sea porque aparecen bandas blancas, líneas
El equipo no imprime el trabajo hasta el finalComprobación ¿Hay suficiente espacio en el disco duro del ordenador?Elimine los archivos innecesarios pa
No hay resultados de impresión/La impresión es borrosa/Loscolores son incorrectos/Rayas blancas No hay resultados de impresión La impresión es borrosa
Rayas blancasComprobación 1 ¿Ha confirmado la configuración del papel y la calidad de impresión?Los resultados de la impresión no son satisfactoriosC
Cargue papel con la cara imprimible hacia abajo.Consulte el manual de instrucciones proporcionado con el papel para obtener más información sobre la c
Las líneas no están alineadasComprobación 1 ¿Ha confirmado la configuración del papel y la calidad de impresión?Los resultados de la impresión no son
El papel impreso se ondula o la tinta se emborrona La tinta del papel impreso se emborrona El papel impreso se ondulaComprobación 1 ¿Ha confirmado la
El papel queda manchado/La superficie impresa está rayada El papel queda manchadoLos bordes del papel quedan manchados La superficie impresa queda man
1. Enrolle el papel en la dirección opuesta a la curvatura tal como muestra la siguiente ilustración.2. Compruebe que el papel ha quedado plano.Cuando
• Para establecer la configuración desde el equipoEn la Canon IJ Printer Utility, seleccione Configuración personalizada (Custom Settings) en el menúe
Sustitución de un depósito de tinta. . . . . . . . . . . . . . . . . . . . . . . . . . . . . . . . . . . . . . . . . . . . . . . . . . . . 154Compro
• En un entorno de red doméstica, se debe liberar el puerto 5222. Para obtener instrucciones sobreconfirmación, póngase en contacto con el administrad
Apertura de Canon IJ Printer Utility3. Seleccione Configuración personalizada (Custom Settings) en el menú desplegable.4. Arrastre la barra deslizante
El reverso del papel queda manchadoComprobación 1 ¿Ha confirmado la configuración del papel y la calidad de impresión?Los resultados de la impresión n
Los colores presentan franjas o irregularidades Los colores son irregulares Los colores presentan franjasComprobación 1 ¿Ha confirmado la configuració
• Si el problema no se soluciona tras realizar dos veces la limpieza a fondo del cabezal de impresión:Si después de limpiar a fondo el cabezal no se r
No se expulsa tintaComprobación 1 ¿Se ha agotado la tinta?Compruebe el código de asistencia en la pantalla LCD y lleve a cabo la acción oportuna para
Problemas con la ImpresoraNo se puede encender la ImpresoraLa Impresora se apaga de forma involuntariaNo se puede conectar correctamente con el ordena
No se puede encender la ImpresoraComprobación 1 Pulse el botón ACTIVADO (ON).Comprobación 2 Asegúrese de que el cable de alimentación esté firmemente
La Impresora se apaga de forma involuntariaComprobación Desactive la configuración para que la unidad se apague de formaautomática.La impresora se apa
No se puede conectar correctamente con el ordenador con uncable USBLa velocidad de impresión es lenta/La conexión USB de alta velocidadno funcionaSi e
No se puede establecer una comunicación con la Impresora conuna conexión USBComprobación 1 Compruebe que la impresora está encendida.Comprobación 2 Co
Preparativos antes de utilizar Canon Inkjet Cloud Printing CenterPara utilizar el Canon Inkjet Cloud Printing Center, hay que seguir los pasos que se
No se ve nada en la pantalla LCD• Si la luz de ENCENDIDO (POWER) está apagada:La impresora no está encendido. Conecte el cable de alimentación eléctri
Aparece un idioma no deseado en la pantalla LCDSeleccione el idioma que quiera que aparezca siguiendo el procedimiento que se indica a continuación.1.
El Soporte del cabezal de impresión no se mueve a la posiciónpara sustituirloImportante• El soporte del cabezal de impresión se desplaza a la posición
Problemas con la instalación/descargaNo se puede instalar el controlador de impresoraDesinstalación de IJ Network Tool413
No se puede instalar el controlador de impresoraDescargue el controlador de la página de asistencia de nuestro sitio web y, a continuación, vuelva ain
Desinstalación de IJ Network ToolSiga el procedimiento que se describe a continuación para desinstalar IJ Network Tool del ordenador.Importante• Aunqu
Acerca de los errores/mensajes que se muestranSi se produce un errorAparecerá un mensaje416
Si se produce un errorCuando se produzca un error durante la impresión, como que la impresora se quede sin papel o que elpapel se atasque, aparecerá a
Aparecerá un mensajeEn esta sección se describen algunos de los errores o mensajes.Nota• Aparece un código de asistencia (número de error) en el orden
del software de aplicación se programará para que se envíe cada mes durante unos diez años. El iconoInkjet Printer/Scanner/Fax Extended Survey Program
Importante• La operación para completar el registro debería haber finalizado en 60 minutos.Acceder a la URL en la página impresa e introducir después
• Para detener el envío de información:Haga clic en Apagar (Turn off). Extended Survey Program sobre impresora de inyección de tinta/escáner/fax (Inkj
Si no puede resolver el problemaSi no puede solucionar el problema de ninguna de las formas descritas en este capítulo, póngase encontacto con el vend
Lista de códigos de asistenciaEl código de asistencia aparece en la pantalla LCD y en la pantalla del ordenador cuando se produce unerror.El "Cód
• Del 7000 al 7ZZZ7100 7200 7201 7202 7203 72047205 7300 • Del A000 al ZZZZB202 B203 B204 B502 B503 B504C000 Para el código de asisten
Lista de códigos de asistencia (Cuando el papel está atascado)Si el papel está atascado, extráigalo siguiendo el procedimiento adecuado para cada caso
1300CausaEl papel está atascado dentro de la cubierta delantera.AcciónSi el papel está atascado dentro de la cubierta delantera, extraiga el papel med
3. Sujete el papel atascado con las manos.Si el papel está enrollado, estírelo.4.Tire suavemente del papel para no romperlo y, a continuación, tire de
6.Cierre la cubierta delantera.7.Pulse el botón OK de la impresora.Si ha tenido que apagar la impresora, todos los trabajos en cola se habrán cancelad
1303CausaEl papel está atascado dentro de la cubierta trasera.AcciónSi el papel está atascado dentro de la cubierta trasera, extraiga el papel mediant
Nota•No toque los elementos del interior de la impresora.•Si no puede extraer el papel, intente hacer lo siguiente.•Apague la impresora y vuelva a enc
2. En la pantalla de inicio de sesión, seleccione Crear nueva cuenta (Create newaccount)3.Introduzca la Dirección de e-mail (E-mail address) y el ID d
1313CausaEl papel está atascado dentro de la cubierta trasera mientras la impresora arrastra el papel impreso.AcciónSi el papel se atasca dentro de la
4.Tire del papel lentamente.Nota• No toque los elementos del interior de la impresora.• Si no puede extraer el papel, intente hacer lo siguiente.• Apa
Nota• Al volver a cargar el papel en el equipo, asegúrese de que está utilizando un papel adecuadopara imprimir y de que lo está cargando correctament
1314CausaEl papel está atascado dentro de la cubierta trasera durante una impresión automática a doble cara.AcciónSi el papel se atasca dentro de la c
Nota•No toque los elementos del interior de la impresora.•Si no puede extraer el papel, intente hacer lo siguiente.•Apague la impresora y vuelva a enc
Otros casosAsegúrese de lo siguiente:Comprobación 1 ¿Hay objetos extraños alrededor de la ranura de salida del papel?Comprobación 2 ¿Está la cubierta
1007CausaEntre las posibles causas se incluyen las siguientes.• No hay papel en el cassette 1.• El papel no está cargado correctamente en el cassette
1008CausaEntre las posibles causas se incluyen las siguientes.• No hay papel en el cassette 2.• El papel no está cargado correctamente en el cassette
1200CausaLa cubierta delantera está abierta.AcciónCierre la cubierta delantera y espere un momento.No lo cierre mientras esté reemplazando un depósito
1310CausaPuede que el tamaño de papel no sea compatible con la impresión automática a doble cara.AcciónLos tamaños de papel adecuados para la impresió
seleccionando Config. servicio web (Web service setup) -> Config. conexión (Connectionsetup) -> IJCloudPrintingCtr -> Eliminar de servicio (D
1575CausaNo se puede detectar correctamente la tinta.AcciónSi se vacía un depósito de tinta, sustitúyalo.El depósito de tinta no puede sustituirse has
1600CausaEs posible que se haya agotado la tinta.AcciónSe recomienda sustituir el depósito de tinta.Si la impresión está en curso y desea continuar im
1660CausaEl depósito de tinta no está instalado.AcciónInstale el depósito de tinta.442
1688CausaSe ha agotado la tinta.AcciónSustituya el depósito de tinta y cierre la cubierta delantera.Si imprime en el estado actual, la máquina puede s
1700CausaAbsorbedor de tinta está casi lleno.AcciónPulse el botón OK de la impresora para seguir imprimiendo. Póngase en contacto con el servicio técn
1701CausaAbsorbedor de tinta está casi lleno.AcciónPulse el botón OK de la impresora para seguir imprimiendo. Póngase en contacto con el servicio técn
1754CausaEl depósito de tinta no está instalado correctamente.AcciónAbra la cubierta delantera.A continuación, empuje el depósito de tinta.Después de
1755CausaSe ha agotado la tinta.AcciónPara mantener la calidad del equipo y de la impresión, el equipo no puede seguir imprimiendo con elestado de tin
1872CausaEl cassette 1 no está insertado.AcciónInserte el cassette 1.Nota• La pantalla de registro de información del papel del cassette se muestra de
1873CausaEl cassette 2 no está insertado.AcciónInserte el cassette 2.Nota• La pantalla de registro de información del papel del cassette se muestra de
3.En la pantalla de introducción de la información del usuario, indique la Contraseña(Password) y seleccione Siguiente (Next)Introduzca la contraseña
1874CausaSi no están insertados el cassette 1 y el cassette 2.AcciónInserte ambos cassettes.Nota• La pantalla de registro de información del papel del
1890CausaPuede que el material de protección del soporte del cabezal de impresión o la cinta siga en el soporte.AcciónAbra la cubierta delantera y, a
2111CausaLa configuración del papel para impresión es diferente de la información del papel del cassette registradaen la impresora.Nota• Para obtener
Por ejemplo, cuando la configuración del papel para imprimir es B5 y la información del papel delcassette registrada en la impresora es A4, la impreso
2112CausaLa configuración del papel para impresión es diferente de la información del papel del cassette registradaen la impresora.Nota• Para obtener
Por ejemplo, cuando la configuración del papel para imprimir es A4 y la información del papel delcassette registrada en la impresora es Legal, la impr
2113CausaLa configuración del papel para impresión es diferente de la información del papel del cassette registradaen la impresora.Nota• Para obtener
Por ejemplo, cuando la configuración del papel para imprimir es A4 y la información del papel delcassette registrada en la impresora es Legal, la impr
2121CausaLa configuración del papel del cassette 1 no ha finalizado.AcciónSi aparece la pantalla siguiente, es que la configuración del papel del cass
2122CausaLa configuración del papel del cassette 2 no ha finalizado.AcciónSi aparece la pantalla siguiente, es que la configuración del papel del cass
Introduzca el nombre que identifica al usuario.Importante• El campo de introducción del Nombre de usuario (User name) tiene la siguiente restricción d
2500CausaLa causa de los siguientes errores podría ser un fallo en la alineación automática de los cabezales deimpresión.• Los inyectores del cabezal
4100CausaNo se pueden imprimir los datos especificados.AcciónCuando vaya a imprimir contenidos de CREATIVE PARK PREMIUM, compruebe el mensaje queapare
4103CausaNo se puede realizar la impresión con la configuración actual.AcciónPulse el botón Parar (Stop) de la impresora para cancelar la impresión.A
4104CausaSi se especifica un tamaño de papel o tipo de soporte que no se puede cargar desde el cassette 2.AcciónPulse el botón Parar (Stop) de la impr
5100CausaSe ha producido un error en la impresora.AcciónCancele la impresión y apague la impresora.A continuación, confirme lo siguiente.• Confirme qu
5102CausaSe ha producido un error en la impresora.AcciónCancele la impresión y apague la impresora.A continuación, confirme lo siguiente.• Confirme qu
5103CausaSe ha producido un error en la impresora.AcciónCancele la impresión y apague la impresora.A continuación, confirme lo siguiente.• Confirme qu
5104CausaSe ha producido un error en la impresora.AcciónCancele la impresión y apague la impresora.A continuación, confirme lo siguiente.• Confirme qu
5105CausaSe ha producido un error en la impresora.AcciónCancele la impresión y apague la impresora.A continuación, confirme lo siguiente.• Confirme qu
5200CausaSe ha producido un error en la impresora.AcciónApague la impresora y desenchufe el cable de alimentación eléctrica de la impresora de la toma
6.Introduzca el Código de seguridad (Security code) y seleccione Hecho (Done)Un Código de seguridad (Security code) es lo que identifica al usuario cu
5203CausaSe ha producido un error en la impresora.AcciónApague la impresora y desenchufe el cable de alimentación eléctrica de la impresora de la toma
5204CausaSe ha producido un error en la impresora.AcciónApague la impresora y desenchufe el cable de alimentación eléctrica de la impresora de la toma
5205CausaSe ha producido un error en la impresora.AcciónApague la impresora y desenchufe el cable de alimentación eléctrica de la impresora de la toma
5206CausaSe ha producido un error en la impresora.AcciónApague la impresora y desenchufe el cable de alimentación eléctrica de la impresora de la toma
5207CausaSe ha producido un error en la impresora.AcciónApague la impresora y desenchufe el cable de alimentación eléctrica de la impresora de la toma
5208CausaSe ha producido un error en la impresora.AcciónApague la impresora y desenchufe el cable de alimentación eléctrica de la impresora de la toma
5209CausaSe ha producido un error en la impresora.AcciónApague la impresora y desenchufe el cable de alimentación eléctrica de la impresora de la toma
5400CausaSe ha producido un error en la impresora.AcciónApague la impresora y desenchufe el cable de alimentación eléctrica de la impresora de la toma
5500CausaNo se ha reconocido correctamente el depósito de tinta.AcciónPóngase en contacto con el servicio técnico.478
5501CausaNo se ha reconocido correctamente el depósito de tinta.AcciónPóngase en contacto con el servicio técnico.479
Utilización de Canon Inkjet Cloud Printing Center48
5B00CausaSe ha producido un error en la impresora.AcciónPóngase en contacto con el servicio técnico.480
5B01CausaSe ha producido un error en la impresora.AcciónPóngase en contacto con el servicio técnico.481
5C01CausaSe ha producido un error en la impresora.AcciónApague la impresora y desenchufe el cable de alimentación eléctrica de la impresora de la toma
6000CausaSe ha producido un error en la impresora.AcciónApague la impresora y desenchufe el cable de alimentación eléctrica de la impresora de la toma
6500CausaSe ha producido un error en la impresora.AcciónApague la impresora y desenchufe el cable de alimentación eléctrica de la impresora de la toma
6502CausaSe ha producido un error en la impresora.AcciónApague la impresora y desenchufe el cable de alimentación eléctrica de la impresora de la toma
6800CausaSe ha producido un error en la impresora.AcciónApague la impresora y desenchufe el cable de alimentación eléctrica de la impresora de la toma
6801CausaSe ha producido un error en la impresora.AcciónApague la impresora y desenchufe el cable de alimentación eléctrica de la impresora de la toma
6900CausaSe ha producido un error en la impresora.AcciónApague la impresora y desenchufe el cable de alimentación eléctrica de la impresora de la toma
6901CausaSe ha producido un error en la impresora.AcciónApague la impresora y desenchufe el cable de alimentación eléctrica de la impresora de la toma
Impresión del ID de registro de impresoraPara añadir una impresora utilizando Canon Inkjet Cloud Printing Center, necesitará un ID de registro deimpre
6902CausaSe ha producido un error en la impresora.AcciónApague la impresora y desenchufe el cable de alimentación eléctrica de la impresora de la toma
6910CausaSe ha producido un error en la impresora.AcciónApague la impresora y desenchufe el cable de alimentación eléctrica de la impresora de la toma
6911CausaSe ha producido un error en la impresora.AcciónApague la impresora y desenchufe el cable de alimentación eléctrica de la impresora de la toma
6920CausaSe ha producido un error en la impresora.AcciónApague la impresora y desenchufe el cable de alimentación eléctrica de la impresora de la toma
6921CausaSe ha producido un error en la impresora.AcciónApague la impresora y desenchufe el cable de alimentación eléctrica de la impresora de la toma
6930CausaSe ha producido un error en la impresora.AcciónApague la impresora y desenchufe el cable de alimentación eléctrica de la impresora de la toma
6931CausaSe ha producido un error en la impresora.AcciónApague la impresora y desenchufe el cable de alimentación eléctrica de la impresora de la toma
6932CausaSe ha producido un error en la impresora.AcciónApague la impresora y desenchufe el cable de alimentación eléctrica de la impresora de la toma
6933CausaSe ha producido un error en la impresora.AcciónApague la impresora y desenchufe el cable de alimentación eléctrica de la impresora de la toma
6940CausaSe ha producido un error en la impresora.AcciónApague la impresora y desenchufe el cable de alimentación eléctrica de la impresora de la toma
Acerca de la Config. silenciosa. . . . . . . . . . . . . . . . . . . . . . . . . . . . . . . . . . . . . . . . . . . . . . . . . . . 211Encendido/ap
Ventana del Canon Inkjet Cloud Printing CenterEn esta sección se describen las pantallas del Canon Inkjet Cloud Printing Center que aparecen en eltelé
6941CausaSe ha producido un error en la impresora.AcciónApague la impresora y desenchufe el cable de alimentación eléctrica de la impresora de la toma
6942CausaSe ha producido un error en la impresora.AcciónApague la impresora y desenchufe el cable de alimentación eléctrica de la impresora de la toma
6943CausaSe ha producido un error en la impresora.AcciónApague la impresora y desenchufe el cable de alimentación eléctrica de la impresora de la toma
6944CausaSe ha producido un error en la impresora.AcciónApague la impresora y desenchufe el cable de alimentación eléctrica de la impresora de la toma
6945CausaSe ha producido un error en la impresora.AcciónApague la impresora y desenchufe el cable de alimentación eléctrica de la impresora de la toma
6946CausaSe ha producido un error en la impresora.AcciónApague la impresora y desenchufe el cable de alimentación eléctrica de la impresora de la toma
7100CausaSe ha producido un error en la impresora.AcciónApague la impresora y desenchufe el cable de alimentación eléctrica de la impresora de la toma
7200CausaSe ha producido un error en la impresora.AcciónApague la impresora y desenchufe el cable de alimentación eléctrica de la impresora de la toma
7201CausaSe ha producido un error en la impresora.AcciónApague la impresora y desenchufe el cable de alimentación eléctrica de la impresora de la toma
7202CausaSe ha producido un error en la impresora.AcciónApague la impresora y desenchufe el cable de alimentación eléctrica de la impresora de la toma
Restablecer contraseña aquí (Reset password from here)Seleccione esta opción si ha olvidado la contraseña.Restablezca la contraseña siguiendo las inst
7203CausaSe ha producido un error en la impresora.AcciónApague la impresora y desenchufe el cable de alimentación eléctrica de la impresora de la toma
7204CausaSe ha producido un error en la impresora.AcciónApague la impresora y desenchufe el cable de alimentación eléctrica de la impresora de la toma
7205CausaSe ha producido un error en la impresora.AcciónApague la impresora y desenchufe el cable de alimentación eléctrica de la impresora de la toma
7300CausaSe ha producido un error en la impresora.AcciónApague la impresora y desenchufe el cable de alimentación eléctrica de la impresora de la toma
B202CausaSe ha producido un error que requiere que se ponga en contacto con el servicio técnico.AcciónApague la impresora y desenchufe el cable de ali
B203CausaSe ha producido un error que requiere que se ponga en contacto con el servicio técnico.AcciónApague la impresora y desenchufe el cable de ali
B204CausaSe ha producido un error que requiere que se ponga en contacto con el servicio técnico.AcciónApague la impresora y desenchufe el cable de ali
B502CausaSe ha producido un error en la impresora.AcciónApague la impresora y desenchufe el cable de alimentación eléctrica de la impresora de la toma
B503CausaSe ha producido un error en la impresora.AcciónApague la impresora y desenchufe el cable de alimentación eléctrica de la impresora de la toma
B504CausaSe ha producido un error en la impresora.AcciónApague la impresora y desenchufe el cable de alimentación eléctrica de la impresora de la toma
Si utiliza un teléfono inteligente o una tableta(1) Menú de contexto de la izquierda(2) Área de nombre de impresora(3) Menú de contexto de la derecha(
C000CausaSe ha producido un error en la impresora.AcciónCancele la impresión y apague la impresora.A continuación, confirme lo siguiente.• Confirme qu
Pantalla Adm. impres. (Mng. printer) (pantalla Seleccionar impresora (Select printer))Desde la pantalla Adm. impres. (Mng. printer) (pantalla Seleccio
• Modo multiusuario (Multiuser mode)Si hay varios usuarios utilizando la impresora, marque la casilla de verificación Modo multiusuario(Multiuser mode
Nota• Se garantiza el funcionamiento de hasta 16 impresoras para cada dirección de e-mail.Pantalla Administrar usuarios (Manage users)Desde la pantall
• Ordenar (Sort)Muestra la pantalla para ordenar las aplicaciones registradas.Puede utilizar los botones para cambiar el orden de visualización d
• Ayuda/avisos legales (Help/legal notices)*Aparecen la descripción de la pantalla Canon Inkjet Cloud Printing Center y varios recordatorios.• Desco
En la pantalla Buscar aplicaci. (Search apps), se muestran por categoría las aplicaciones cuyoregistro puede anular con el Canon Inkjet Cloud Printing
bien no es compatible con su modelo. : se puede utilizar con tinta Canon original.• Propiedades (Properties)*En esta pantalla se muestra el estado de
Contraseña de administrador. . . . . . . . . . . . . . . . . . . . . . . . . . . . . . . . . . . . . . 274Impresión. . . . . . . . . . . . . . . . .
(3) Área de nombre de impresora(4) Área de menú(5) Área de avisos(6) Área de información(7) Área de navegación global(8) Área de visualización(1) Botó
• Mostrar fecha y hora de actualización de la información de la impresora*Muestra la fecha y la hora en que se actualizó por última vez la información
• Copiar apli.Seleccione esta opción para copiar en otra impresora las aplicaciones añadidas en la impresoraseleccionada.Al seleccionar , aparece la
• Cambio de la configuración del Administrador (Administrator) y el Usuario est. (Standarduser)Puede cambiar los privilegios del Administrador (Admini
En la pantalla Buscar aplicaci. (Search apps), se muestran por categoría las aplicaciones cuyoregistro puede anular con el Canon Inkjet Cloud Printing
• Propiedades (Properties)*En esta pantalla se muestra el estado de la impresora seleccionada actualmente.Puede comprobar cuánta tinta queda o los de
(8) Área de visualizaciónLa pantalla cambia en función del menú seleccionado.66
Utilización de Canon Inkjet Cloud Printing CenterUna vez finalizado el registro de usuario, podrá iniciar sesión en el Canon Inkjet Cloud Printing Cen
En la "Ventana del Canon Inkjet Cloud Printing Center" podrá ver descripciones de las pantallas einstrucciones de funcionamiento.Procedimien
4.En la lista de imágenes que se muestra, seleccione la imagen que desee imprimir y, acontinuación, seleccione Siguiente (Next)5. Realice la configura
Margen. . . . . . . . . . . . . . . . . . . . . . . . . . . . . . . . . . . . . . . . . . . . . . . . . . . . . . . . . . . . . . . . . . 331Canon IJ
6.Aparece un mensaje de finalización del trabajo de impresión y se inicia la impresiónPara seguir imprimiendo, seleccione Continuar (Continue) y reali
Adición de una ImpresoraCon una sola cuenta puede utilizar los servicios de Canon Inkjet Cloud Printing Center en variasimpresoras.A continuación se d
Nota• Cuando se accede al servicio desde un IU remoto (Remote UI), el ID de registro de impresora(Printer registration ID) se introduce automáticament
Adición de un usuario de MAXIFY Cloud LinkVarios usuarios pueden utilizar una impresora.En esta sección se describe el procedimiento para agregar un u
• El número máximo de usuarios que se pueden agregar por impresora es 20.3. Introduzca la dirección de e-mail del usuario que se va a agregar y, a con
6.En la pantalla de introducción de la información del usuario, indique la Contraseña(Password) y seleccione Siguiente (Next)Introduzca la contraseña
Importante• El campo de introducción del Nombre de usuario (User Name) tiene la siguiente restricción decaracteres:• La contraseña debe tener entre 1
9. Introduzca el Código de seguridad (Security code) y seleccione Hecho (Done)Introduzca el código para autenticar al usuario.Importante• El campo de
Si está utilizando MAXIFY Cloud Link desde la impresora, seleccione Modo multiusuario (Multiusermode) en la pantalla Adm. impres. (Mng. printer) para
Solución de problemas Canon Inkjet Cloud Printing CenterSi no se puede instalar una aplicaciónSi la aplicación registrada no está en la lista de aplic
Otros problemas con la red. . . . . . . . . . . . . . . . . . . . . . . . . . . . . . . . . . . . . . . . . . . . . . . . . . . . . . . . . . 371Ha
• Si la impresión no comienza tras una breve espera, vaya al panel de control de la impresora,seleccione Configuración (Setup) y ejecute Solicitud s
¿Qué es un Código de seguridad?Un Código de seguridad (Security code) es lo que identifica al usuario cuando hay otros muchosusuarios compartiendo la
Impresión con Google Cloud PrintLa impresora es compatible con Google Cloud Print™ (Google Cloud Print es un servicio con tecnología deGoogle Inc.).Si
Preparativos para imprimir con Google Cloud PrintPara imprimir con Google Cloud Print, necesita crear una cuenta de Google y registrar la impresora en
• Cuando registra una impresora, la impresora debe estar conectada a la red LAN y el entorno de laLAN debe estar conectado a Internet. Tenga en cuenta
Aparecerá el mensaje de confirmación para imprimir la URL de autenticación.6. Cargue papel normal de tamaño A4 o Carta y, a continuación, seleccione A
5. Cuando aparezca el mensaje de confirmación para eliminar la impresora, seleccioneAceptar (OK)Eliminación de la impresora1. Asegúrese de que la impr
Impresión desde un ordenador o teléfono inteligente con GoogleCloud PrintCuando se envían datos de impresión con Google Cloud Print, la impresora reci
• Si selecciona otro tipo de soporte distinto de papel normal o un tamaño de papel distinto de A4/Carta/B5/A5, los datos de impresión se imprimirán en
Impresión desde un dispositivo compatible con AirPrintEn este documento se explica cómo usar AirPrint para imprimir sin cables desde su iPad, iPhone e
Aparecerá un mensaje. . . . . . . . . . . . . . . . . . . . . . . . . . . . . . . . . . . . . . . . . . . . . . . . . . . . . . . . . . . . . . 418Si
2. Desde la aplicación de su dispositivo Apple, puntee el icono de operación para mostrarlas opciones de menú.3.En las opciones de menú, puntee Imprim
Nota• Las Opciones de impresora (Printer Options) puede ser distintas según la aplicación y elmodelo que utilice.5. Si imprime un tipo de archivo con
Eliminar un trabajo de impresiónPara eliminar un trabajo de impresión con AirPrint, utilice uno de estos métodos:• En la impresora: si la impresora di
Si el problema persiste, use el controlador de la impresora del ordenador para ejecutar la impresión ycompruebe si el documento se imprime normalmente
Comprobación de la información de la ImpresoraPuede utilizar su teléfono inteligente, tableta u ordenador para comprobar el Est. impr. (Printer status
Est. impr. (Printer status)Esta función muestra información de la impresora como, por ejemplo, la cantidad de tinta restante,el estado e información d
Registros de uso (Records of use)Muestra un registro del uso de la impresora, como el número de páginas que ha impreso.Actualizar firmware (Firmware u
Cómo utilizar Imprimir desde e-mailMediante Imprimir desde e-mail (Print from E-mail), puede imprimir fácilmente una foto o un documentodel teléfono i
3. Compruebe si se ha enviado un e-mail desde la dirección de correo electrónico que haintroducido4. Acceda a la URL proporcionada en el e-mail y real
setup) -> Config. conexión (Connection setup) -> Conf. de Imprimir desde e-mail (Print from E-mail setup) -> Regist. en servicio (Register w/
Weitere Dokumente für Nein Canon MAXIFY iB4040



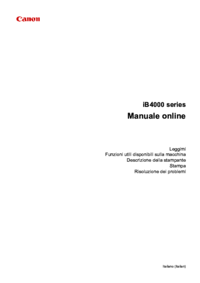



 (195 Seiten)
(195 Seiten)






 (2 Seiten)
(2 Seiten) (170 Seiten)
(170 Seiten) (255 Seiten)
(255 Seiten) (127 Seiten)
(127 Seiten)







Kommentare zu diesen Handbüchern