Canon PIXMA MG3550 Bedienungsanleitung Seite 1
Stöbern Sie online oder laden Sie Bedienungsanleitung nach Nein Canon PIXMA MG3550 herunter. Canon PIXMA MG3550 Manuale utente Benutzerhandbuch
- Seite / 196
- Inhaltsverzeichnis
- LESEZEICHEN
- Manuale online 1
- Sommario 2
- Scansione 4
- Scansione da un computer 5
- Scansione con IJ Scan Utility 6
- Avvio di IJ Scan Utility 9
- Scansione di foto 12
- Scansione di documenti 13
- (Unisci immagine) 15
- Image 2) 17
- 1. Avviare IJ Scan Utility 24
- 7. Fare clic su OK 26
- 5. Fare clic su OK 28
- Schermate di IJ Scan Utility 35
- (1) Area Opzioni di scansione 40
- • Predefinite (Defaults) 62
- (3) Area Vista miniatura 81
- (4) Area di anteprima 81
- (ScanGear) 83
- Schermate 84
- Modalità avanzata 85
- Scansione in Modalità di base 88
- (driver dello scanner) 91
- (Preferences) 98
- Impostazione delle voci 100
- Importante 100
- Riduzione di polvere e graffi 102
- Riduzione della granulosità 102
- Nessuno (None) Medio (Medium) 103
- Regolazione colore 104
- Saturazione 106
- Bilanciamento colore 107
- Luminosità 109
- Contrasto 109
- Lettura degli istogrammi 112
- Impostazione della soglia 118
- Scheda Modalità di base 120
- In vista miniatura 122
- In vista immagine intera 122
- (2) Barra degli strumenti 125
- (3) Area di anteprima 127
- Argomento correlato 128
- Scheda Modalità avanzata 129
- Impostazioni input 136
- Impostazioni di stampa 139
- Impostazioni immagine 143
- Scheda Scanner 154
- Scheda Anteprima 157
- Scheda Scansione 159
- Scheda Impostazioni colore 161
- Posizionamento degli elementi 163
- Risoluzione 171
- Formati dati 171
- Corrispondenza colore 171
- Unisci immagine 172
- Scanner Selector EX 178
- Altri metodi di scansione 183
- Scansione tramite driver WIA 184
- Windows XP) 189
Inhaltsverzeichnis
MG3500 seriesManuale onlineScansione Italiano (Italian)
Scansione semplificata con Scansione automaticaÈ possibile eseguire con facilità la scansione rilevando automaticamente il tipo di elemento.Importante
Correzione delle immagini (Accentua contrasto,Riduzione polvere e graffi, Correzione dissolvenza, ecosì via)Le funzioni Impostazioni immagine (Image S
Regolazione della luminosità dell'immagine e del tono coloreImpostare Regolazione immagine (Image Adjustment) su Automatica (Auto),Fotografia (Ph
NotaLe foto e le immagini stampate vengono visualizzate come un insieme di piccoli punti. Ilmoiré è un fenomeno in base al quale si evidenzia una grad
Nessuno (None) Medio (Medium)Correzione delle ombre che compaiono tra le pagine quando si esegue lascansione di opuscoli apertiImpostare Correzione om
Regolazione dei colori con un motivo coloreÈ possibile visualizzare in anteprima le modifiche ai colori e riprodurre colori naturaliutilizzando la fun
Ciano (Cyan) e Rosso (Red), Magenta e Verde (Green), Giallo (Yellow) e Blu (Blue) sonocoppie di colori complementari (ogni coppia produce una sfumatur
Regolazione della saturazione e del bilanciamentocoloreNella scheda Modalità avanzata (Advanced Mode) di ScanGear (driver dello scanner),fare clic su
NotaIl tono colore naturale dell'immagine originale potrebbe andare perso se si aumentaeccessivamente la saturazione.Bilanciamento coloreRegolare
Regolazione della luminosità e del contrastoNella scheda Modalità avanzata (Advanced Mode) di ScanGear (driver dello scanner),fare clic su (Luminosi
• Blu (Blue)Consente di regolare il canale Blu.NotaIn Canale (Channel) viene visualizzato solo Scala di grigi (Grayscale) se la Modalitàcolore (Color
visualizzata facendo clic su Imposta... (Settings...). Nella finestra di dialogoImpostazioni (Auto Scansione) (Settings (Auto Scan)), è inoltre possib
NotaL'aumento del contrasto è efficace per conferire un aspetto tridimensionale alleimmagini tenui. Tuttavia, le ombre e le luci potrebbero andar
Regolazione dell'istogrammaNella scheda Modalità avanzata (Advanced Mode) di ScanGear (driver dello scanner),fare clic su (Istogramma).NotaFare
Lettura degli istogrammiÈ possibile aprire l'istogramma di un'area specificata per ogni Canale (Channel). Più alto èil picco dell'istog
Le immagini con una maggior quantità di dati vengono distribuite verso il latodelle luciSpostare il dispositivo di scorrimento punto nero verso il lat
Regolazione degli istogrammi (con i contagocce)Quando si seleziona un Canale (Channel) e si fa clic sul contagocce punto nero,contagocce punto medio o
Regolazione della curva tonalitàNella scheda Modalità avanzata (Advanced Mode) di ScanGear (driver dello scanner),fare clic su (Impostazioni curva t
Lettura delle curve di tonalitàCon ScanGear, la scansione delle immagini con lo scanner costituisce l'input e lavisualizzazione sul monitor costi
Contrasto alto (High contrast) (curva a S)La luci e le ombre del lato input vengono migliorate, generando un'immagine ad altocontrasto.Inverti im
Impostazione della sogliaLa luminosità delle immagini a colori e in scala di grigi è espressa sotto forma di un valorecompreso tra 0 e 255. Tuttavia,
Schermate di ScanGear (driver dello scanner)Scheda Modalità di baseScheda Modalità avanzataImpostazioni inputImpostazioni di stampaImpostazioni immagi
Scansione di fotoÈ possibile eseguire la scansione di foto posizionate sul piano di lettura con impostazioniadatte alle foto.1. Posizionare la foto su
Scheda Modalità di baseQuesta modalità consente di eseguire la scansione facilmente, seguendo le istruzioni avideo.In questa sezione vengono descritte
NotaQuando si seleziona un tipo di documento, la funzione di accentuazione delcontrasto è attiva. Anche la funzione di regolazione dell'immagine
Consente di selezionare un formato di stampa.Le opzioni di formato stampa variano in base alla voce selezionata in Destinazione(Destination).• Regolab
Nella finestra di dialogo Aggiungi/elimina formato stampa (Add/Delete theOutput Size), è possibile specificare più formati di stampa e salvarlicontemp
È possibile regolare l'area di scansione all'interno dell'area di anteprima.Se non è specificata alcuna area, il documento viene acquis
Consente di regolare il colore dell'immagine nel suo complesso. È possibilecorreggere i colori sbiaditi a causa di un colore predominante e così
• (Ruota a sinistra)Fa ruotare l'anteprima immagine di 90 gradi in senso antiorario.- Il risultato verrà riprodotto nell'immagine acquisita
• (Apri guida)Consente di aprire questa pagina.(3) Area di anteprima• Area di anteprimaArea in cui viene visualizzata l'immagine di prova dopo a
fotogramma precedente o quello successivo. Fare nuovamente doppio clic sulfotogramma per ripristinare la visualizzazione allo stato normale.Se (Imma
Scheda Modalità avanzataQuesta modalità consente di definire delle impostazioni di scansione avanzate, quali lamodalità colore, la risoluzione di outp
Scansione di documentiÈ possibile eseguire la scansione di elementi posizionati sul piano di lettura conimpostazioni adatte ai documenti.1. Posizionar
Immettere Nome impostazione (Setting Name) e fare clic su Aggiungi (Add); il nomeviene visualizzato in Elenco impostazioni preferite (Favorite Setting
In vista miniaturaQuando nella vista miniature vengono visualizzate più immagini, facendo clic su questopulsante viene ingrandito il riquadro selezion
NotaAll'avvio della scansione, viene visualizzato un indicatore di avanzamento. Fare clicsu Annulla (Cancel) per annullare la scansione.Al termin
Tale pulsante ripristina anche le impostazioni della barra degli strumenti e diregolazione del colore.• (Ritaglia)Consente di specificare l'area
Consente di selezionare le immagini nella vista miniature evidenziandole con uncontorno blu.• (Seleziona tutti i fotogrammi di ritaglio)Disponibile q
NotaSe sono visualizzate in anteprima più immagini, i vari contorni indicano i diversistati di selezione.Fotogramma per messa a fuoco (contorno blu sp
Impostazioni inputImpostazioni input (Input Settings) consente di impostare le voci seguenti:• Seleziona origine (Select Source)Viene visualizzato il
Selezionare la modalità di scansione del documento.• Colore (Color)Selezionare questa modalità per acquisire documenti a colori o creare immagini acol
Per ulteriori informazioni sui fotogrammi di ritaglio, fare riferimento a "Regolazionedei fotogrammi di ritaglio (ScanGear)".138
Impostazioni di stampaImpostazioni di stampa (Output Settings) consente di impostare le voci seguenti:• Risoluzione di output (Output Resolution)Conse
Scansione con le impostazioni preferiteÈ possibile eseguire la scansione di elementi posizionati sul piano di lettura conimpostazioni preferite salvat
In vista immagine interaQuando non viene visualizzato alcun fotogramma di ritaglio, verrà acquisita tuttal'area di anteprima. Quando è visualizza
stampa (Output Size Name), la Larghezza (Width) e l'Altezza (Height) e fare clic suAggiungi (Add). In Unità (Unit), è possibile selezionare polli
NotaQuando le dimensioni dei dati superano una determinata soglia, il valore vienevisualizzato in rosso. In tal caso, quando si fa clic su Scansione (
Impostazioni immagineImportanteNon applicare queste funzioni alle immagini senza moiré, polvere/graffi o colori sbiaditi.L'uso di queste funzioni
Applica la regolazione immagine rilevando automaticamente il tipo di documento.Normalmente è consigliabile selezionare questa impostazione.• Fotografi
Documento (Document) o Rivista (Magazine) per Regolazione immagine (ImageAdjustment).• Maschera definizione dettagli (Unsharp Mask)Enfatizza il contor
• Alta (High)Consente di ridurre la distorsione provocata da piccoli/grandi graffi e grani di polvere.Tuttavia, potrebbero rimanere tracce del process
La granulosità non viene ridotta.• Bassa (Low)Selezionare questa impostazione se la fotografia è leggermente granulosa.• Medio (Medium)Normalmente è c
Allineare il documento con il bordo del piano di lettura. In caso contrario, è possibileche l'ombra non venga corretta in modo adeguato.È possibi
Pulsanti di Regolazione coloreI pulsanti di Regolazione colore possono essere utilizzati per correggere in modo accuratola luminosità e i toni colore
Scansione di elementi più grandi del piano di lettura(Unisci immagine)È possibile eseguire la scansione delle metà sinistra e destra di un elemento pi
• (Luminosità/Contrasto)Consente di regolare la luminosità e il contrasto dell'immagine. Se l'immagine è tropposcura o troppo luminosa o se
(Color Mode) è impostata su Scala di grigi (Grayscale)) precedenti e successivi allaregolazione.• (Soglia)Consente di impostare il confine di divisio
Consente di ripristinare tutte le regolazioni, quali saturazione/bilanciamento colore,luminosità/contrasto, istogramma e curva tonalità.152
Finestra di dialogo PreferenzeFare clic su Preferenze... (Preferences...) nella schermata ScanGear (driver dello scanner)per visualizzare la finestra
Scheda ScannerLa scheda Scanner consente di specificare le seguenti impostazioni.• Impostazioni di accensione/spegnimento automatiche (Auto Power Sett
Selezionare l'intervallo di tempo da impostare dall'elenco. Quando in questo intervallodi tempo non vengono ricevuti dati di stampa, la macc
ImportanteGli orari specificati in Ora inizio (Start time) e Ora fine (End time) devonoessere diversi.Quando si specificano le ore, la modalità silenz
Scheda AnteprimaLa scheda Anteprima (Preview) consente di specificare le seguenti impostazioni.• Anteprima all'avvio di ScanGear (Preview at Star
• Esegue il ritaglio automatico nelle immagini di anteprima (Execute AutoCropping on Previewed Images)Dopo l'anteprima il fotogramma di ritaglio
Scheda ScansioneLa scheda Scansione (Scan) consente di specificare le seguenti impostazioni.• Stato della finestra di dialogo di ScanGear dopo la scan
5. Assicurarsi che Acquisisci da sinistra (Scan from Left) sia selezionatoin Direzione di acquisizione (Scan Direction).6. Posizionare l'elemento
NotaAnche se si imposta Non chiudere ScanGear automaticamente (Do not closeScanGear automatically) o Visualizza la finestra di dialogo per selezionare
Scheda Impostazioni coloreLa scheda Impostazioni colore (Color Settings) consente di specificare le seguentiimpostazioni.• Regolazione coloreSeleziona
• Nessuno (None)Selezionare questa opzione per disattivare la correzione del colore fornita daScanGear (driver dello scanner).NotaL'opzione Corri
Posizionamento degli elementi (quando si esegue lascansione da un computer)Informazioni sul posizionamento degli elementi sul piano di lettura dello s
ImportanteGli elementi di grandi dimensioni (adesempio le foto in formato A4) che nonpossono essere collocati lontano dai bordi/freccia (segno di alli
Regolazione dei fotogrammi di ritaglio (ScanGear)Il "ritaglio" è l'operazione che consente di selezionare l'area che si desidera c
Tipi di fotogrammi di ritaglio(1) Fotogramma di ritaglio spesso (roteante o fisso)Rappresenta un fotogramma di ritaglio selezionato. Viene visualizzat
NotaNella scheda Modalità avanzata (Advanced Mode), è possibile specificare ledimensioni del fotogramma di ritaglio inserendo i valori in (Larghezza
È possibile creare più fotogrammi di ritaglio e applicare impostazioni di scansionediverse a ciascuno di essi.È anche possibile selezionare più fotogr
Note generali (driver dello scanner)ScanGear (driver dello scanner) è soggetto alle seguenti limitazioni. Durante l'utilizzo diScanGear, tenere p
Il primo elemento viene acquisito ed è visualizzato in 1.NotaFare clic su Annulla (Cancel) per annullare la scansione.8. Posizionare l'elemento d
Applicazioni con limitazioni sull'uso• Se si avvia Media Center, in dotazione con Windows XP Media Center Edition 2005,potrebbe non essere possib
Informazioni utili sulla scansioneRegolazione dei fotogrammi di ritaglio nella finestra Unisci immagineRisoluzioneFormati datiCorrispondenza colore171
Regolazione dei fotogrammi di ritaglio nella finestraUnisci immagineIl "ritaglio" è l'operazione che consente di selezionare l'are
Eliminazione dei fotogrammi di ritaglioPer eliminare il fotogramma di ritaglio, deselezionare la casella di controllo Regolafotogrammi di ritaglio (Ad
RisoluzioneI dati nell'immagine acquisita sono costituiti da un insieme di punti che contengonoinformazioni sulla luminosità e sul colore. La den
Utilizzo su un sito Web o inallegato a messaggio di postaelettronicaScala di grigi 150 dpiDocumento di testo(documento o rivista)Copia Colore, Scala d
Formati datiQuando si salvano le immagini acquisite, è possibile selezionare un formato dati. Ènecessario specificare il formato dati più adatto in ba
Corrispondenza coloreLa funzione "Corrispondenza colore" consente di effettuare regolazioni in modo che letonalità di colore dell'eleme
Menu e schermata delle impostazioni di IJ NetworkScanner Selector EXIJ Network Scanner Selector EX consente di selezionare gli scanner o le stampanti
ImportanteSe si utilizza un modello con cui non è possibile eseguire la scansione in rete dalpannello dei comandi, non è possibile eseguire scansioni
Il secondo elemento viene acquisito ed è visualizzato in 2.NotaFare clic su Annulla (Cancel) per annullare la scansione.10. Regolare le immagini acqui
Schermata Scans. da impost. pannello dei comandiFare clic su Scans. da impost. pannello dei comandi (Scan-from-Operation-PanelSettings) nella schermat
Disinstallazione di IJ Network Scanner Selector EXPer disinstallare IJ Network Scanner Selector EX dal computer, attenersi alla procedurariportata di
3. Al termine della disinstallazione, fare clic su OK.NotaSe viene visualizzato il messaggio con la richiesta di riavviare il computer, fareclic su OK
Altri metodi di scansioneScansione tramite driver WIAScansione tramite l'uso del Pannello di controllo (solo Windows XP)183
Scansione tramite driver WIAÈ possibile eseguire la scansione di un elemento da un'applicazione compatibile con WIA(Windows Image Acquisition).WI
Per la connessione USB: Canon XXX series (dove "XXX" è il nome del modello)Per la connessione di rete: XXX series_MAC address (dove "XX
Spostare il dispositivo di scorrimento per regolare il contrasto. Spostandolo versosinistra si diminuisce il contrasto dell'immagine, che risulte
NotaSe si utilizza lo scanner o la stampante con la connessione di rete, le opzioni peril tipo di immagine possono differire da quelle visualizzate co
5. Fare clic su Anteprima (Preview) per visualizzare in anteprimal'immagine.L'anteprima immagine appare sulla destra. Trascinare per speci
Scansione tramite l'uso del Pannello di controllo (soloWindows XP)È possibile eseguire la scansione di immagini tramite il Pannello di controllo
NotaSelezionare la casella di controllo Regola fotogrammi di ritaglio (Adjustcropping frames) per specificare l'area da salvare.Regolazione dei f
5. Fare clic su Impostazioni personalizzate (Custom settings) perimpostare le preferenze in base alle esigenze.• Luminosità (Brightness)Spostare il di
Posizionamento degli elementi (quando si esegue lascansione da un computer)Informazioni sul posizionamento degli elementi sul piano di lettura dello s
ImportanteGli elementi di grandi dimensioni (adesempio le foto in formato A4) che nonpossono essere collocati lontano dai bordi/freccia (segno di alli
images upon transfer) nella finestra didialogo Impostazioni di IJ Scan Utility.Le posizioni degli elementi inclinati(inclinazione pari o inferiore a 1
Impostazioni di scansione in reteÈ possibile connettere lo scanner o la stampante a una rete per condividerli fra piùcomputer.ImportanteLa scansione n
Windows 7/Windows Vista/Windows XP:Dal menu Start, fare clic su Tutti i programmi (All Programs) > CanonUtilities > IJ Network Scanner Selector
4. Fare clic su (Impostazioni generali), quindi su Seleziona (Select) inNome del prodotto (Product Name).Viene visualizzata la schermata Scans. da i
SommarioScansione. . . . . . . . . . . . . . . . . . . . . . . . . . . . . . . . . . . . . . . . . . . . . . . . . . . . . . . 4Scansione da un comp
Scansione contemporanea di più elementiÈ possibile acquisire contemporaneamente due o più foto (elementi piccoli) posizionati sulpiano di lettura e sa
Viene visualizzata la finestra di dialogo Impostazioni.4. Fare clic su Scansione personalizzata (Custom Scan).5. Selezionare Seleziona origine (Select
6. Selezionare Auto scansione (Auto scan) per Formato carta (PaperSize), quindi fare clic su OK.Viene visualizzata la schermata principale di IJ Scan
Finestra di dialogo Impostazioni (Scansione personalizzata)7. Fare clic su Personalizz. (Custom).Vengono acquisiti più elementi contemporaneamente.Not
Salvataggio dopo la verifica dei risultati di scansioneÈ possibile verificare i risultati di scansione, quindi salvare le immagini in un computer.Impo
4. Selezionare la casella di controllo Controlla i risultati dell'acquisizione(Check scan results), quindi fare clic su OK.Viene visualizzata la
NotaFare clic su Annulla (Cancel) per annullare la scansione.6. Modificare l'ordine delle immagini o le opzioni di salvataggio dei file inbase al
Invio delle immagini acquisite tramite posta elettronicaÈ possibile inviare le immagini acquisite tramite posta elettronica.NotaNelle descrizioni ripo
4. Selezionare Allega a e-mail (Attach to e-mail) in Impostazioniapplicazione (Application Settings), quindi selezionare un client e-mail.NotaÈ possib
Viene visualizzata la schermata principale di IJ Scan Utility.NotaConsultare le pagine seguenti per dettagli sugli elementi di impostazione nellafines
Schermate di ScanGear (driver dello scanner). . . . . . . . . . . . . . . . . . . . . . . . . . . . . . . . . . . . . . . 119Scheda Modalità di base
Le immagini acquisite vengono salvate in base alle impostazioni definite nellafinestra di dialogo Impostazioni.Quando si seleziona la casella di contr
Estrazione di testo da immagini acquisite (OCR)Eseguire la scansione del testo in riviste e giornali digitalizzati e visualizzare il testo inBlocco no
NotaPer Risoluzione (Resolution), solo 300 dpi o 400 dpi può essere impostatoquando Avvia OCR (Start OCR) è selezionato in Impostazioni applicazione(A
Viene visualizzata la schermata principale di IJ Scan Utility.NotaConsultare le pagine seguenti per dettagli sugli elementi di impostazione nellafines
Documenti contenenti testo con font la cui dimensione non rientranell'intervallo da 8 punti a 40 punti (a 300 dpi)Documenti inclinatiDocumenti po
Schermate di IJ Scan UtilitySchermata principale di IJ Scan UtilityFinestra di dialogo ImpostazioniFinestra di dialogo Impostazioni (Auto Scansione)Fi
Schermata principale di IJ Scan UtilityAttenersi alla seguente procedura per avviare IJ Scan Utility.Windows 8:Selezionare IJ Scan Utility sulla scher
È possibile specificare le impostazioni di scansione/salvataggio e la risposta dopo lascansione nella finestra di dialogo Impostazioni (Scansione foto
Finestra di dialogo ImpostazioniNella finestra di dialogo Impostazioni sono presenti due schede: (Scansione da uncomputer) e (Impostazioni general
Finestra di dialogo Impostazioni (Auto Scansione)Fare clic su Auto Scansione (Auto Scan) sulla scheda (Scansione da un computer)per visualizzare la
ScansioneScansione da un computerScansione con IJ Scan UtilityScansione con le applicazioni software in uso (ScanGear)Informazioni utili sulla scansio
(Custom Scan)), quindi fare clic su Fotografia (Photo), Documento (Document) oPersonalizz. (Custom) nella schermata principale di IJ Scan Utility. Non
• Formato dati (Data Format)L'impostazione Auto è selezionata. I seguenti formati dati vengono applicatiautomaticamente in base al tipo di elemen
Selezionare questa opzione quando si desidera utilizzare le immagini acquisite cosìcome sono in un'applicazione che consente di sfogliare oppure
Finestra di dialogo Impostazioni (Scansione fotografia)Fare clic su Scansione fotografia (Photo Scan) sulla scheda (Scansione da uncomputer) per vis
• Modalità colore (Color Mode)Selezionare la modalità colore con cui acquisire l'elemento.ImportantePer selezionare Bianco e nero (Black and Whit
• Aumenta il livello di dettaglio del contorno (Sharpen outline)Enfatizza il contorno dei soggetti per rendere più nitida l'immagine.(2) Area Sal
ImportanteQuando la finestra di dialogo Impostazioni viene visualizzata da My Image Garden,questa opzione non viene visualizzata.(3) Area Impostazioni
Finestra di dialogo Impostazioni (Scansione documento)Fare clic su Scansione documento (Document Scan) sulla scheda (Scansione daun computer) per vi
Selezionare il tipo di elemento da acquisire.Scansione di documenti: Documento (Document)Scansione di riviste: Rivista (Magazine)• Modalità colore (Co
• Impostazioni elaborazione immagine (Image Processing Settings)Fare clic su (Più) per impostare quanto segue.NotaQuando Modalità colore (Color Mode
Scansione da un computerScansione con IJ Scan UtilityScansione con le applicazioni software in uso (ScanGear)Informazioni utili sulla scansioneMenu e
Riduce le ombre di rilegatura che compaiono tra le pagine quando si esegue lascansione di opuscoli aperti.ImportanteDisponibile solo quando la casella
ImportanteSono supportati solo i documenti di testo scritti in lingue che possono essereselezionate da Lingua documento (Document Language) nella fine
destinazione (Select Destination Folder) visualizzata selezionando Aggiungi...(Add...) dal menu a discesa.Di seguito sono indicate le cartelle di salv
Selezionare questa opzione quando si desidera convertire il testo di un'immagine in datidi testo mediante software OCR specificati.È possibile sp
Finestra di dialogo Impostazioni (Scansionepersonalizzata)Fare clic su Scansione personalizzata (Custom Scan) sulla scheda (Scansione daun computer)
Selezionare il tipo di elemento da acquisire. Quando si seleziona Auto, il tipo dielemento viene rilevato automaticamente.Vengono inoltre impostate au
Selezionare le dimensioni dell'elemento da acquisire.Se si seleziona l'opzione Personalizza (Custom), viene visualizzata una schermatache co
Quando Seleziona origine (Select Source) è Auto• Applica la correzione dell'immagine consigliata (Apply recommended imagecorrection)Consente di a
Il tono del colore può variare rispetto all'immagine originale a causa dellecorrezioni. In questo caso, deselezionare la casella di controllo ed
ImportanteI seguenti tipi di documenti potrebbero non essere corretti in modo appropriatopoiché il testo non può essere rilevato correttamente.Documen
Scansione con IJ Scan UtilityDescrizione di IJ Scan Utility (software dello scanner)Avvio di IJ Scan UtilityScansione semplificata con Scansione autom
Selezionare il formato dati in cui salvare le immagini acquisite.È possibile selezionare JPEG/Exif, TIFF, PNG, PDF, PDF (a più pagine) (PDF(Multiple P
ImportanteQuesta opzione non viene visualizzata quando Seleziona origine (Select Source)è Auto.Quando la finestra di dialogo Impostazioni viene visual
• Predefinite (Defaults)È possibile ripristinare le impostazioni predefinite nella schermata visualizzata.62
Finestra di dialogo Impostazioni (Scansione e unione)Fare clic su Scansione e unione (Scan and Stitch) sulla scheda (Scansione da uncomputer) per vi
Scansione di riviste: Rivista (Magazine)NotaPer ridurre l'effetto moiré, impostare Seleziona origine (Select Source) su Rivista(Magazine).• Modal
NotaQuando la funzione Riduce il moiré (Reduce moire) è abilitata, la scansionedura più a lungo del solito.(2) Area Salva le impostazioni• Nome file (
Consente di visualizzare la finestra di dialogo Salva le impostazioni (Save Settings)dopo la scansione.ImportanteQuando la finestra di dialogo Imposta
Finestra di dialogo Impostazioni (ScanGear)Fare clic su ScanGear sulla scheda (Scansione da un computer) per visualizzare lafinestra di dialogo Impo
NotaQuando si seleziona PDF o PDF (a più pagine) (PDF (Multiple Pages)), èpossibile acquisire immagini di dimensioni fino a 9600 pixel x 9600 pixel.Se
NotaQuando questa casella di controllo non è selezionata, è possibile acquisireimmagini di dimensioni fino a 10208 pixel x 14032 pixel.• Controlla i r
Descrizione di IJ Scan Utility (software dello scanner)IJ Scan Utility è un'applicazione che consente di eseguire facilmente la scansione di foto
NotaSpecificare l'applicazione o la cartella nella finestra di dialogo Selezional'applicazione (Select Application) o Seleziona la cartella
Finestra di dialogo Impostazioni (Impostazioni generali)Fare clic su (Impostazioni generali) per visualizzare la finestra di dialogo Impostazioni(Im
È possibile limitare le dimensioni delle immagini acquisite da allegare a un messaggio diposta elettronica.È possibile selezionare Piccola (adatta a f
Finestra di dialogo Impostazioni formato datiVisualizzare la finestra di dialogo Impostazioni formato dati (Data Format Settings)attenendosi a una del
• Compressione PDF (PDF Compression)Selezionare il tipo di compressione per il salvataggio di file PDF.• StandardNormalmente è consigliabile seleziona
Finestra di dialogo Salva le impostazioniSelezionare la casella di controllo Controlla i risultati dell'acquisizione (Check scanresults) in Salva
ImportanteI pulsanti delle operazioni di anteprima non vengono visualizzati se la casella dicontrollo Abilita acquisizioni immagini di grandi dimensio
Fare clic per visualizzare la finestra di dialogo Impostazioni formato dati (DataFormat Settings), in cui è possibile impostare la qualità delle immag
Finestra di dialogo Unisci immagineFare clic su Unione (Stitch) nella schermata principale di IJ Scan Utility per visualizzare lafinestra Unisci immag
• 11 x 17 (Letter x 2)Consente di eseguire separatamente la scansione delle metà sinistra e destra di unelemento di dimensioni pari al doppio del form
Integrare con le applicazioniÈ possibile utilizzare le immagini acquisite mediante l'integrazione con altre applicazioni;visualizzare immagini ac
• Regola fotogrammi di ritaglio (Adjust cropping frames)È possibile regolare l'area di scansione nell'anteprima.Se non viene specificata alc
Facendo clic con il pulsante destro del mouse sull'area di anteprima, l'immaginevisualizzata viene ridotta.• (Ruota a sinistra)Fa ruotare l
• Dopo aver acquisito il primo elemento facendo clic su Inizia l'acquisizionedell'immagine 1 (Start Scanning Image 1)L'immagine viene a
Scansione con le applicazioni software in uso(ScanGear)Descrizione di ScanGear (driver dello scanner)Scansione con le Impostazioni avanzate tramite Sc
Descrizione di ScanGear (driver dello scanner)ScanGear (driver dello scanner) è il software necessario per eseguire la scansione deidocumenti. Consent
Modalità avanzataUtilizzare la scheda Modalità avanzata (Advanced Mode) per specificare la modalitàcolore, la risoluzione di output, la luminosità del
Scansione con le Impostazioni avanzate tramiteScanGear (driver dello scanner)Avvio di ScanGear (driver dello scanner)Avvio di ScanGear (driver dello s
Avvio di ScanGear (driver dello scanner)Utilizzare ScanGear (driver dello scanner) per applicare le correzioni immagine e leregolazioni colore durante
Scansione in Modalità di baseUtilizzare la scheda Modalità di base (Basic Mode) per eseguire facilmente la scansioneseguendo tre semplici procedure a
NotaPer acquisire riviste contenenti molte foto a colori, selezionare Rivista (AColori) (Magazine (Color)).3. Fare clic su Anteprima (Preview).L'
Avvio di IJ Scan UtilityNotaSe si dispone di più scanner o se si è modificata la connessione da USB a quella direte, impostare l'ambiente di rete
8. Fare clic su Scansione (Scan).Viene avviata la scansione.NotaFare clic su (Informazioni) per aprire una finestra di dialogo in cui verificare lei
Scansione in Modalità avanzataUtilizzare la scheda Modalità avanzata (Advanced Mode) per specificare la modalitàcolore, la risoluzione di output, la l
NotaQuando si passa da una modalità all'altra, le impostazioni non vengonomantenute.3. Configurare Impostazioni input (Input Settings) in base al
6. Regolare il fotogramma di ritaglio (area di scansione), correggerel'immagine e regolare i colori in base alle esigenze.Regolazione dei fotogra
Scansione contemporanea di più documenti conScanGear (driver dello scanner)È possibile acquisire contemporaneamente due o più foto (documenti piccoli)
2. Impostare Seleziona origine (Select Source) in base al documentocollocato sul piano di lettura.3. Fare clic su Anteprima (Preview).Nell'area A
NotaÈ possibile correggere ciascuna immagine separatamente. Selezionare ilfotogramma da correggere.Nella vista miniatura è possibile creare unicamente
NotaQuando è visualizzata l'intera immagine, l'icona cambia in (Immagineintera).2. Impostare la Destinazione (Destination).3. Impostare Fo
NotaÈ possibile specificare una risposta di ScanGear dopo la scansione in Stato dellafinestra di dialogo di ScanGear dopo la scansione (Status of Scan
Correzione delle immagini e regolazione dei colori conScanGear (driver dello scanner)Aumento dei dettagli delle foto sfocate, riduzione polvere e graf
Weitere Dokumente für Nein Canon PIXMA MG3550






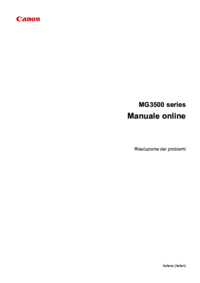



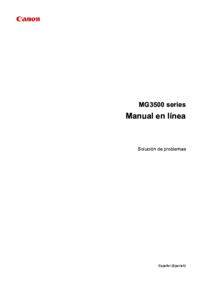


 (16 Seiten)
(16 Seiten) (340 Seiten)
(340 Seiten) (162 Seiten)
(162 Seiten) (152 Seiten)
(152 Seiten) (134 Seiten)
(134 Seiten) (203 Seiten)
(203 Seiten) (169 Seiten)
(169 Seiten) (11 Seiten)
(11 Seiten)







Kommentare zu diesen Handbüchern