Canon PowerShot S1 IS Bedienungsanleitung Seite 1
Stöbern Sie online oder laden Sie Bedienungsanleitung nach Nein Canon PowerShot S1 IS herunter. Canon Powershot S2 IS User manual Benutzerhandbuch
- Seite / 104
- Inhaltsverzeichnis
- FEHLERBEHEBUNG
- LESEZEICHEN




- Software Starter Guide 1
- Trademark Acknowledgments 2
- SAFETY PRECAUTIONS 2
- Warnings 2
- Disclaimer 2
- Table of contents 3
- – Advanced Techniques 59 4
- Appendices 81 4
- Read This First 5
- Like a Pro 6
- Print the images 7
- Software 8
- Edit a Movie 9
- Convert a RAW Image 9
- System Requirements 10
- Macintosh 11
- Platform – Preparations 12
- Windows XP 13
- 5 Click [Next] 14
- Platform – The Basics 17
- 2 Download the images 18
- Thumbnail 20
- Memory Card Reader Connection 21
- Printing Images 23
- Full Page Print 25
- Layout and Print 26
- The ZoomBrowser EX Windows 28
- Task Area 29
- Folders Area 29
- Browser Area 29
- Display Mode 30
- Display Control Panel 31
- Function Buttons 31
- Viewer Window 32
- Properties Window 33
- ZoomBrowser EX Features 34
- Internet 35
- 3 Select images to download 36
- 4 Click [Download pictures] 36
- Replaying Movies 38
- Editing Movies 39
- Converting RAW Images 40
- RemoteCapture Task Window 44
- Remote Shooting 45
- 3 Click the [Release] button 45
- Instructions 46
- Assist mode 46
- Camera Settings 47
- The My Camera Window Features 48
- 2 Download images 54
- Print Window Features 60
- The ImageBrowser Windows 61
- Explorer Panel 62
- Control Panel 64
- File Information Window 66
- ImageBrowser Features 67
- Functions Selected from Menus 68
- 4 Click [Download images] 70
- Starting PhotoStitch 78
- The My Camera Window 80
- 2 Click the [Add] button 82
- Appendices 83
- ZoomBrowser EX 84
- ImageBrowser 84
- Uninstalling the Software 85
- Windows/Macintosh 86
- Memory Card Folder Structure 88
- Troubleshooting 89
- Windows XP and Windows 2000 91
- Windows Me/Windows 98 SE 93
- Item to Prepare 98
- PowerShot A520/PowerShot A510 99
- PowerShot S2 IS 100
- Canon Customer Support 103
- ArcSoft Customer Support 103
Inhaltsverzeichnis
WindowsMacintosh• This guide explains how to install the software programs and briefly introduces their functions and operating procedures. • Please r
System Requirements8Windows/MacintoshSystem RequirementsPlease install the software on a computer meeting the following minimum requirements.Windows•
PowerShot S2 IS98Windows/MacintoshPowerShot S2 ISHow to Connect the Camera to a Computer and Prepare to Transfer Data 1 Attach the supplied interface
99IndexAArcSoft PhotoStudio 81BBrowser AreaMacintosh 59, 60Windows 26, 27Browser Window 59CCamera Browser WindowMacintosh 67Windows 34Camera Con
100My Camera SettingsMacintosh 77Windows 45OOperating the Shutter Remotely 7Macintosh 73Windows 41PPhotoRecord 6, 21PhotoStitch 6Macintosh 76W
Canon Customer SupportFor Canon Customer Support contacts, please see the European Warranty System (EWS) Booklet supplied with your camera.ArcSoft Cus
CEL-SE9RA210 © 2005 CANON INC.
System Requirements9Windows/MacintoshMacintoshOS Mac OS X (v10.1.5-v10.3)Computer Model The above OS should be pre-installed on computers with built-i
10WindowsUsing the Software on the Windows Platform – PreparationsThis chapter explains the basic procedures for installing the software and connectin
Installing the Software and USB Driver11Windows3 Place the Canon Digital Camera Solution Disk in the computer’s CD-ROM drive.If the installer panel do
Installing the Software and USB Driver12Windows5 Click [Next].6 Select [Easy Installation] as the setup type and click [Next].Select [Custom Installat
Installing the Software and USB Driver13Windows9 When the installation is over, select [Yes, I want to restart my computer now.] and click [Finish].At
Installing the Software and USB Driver14WindowsIf the Digital Signature Not Found window appears, click [Yes].The USB driver will automatically finish
15WindowsUsing the Software on the Windows Platform – The BasicsThis chapter explains the procedures for using ZoomBrowser EX to download the camera&a
Downloading Images to the Computer16Windows2 Download the images.Download the images using the camera or the computer. By default, the downloaded imag
Downloading Images to the Computer17WindowsUsing the Camera to Download Images (Direct Transfer Function) Set the Direct Transfer settings on the came
The precautions noted within this guide are intended to instruct you in the safe and correct use of the products and to prevent injuries or damage to
Downloading Images to the Computer18WindowsBy default, when downloading is complete, the thumbnails (tiny versions) of the downloaded images display i
Downloading Images to the Computer19WindowsMemory Card Reader Connection1Insert the memory card into the reader.Use a separately sold card adapter (PC
Downloading Images to the Computer20WindowsThe downloaded images are saved into folders according to the shooting date.By default, when the download i
Printing Images21WindowsPrinting ImagesThis section explains the basic procedures for using PhotoRecord, a printing utility program. See the program’s
Printing Images22Windows3 Click [2. Select Captions for Printing] and place a check mark beside the type of information that will be printed with the
Printing Images23WindowsFull Page PrintThis option prints one image per page. 1 Click [2 Select Printer & Album Type]. Once you have chosen a prin
Printing Images24WindowsLayout and PrintThis option prints multiple images on a single page as in a photo album. 1 Click [2 Select Printer & Album
Printing Images25Windows4 Click [4 Print], confirm the number of copies and other printing settings, and click [Print]. This will start printing. To c
26WindowsUsing the Software on the Windows Platform – Advanced TechniquesThis chapter explains various ZoomBrowser EX features. Proceed to this chapte
The ZoomBrowser EX Windows27WindowsTask Area • ZoomBrowser EX's tasks are arranged here like an index.• Click a Task button to carry out the desi
1Table of contentsTable of contents ... 1Read This First 3It’s so Simple!
The ZoomBrowser EX Windows28WindowsDisplay Mode• Selects the display style for the Browser Area.Zoom ModeDisplays all the images in a folder as thumbn
The ZoomBrowser EX Windows29WindowsDisplay Control Panel • This panel adjusts the display settings for the Browser Area.Function Buttons• These button
The ZoomBrowser EX Windows30WindowsViewer WindowDouble-click an image in the Browser Area to display it in the Viewer Window.Edit MenuYou can use this
The ZoomBrowser EX Windows31WindowsProperties WindowThe Properties Window displays when you select an image in the Browser Area and click the Properti
ZoomBrowser EX Features32WindowsZoomBrowser EX FeaturesThis section briefly introduces the Task Area functions.Acquire & Camera SettingsOpens the
ZoomBrowser EX Features33WindowsExportExport Still ImagesAllows you to change the image size or type, and export it as a new image. Export MoviesAllow
Checking Images before Downloading34WindowsChecking Images before DownloadingYou can display camera or memory card images in the Camera Browser Window
Checking Images before Downloading35Windows5 Confirm the destination folder and click [Starts Download].Specify the file name for saved images.Specify
Replaying Movies36WindowsReplaying Movies1 Double-click an image with a movie icon in ZoomBrowser EX’s Browser Area. 2 Click the (Play) button in th
Editing Movies37WindowsEditing MoviesYou can create and edit movies: link movies and stills that have been downloaded to your computer, add background
Table of contents2Using the Software on the Macintosh Platform– Advanced Techniques 59The ImageBrowser Windows ...
Converting RAW Images38WindowsConverting RAW ImagesRAW images are extremely high-quality images that are not subject to any deterioration due to compr
Converting RAW Images39Windows4 Click the [2. Save] tab, set the file type and destination, and then click [Save]. Select [All Images] or [Checked Ima
Converting RAW Images40WindowsYou can change the coloration of the image to your preferred settings when you convert a RAW image. You can also select
Operating the Shutter Remotely41WindowsOperating the Shutter RemotelyYou can record still images by using a computer to control the shutter of a conne
Operating the Shutter Remotely42WindowsRemoteCapture Task Window The RemoteCapture Task window has the following features.• The settings available in
Operating the Shutter Remotely43WindowsRemote Shooting1Click and check the subject in the viewfinder.2 Change the image size or resolution, the rota
Merging Panoramic Images - PhotoStitch44WindowsMerging Panoramic Images - PhotoStitch You can create a wide panoramic image by merging several images.
Enjoy Customizing Your Camera with the My Camera Settings45WindowsEnjoy Customizing Your Camera with the My Camera SettingsThe start-up image, start-u
Enjoy Customizing Your Camera with the My Camera Settings46WindowsThe My Camera Window FeaturesZoomBrowser EX already contains several pre-recorded My
Enjoy Customizing Your Camera with the My Camera Settings47Windows1 Select the [Setup as a theme] tab in the My Camera window. To set the start-up ima
3Windows/MacintoshRead This FirstThis chapter explains what you can accomplish using the camera with the software contained on the Canon Digital Camer
Enjoy Customizing Your Camera with the My Camera Settings48Windows2 Select the file you created and click [Open].This concludes the process for adding
49MacintoshUsing the Software on the Macintosh Platform – PreparationsThis chapter explains the basic procedures for installing the software. Read thi
Installing the Software50Macintosh5 Select [Easy Installation] and click [Next].Select [Custom Installation] to select programs individually for insta
51MacintoshUsing the Software on the Macintosh Platform – The BasicsThis chapter explains the procedures for using ImageBrowser to download the camera
Downloading Images to the Computer52Macintosh1 Attach the supplied interface cable to the computer’s USB port and the camera’s DIGITAL Terminal. Prepa
Downloading Images to the Computer53MacintoshUsing the Camera to Download Images (Direct Transfer Function) Set the Direct Transfer settings on the ca
Downloading Images to the Computer54MacintoshBy default, when the download is complete, the thumbnails (tiny versions) of the downloaded images displa
Downloading Images to the Computer55Macintosh2 Click [Starts to download images].You can set the type of image to download and the destination folder
Printing Images56MacintoshPrinting ImagesPrinting1Select the images to print.Clicking on an image selects it and displays a blue frame around it. To s
Printing Images57Macintosh Full Page PrintThis option prints one image per page.1 Select [Tiled photo printing] in the Layout Options dialog and click
It’s so Simple! Make Prints Right at Home Like a Pro4Windows/MacintoshIt’s so Simple! Make Prints Right at Home Like a Pro See your Camera User Guide
Printing Images58MacintoshPrint Window FeaturesWhen the [Custom layout printing] option is selected in the Layout Options window, you can freely chang
59MacintoshUsing the Software on the Macintosh Platform – Advanced TechniquesThis chapter explains various ImageBrowser features. Proceed to this chap
The ImageBrowser Windows60MacintoshExplorer Panel • Use this area to select folders. The images in the selected folder display in the Browser Area.• I
The ImageBrowser Windows61MacintoshDisplay Mode• Selects the display style for the Browser Area.PreviewThis mode displays the image at a larger size a
The ImageBrowser Windows62MacintoshDisplay Control Panel • This panel adjusts the display settings for the Browser Area.Control Panel• The control pan
The ImageBrowser Windows63MacintoshViewer WindowDouble-click an image in the Browser Area to display it in the Viewer Window.Edit MenuAllows trimming
The ImageBrowser Windows64MacintoshFile Information WindowThe File Information Window displays when you select an image in the Browser Area, click the
ImageBrowser Features65MacintoshImageBrowser FeaturesThis section provides a brief introduction to ImageBrowser features.Control Panel FeaturesCanon C
ImageBrowser Features66MacintoshFunctions Selected from MenusSearch Images: [File] menu, [Search]Searches images by criteria such as Star Rating, date
Checking Images before Downloading67MacintoshChecking Images before DownloadingYou can display camera or memory card images in the Camera Browser Wind
It’s so Simple! Make Prints Right at Home Like a Pro5Windows/MacintoshDownload images to the computerPrint the imagesConnect the camera to the compute
Checking Images before Downloading68Macintosh4 Click [Download images].5 Confirm the destination folder and click [Start Download].Specify the file na
Replaying Movies69MacintoshReplaying Movies1 Double-click an image with a movie icon in ImageBrowser’s Browser Area.The movie will appear in the Viewe
Editing Movies70MacintoshEditing MoviesYou can create and edit movies: link movies and stills that have been downloaded to your computer, add backgrou
Converting RAW Images71MacintoshConverting RAW ImagesRAW images are extremely high-quality images that are not subject to any deterioration due to com
Converting RAW Images72Macintosh4 Click the [2. Save] tab, set the file type and destination, and then click [Save]. Select [All Images] or [Checked I
Operating the Shutter Remotely73MacintoshOperating the Shutter RemotelyYou can record still images by using a computer to control the shutter of a con
Operating the Shutter Remotely74MacintoshRemoteCapture Task Window The RemoteCapture Task window has the following features.• The settings available i
Operating the Shutter Remotely75MacintoshRemote Shooting1Click and check the subject in the viewfinder.2 Change the image size or resolution, the ro
Merging Panoramic Images - PhotoStitch76MacintoshMerging Panoramic Images - PhotoStitch You can create a wide panoramic image by merging several image
Enjoy Customizing Your Camera with the My Camera Settings77MacintoshEnjoy Customizing Your Camera with the My Camera SettingsThe start-up image, start
Unbounded Possibilities with Entertaining Software6Windows/MacintoshUnbounded Possibilities with Entertaining Software Print a Variety of LayoutsPrint
Enjoy Customizing Your Camera with the My Camera Settings78MacintoshThe My Camera WindowImageBrowser already contains several pre-recorded My Camera s
Enjoy Customizing Your Camera with the My Camera Settings79MacintoshSaving the My Camera Settings to the Camera1Select the type of setting in the Type
Enjoy Customizing Your Camera with the My Camera Settings80MacintoshAdding New Data to the My Camera WindowCreate a new image or sound file and add it
81Windows/MacintoshAppendicesThis chapter introduces the CD-ROM supplied with your camera and the procedures for installing the programs. It also expl
ArcSoft PhotoStudio82Windows/MacintoshStarting ArcSoft PhotoStudio You can start ArcSoft PhotoStudio from within ZoomBrowser EX (Windows) or ImageBrow
Uninstalling the Software83Windows/MacintoshUninstalling the SoftwareThe procedures for uninstalling the software are only required when you wish to d
Uninstalling the Software84Windows/MacintoshUninstalling the USB Driver (Windows)Uninstall the USB Driver using the following procedures if you are us
Uninstalling the Software85Windows/Macintosh5 Delete your camera model name or [Canon Camera] in the [Scanners and Cameras Properties] dialog.Windows
Memory Card Folder Structure86Windows/MacintoshMemory Card Folder StructureThe images on a memory card are placed in the [DCIM] folder in subfolders l
Troubleshooting87Windows/MacintoshTroubleshootingPlease read this section if you encounter a problem using the software.Start by Checking ThisInvestig
Unbounded Possibilities with Entertaining Software7Windows/MacintoshSend an Image as an E-mail AttachmentAttach an image to an e-mail message by start
Troubleshooting88Windows/MacintoshAdd New Hardware Wizard or New Hardware Found (Windows 2000) Wizard displays when the camera is connected to the com
Troubleshooting89Windows/MacintoshSolution 1:Start with the following procedures.Install the USB driver with the procedures in Installing the Software
Troubleshooting90Windows/Macintosh4. Select your camera model name or [Canon Camera], right-click and select [Delete].5. Click [OK] in the confirmatio
Troubleshooting91Windows/Macintosh9. Double-click the [CAP*] files to check their contents. Double-clicking a [CAP*.inf] file will open it in the Wind
Troubleshooting92Windows/Macintosh4. Select your camera model name or [Canon Camera] and click [Remove].5. Click [OK] in the confirmation dialog.Delet
Troubleshooting93Windows/Macintosh8. Find and delete the [DRVDATA.BIN] (or [Drvdata.bin]) and [DRVIDX.BIN] (or [Drvidx.bin]) files.9. In the [INF] or
Troubleshooting94Windows/MacintoshIf You Were Using ZoomBrowser EX Version 2 or 3Take the following steps if you were using ZoomBrowser EX version 2 o
95Windows/MacintoshInformation about Your CameraThe software package and the procedures for connecting to a computer and preparing for data transfers
Information Common to All Models96Windows/MacintoshConnecting the Camera to a ComputerItem to Prepare• Your camera and computer• Canon Digital Camera
PowerShot A520/PowerShot A51097Windows/MacintoshPowerShot A520/PowerShot A510How to Connect the Camera to a Computer and Prepare to Transfer Data 1 At
Weitere Dokumente für Nein Canon PowerShot S1 IS



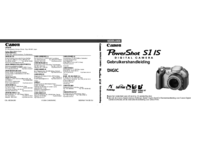



 (170 Seiten)
(170 Seiten)
 (2 Seiten)
(2 Seiten)







Kommentare zu diesen Handbüchern