Canon XEED WUX500ST Bedienungsanleitung Seite 1
Stöbern Sie online oder laden Sie Bedienungsanleitung nach Nein Canon XEED WUX500ST herunter. Canon XEED WUX500ST Manuale utente [en] [ja] [zh] Benutzerhandbuch
- Seite / 76
- Inhaltsverzeichnis
- LESEZEICHEN




- NMPJ Ver. 1.2 Manuale d’uso 1
- Panoramica sulla 2
- Funzionamento in ciascuna 2
- Uso del manuale 3
- Istruzioni per la sicurezza 4
- Informazioni sulla sicurezza 5
- Open Source Software 6
- Connessione infrastruttura 10
- Installazione 12
- 3 Fare clic su [Download] 13
- Disinstallazione 15
- Dall’avvio alla chiusura 19
- 3 Connettersi 21
- ■ Sessioni di proiezione 25
- Funzionamento in 27
- Procedura 28
- Finestra [Direct Mode] 30
- Creazione di una sessione 32
- 4 Fare clic su [Next] 33
- Partecipazione a una sessione 37
- Finestra [Meeting Mode] 38
- Funzioni 61
- ■ Accensione dei proiettori 62
- Finestra [Broadcast Mode] 66
- 1 Fare clic su 71
- Limitazioni 74
- ■ Audio 75
- ■ Immagini 75
- ©CANON INC.2017YT1-7515-000 76
Inhaltsverzeichnis
Panoramica sulla multiproiezione in reteFunzionamento in ciascuna modalitaFunzioniConfigurazione e istruzioni per la multiproiezione in rete (NMPJ, Ne
Introduzione alla multiproiezione in rete (NMPJ, Networked Multi-Projection)10 Come effettuare connessioni con il proiettoreÈ possibile effettuare co
11Introduzione alla multiproiezione in rete (NMPJ, Networked Multi-Projection)Panoramica sulla multiproiezione in reteConnessione diretta senza fili•
12InstallazionePer utilizzare la funzione NMPJ, è necessario installare l’applicazione NMPJ (d’ora in avanti “l’applicazione”) sui computer da utilizz
13InstallazionePanoramica sulla multiproiezione in reteInstallazioneL’applicazione viene archiviata nella memoria interna del proiettore. Per installa
Installazione145 Qualora venga visualizzato un messaggio del [User Account Control], fare clic su [Yes].6 Quindi, attenersi alle istruzioni visualizza
15Panoramica sulla multiproiezione in reteDisinstallazione Windows 7 o versione precedenteLe presenti istruzioni sono relative alla disinstallazione
17DisinstallazionePanoramica sulla multiproiezione in rete Windows 8 o versione successivaLe presenti istruzioni sono relative alla disinstallazione
Disinstallazione184 Selezionare [Disinstalla/Cambia].5 Dopo la visualizzazione di un messaggio di conferma, fare clic su [OK].6 Eliminare manualmente
19Panoramica sulla multiproiezione in reteDall’avvio alla chiusuraLa procedura dall’avvio dell’applicazione alla chiusura è la seguente. Le finestre c
2IndiceIstruzioni per la sicurezza ... 4Open Source Software ... 6Panoramica sulla multiproiezione in rete ...7Introdu
Dall’avvio alla chiusura20Windows FirewallPotrebbe venire visualizzato l’avviso seguente al primo avvio dell’applicazione, a seconda delle impostazion
21Dall’avvio alla chiusuraPanoramica sulla multiproiezione in rete2 Selezionare il metodo di connessione.Nel menu di selezione del metodo di connessio
Dall’avvio alla chiusura224 Viene visualizzato un menu di selezione.(Connessione infrastruttura)Viene visualizzato il menu di selezione della modalità
23Dall’avvio alla chiusuraPanoramica sulla multiproiezione in rete(3) Classroom Mode (Modalità classe)Quando sono collegati più computer a più proiett
Dall’avvio alla chiusura249 Per tornare al menu di selezione della modalità, fare clic su nell’angolo superiore destro.10Quando viene visualizzato u
25Dall’avvio alla chiusuraPanoramica sulla multiproiezione in rete Sessioni di proiezioneUna sessione si compone di tutti i computer e i proiettori u
27Panoramica sulla multiproiezione in reteFunzionamento in ciascuna modalitaFunzioniFunzionamento in ciascuna modalità
28Uso del proiettore in Modalità diretta (Direct Mode)In questa modalità, un solo computer è collegato a un solo proiettore sulla rete.Procedura1 Nel
29Uso del proiettore in Modalità diretta (Direct Mode)Funzionamento in ciascuna modalità3 Viene visualizzato il menu di selezione del proiettore. Fare
3Uso del manualeIl presente manuale non fornisce una descrizione dettagliata delle funzioni e delle operazioni di base del computer, del browser Web,
Uso del proiettore in Modalità diretta (Direct Mode)30Finestra [Direct Mode](1) GuidaVisualizza la guida dell’applicazione.(2) Ritorno alla selezione
31Uso del proiettore in Modalità diretta (Direct Mode)Funzionamento in ciascuna modalità(7) Indirizzo IPPer connettersi a proiettori in un’altra subne
32Uso del proiettore in Modalità riunione (Meeting Mode)In modalità riunione, più computer vengono collegati a più proiettori. Questa modalità è desti
33Uso del proiettore in Modalità riunione (Meeting Mode)Funzionamento in ciascuna modalità3 Viene visualizzato il menu di selezione del proiettore. Ne
Uso del proiettore in Modalità riunione (Meeting Mode)345 Viene visualizzata una finestra per creare la sessione. Specificare un nome di sessione, una
35Uso del proiettore in Modalità riunione (Meeting Mode)Funzionamento in ciascuna modalità7 Nell’elenco a destra, selezionare un computer da utilizzar
Uso del proiettore in Modalità riunione (Meeting Mode)36Ora le immagini vengono proiettate dai computer nell’area della disposizione.10Per concludere
37Uso del proiettore in Modalità riunione (Meeting Mode)Funzionamento in ciascuna modalitàPartecipazione a una sessione1 Nel menu di selezione della m
Uso del proiettore in Modalità riunione (Meeting Mode)38Finestra [Meeting Mode](1) GuidaVisualizza la guida dell’applicazione.(2) Ritorno alla selezio
39Uso del proiettore in Modalità riunione (Meeting Mode)Funzionamento in ciascuna modalità(7) Elenco a discesa dei proiettoriElenca i proiettori conne
4Istruzioni per la sicurezzaFARE ATTENZIONE QUANDO SI UTILIZZA IL PROIETTORE IN RETE• Se si verifica un qualsiasi problema con il proiettore, scollega
40Uso del proiettore in Modalità classe (Classroom Mode)In modalità classe, più computer vengono collegati a più proiettori. Un singolo computer nel r
41Uso del proiettore in Modalità classe (Classroom Mode)Funzionamento in ciascuna modalità3 Viene visualizzato il menu di selezione del proiettore. Ne
Uso del proiettore in Modalità classe (Classroom Mode)425 Viene visualizzata una finestra per creare la sessione. Specificare un nome di sessione, una
43Uso del proiettore in Modalità classe (Classroom Mode)Funzionamento in ciascuna modalità7 Nell’elenco a destra, selezionare un computer da utilizzar
Uso del proiettore in Modalità classe (Classroom Mode)449 Fare clic su [Start projecting].Ora le immagini vengono proiettate dai computer nell’area de
45Uso del proiettore in Modalità classe (Classroom Mode)Funzionamento in ciascuna modalitàAggiunta a una sessione esistente1 Nel menu di selezione del
5Istruzioni per la sicurezzaIstruzioni per la sicurezzaInformazioni sulla sicurezzaInstallare e mettere sempre in funzione il prodotto secondo le istr
6Open Source SoftwareL’applicazione NMPJ incorpora moduli di applicazioni di terze parti. Per i dettagli, scaricare il file dell’archivio compresso co
Uso del menu di selezione del proiettore602 Viene visualizzata la finestra di ricerca. Immettere l’indirizzo IP del proiettore, quindi fare clic su .
61Uso del menu di selezione del proiettoreFunzioni Uso della funzione dei preferitiÈ possibile registrare come preferiti i proiettori utilizzati comu
Uso del menu di selezione del proiettore62 Accensione dei proiettoriSe si fa clic su un proiettore che è attualmente spento nel menu di selezione dei
63FunzioniUso delle funzioni di disposizione Commutazione dei proiettori utilizzati per la disposizioneÈ possibile impostare la disposizione di proie
Uso delle funzioni di disposizione642 Nell’elenco a discesa, selezionare un altro proiettore da utilizzare. 3 Ripetere i passi 1 e 2 per impostare i c
65Uso delle funzioni di disposizioneFunzioni Informazioni sulla sessione di proiezioneÈ possibile proiettare le informazioni sulla sessione necessari
Uso delle funzioni di disposizione66Finestra [Classroom Mode] (avvio di una sessione)Finestra [Broadcast Mode]
67Uso delle funzioni di disposizioneFunzioni Disattivazione della proiezione dal proprio computerNelle modalità riunione e classe, è possibile disatt
Uso delle funzioni di disposizione68 Controllo dei computer che si aggiungono alle sessioni o le abbandonanoNelle modalità riunione e classe, gli ute
69FunzioniCompletamento delle impostazioni di proiezione delle applicazioniÈ possibile configurare le impostazioni delle applicazioni per specificare
Completamento delle impostazioni di proiezione delle applicazioni70Projection typeNormal : Anche se non è possibile proiettare alcune finestre, il cur
71FunzioniRiduzione delle finestre a un formato compattoÈ disponibile una versione compatta delle finestre in tutte le modalità, che mostra solo i pul
72Visualizzazione con schermo diviso con sorgenti non di reteVisualizzazione con schermo diviso che combina immagini trasferite sulla rete con altri s
73FunzioniSuggerimenti per migliorare la proiezione in rete Evitare di superare i limiti di connessioneIl numero massimo di computer e proiettori che
74Limitazioni Connessioni del routerNonostante l’applicazione sia anche in grado di collegare computer e proiettori su una rete attraverso un router,
75LimitazioniFunzioni Visualizzazione delle applicazioni La visualizzazione delle applicazioni potrebbe risultare distorta, qualora si sia regolata l
©CANON INC.2017YT1-7515-000
9Introduzione alla multiproiezione in rete (NMPJ, Networked Multi-Projection)Panoramica sulla multiproiezione in retePer i computer con più monitor, è
Weitere Dokumente für Nein Canon XEED WUX500ST


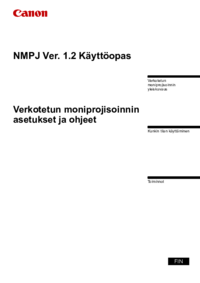








 (644 Seiten)
(644 Seiten) (444 Seiten)
(444 Seiten) (193 Seiten)
(193 Seiten)
 (38 Seiten)
(38 Seiten) (134 Seiten)
(134 Seiten) (44 Seiten)
(44 Seiten) (432 Seiten)
(432 Seiten)







Kommentare zu diesen Handbüchern