Canon PIXMA MG3550 Bedienungsanleitung
Stöbern Sie online oder laden Sie Bedienungsanleitung nach Nein Canon PIXMA MG3550 herunter. Canon PIXMA MG3550 Manuale utente Benutzerhandbuch
- Seite / 197
- Inhaltsverzeichnis
- LESEZEICHEN




- Manuale online 1
- Sommario 2
- Come stampare 6
- Attenzione 7
- Marchi e licenze 8
- Suggerimenti di ricerca 9
- Varie altre funzioni 14
- CREATIVE PARK 14
- CREATIVE PARK PREMIUM 15
- Stampa tramite Mopria 18
- (Remote UI) 18
- Stampa con Windows RT 19
- Stampa con Google Cloud Print 21
- Utilizzo di UI remota 28
- Verifica dell'ambiente 36
- Elenco di fusi orari 46
- MG series 47
- MX series 47
- E series 47
- P series 48
- Panoramica della macchina 49
- Guida sicurezza 50
- Precauzioni per la sicurezza 51
- Environmental Information 52
- Componenti principali 54
- Vista anteriore 56
- (10) pannello dei comandi 57
- Vista posteriore 58
- Vista interna 59
- Pannello dei comandi 60
- Verifica dell'accensione 62
- Accensione della macchina 64
- Spegnimento della macchina 64
- Attenzione 66
- Caricamento della carta 68
- Caricamento degli originali 68
- Caricamento delle buste 73
- Tipi di supporti utilizzabili 76
- Spessore della carta 77
- Carta originale Canon 78
- Area di stampa 81
- Letter, Legal 84
- Originali caricabili 89
- Procedura di sostituzione 92
- Manutenzione 99
- Procedura di manutenzione 101
- Controllare i motivi stampati 118
- Pulizia della macchina 121
- Importante 122
- Importante 133
- 4. Applicare le impostazioni 135
- Printer Utility 136
- 3. Applicare le impostazioni 137
- Comunicazione di rete 153
- IJ Network Tool 155
- 4. Menu Aiuto (Help) 159
- Aggiorna (Refresh) 163
- Einrichten (Set) 163
- Lunghezza chiave 164
- (Key Length) 164
- 64 bit 128 bit 164
- Fare clic su OK 165
- Impostazioni: (Settings:) 175
- Termini tecnici 176
- Limitazioni 176
- Specifiche 195
- Specifiche di rete 196
- Requisiti minimi di sistema 196
Inhaltsverzeichnis
MG3500 seriesManuale onlineLeggimiFunzioni utili disponibili sulla macchinaDescrizione della stampanteItaliano (Italian)
Nota• La schermata visualizzata varia in base al prodotto in uso.• Ricerca delle funzioni delle applicazioniÈ possibile trovare con facilità le pagine
Stampe sbiadite o con colori non correttiProcedura di manutenzioneStampa del test di controllo degli ugelliVerifica del test di controllo degli ugelli
Procedura di manutenzioneSe i colori non vengono stampati correttamente o le stampe risultano sfocate, è probabile che l'ugello della testina dis
Dalla macchinaPulizia della testina di stampaDal computerPulizia delle testine di stampa dal computerSe il problema persiste anche dopo aver eseguito
Stampa del test di controllo degli ugelliStampare il test controllo ugelli per verificare che l'inchiostro fuoriesca correttamente dall'ugel
Verifica del test di controllo degli ugelliEsaminare il test di controllo degli ugelli e, se necessario, pulire la testina di stampa.1. Controllare ch
Pulizia della testina di stampaPulire la testina di stampa quando nel test di controllo ugelli sono presenti striature bianche orizzontali o righe man
Pulizia accurata della testina di stampaSe la procedura standard di pulizia della testina di stampa non migliora la qualità della stampa, utilizzare l
Allineamento della testina di stampaSe le linee rette stampate sono disallineate o i risultati della stampa non sono soddisfacenti per altri motivi, è
Fare attenzione a non sporcare il foglio con l'allineamento della testina di stampa. Se il foglio è macchiato ospiegazzato, la scansione potrebb
Esecuzione della manutenzione da un computer Pulizia delle testine di stampa dal computer Pulizia dell'interno della macchina Pulizia dei rulli d
Finestra utilizzata nella spiegazione delle operazioniIn questa guida la maggior parte delle operazioni è descritta in base alle finestre visualizzate
Pulizia delle testine di stampa dal computerLa funzione di pulizia delle testine di stampa consente di rimuovere eventuali ostruzioni dagli ugelli del
3. Eseguire la pulizia accurataAssicurarsi che la macchina sia accesa, quindi fare clic su OK.Fare clic su OK quando viene visualizzato il messaggio d
Pulizia dell'interno della macchinaEseguire la pulizia della lastra inferiore prima di procedere a una stampa fronte/retro per evitare la formazi
Pulizia dei rulli di alimentazione della carta dal computerQuesta operazione consente di pulire i rulli di alimentazione della carta. Eseguire la puli
Utilizzare il computer per stampare il test di controllo degli ugelliLa funzione di controllo degli ugelli consente di controllare se la testina di st
Allineamento della testina di stampaQuando si esegue la regolazione della posizione della testina di stampa, gli errori della testina di stampa vengon
Allineamento della posizione della testina di stampa dal computerL'allineamento della testina di stampa consente di correggere le posizioni di in
Nota Se risulta difficile individuare il motivo migliore, scegliere l'impostazione che produce le striature verticalimeno evidenti.(A) Striature
Nota Se risulta difficile individuare il motivo migliore, scegliere l'impostazione che produce le striature verticalimeno evidenti.(A) Striature
Nota Se risulta difficile scegliere il motivo migliore, selezionare l'impostazione che produce le strisce orizzontalimeno evidenti.(A) Striature
Funzioni utili disponibili sulla macchinaSulla macchina sono disponibili le seguenti funzioni utili.Un'esperienza fotografica piacevole grazie al
Allineamento automatico della posizione della testina di stampa dalcomputerL'allineamento della testina di stampa consente di correggere le posiz
Pulizia della macchinaPulizia della parte esterna della stampantePulizia del piano di lettura in vetro e del coperchio dei documentiPulizia del rullo
Pulizia della parte esterna della stampanteUtilizzare un panno morbido e asciutto, ad esempio quello utilizzato per la pulizia degli occhiali, e rimuo
Pulizia del piano di lettura in vetro e del coperchio dei documenti Importante Prima di pulire la macchina, assicurarsi di spegnerla e di scollegare l
Pulizia del rullo di alimentazione della cartaSe il rullo di alimentazione della carta è sporco o la carta caricata presenta delle macchie di inchiost
Pulizia delle parti interne della macchina (Pulizia lastra inferiore)Rimuovere le macchie dall'interno della macchina. Se l'interno della ma
Se il problema persiste dopo avere eseguito la pulizia della lastra inferiore, è possibile che le parti sporgenti all'internodella macchina siano
Pulizia delle parti sporgenti all'interno della macchina Importante Prima di pulire la macchina, assicurarsi di spegnerla e di scollegare la spin
Modifica delle impostazioni della macchinaModifica delle impostazioni della macchina dal computerModifica delle impostazioni della macchina mediante i
Modifica delle impostazioni della macchina dal computerVerifica dello stato dell'inchiostro dal computerRegistrazione di un profilo di stampa mod
Funzioni utili disponibili dalle applicazioni e dall'unità principaleSulla macchina, sono disponibili le seguenti funzioni utili dalle applicazio
Verifica dello stato dell'inchiostro dal computerÈ possibile verificare il livello di inchiostro rimanente e i tipi di cartuccia FINE per il mode
Registrazione di un profilo di stampa modificatoÈ possibile attribuire un nome e registrare il profilo di stampa selezionato nella Finestra di dialogo
Eliminazione di un profilo di stampa non necessario1. Selezionare il profilo di stampa da eliminare• Se si utilizza Mac OS X v10.8 o Mac OS X v10.7Nel
Impostazione della cartuccia di inchiostro da utilizzareQuesta funzione consente di specificare la cartuccia FINE più appropriata, fra quelle installa
Gestione di accensione e spegnimento della macchinaQuesta funzione consente di gestire l'accensione e lo spegnimento della macchina dal driver de
4. Applicare le impostazioniDa questo momento in poi l'impostazione risulta attivata. Quando si desidera disattivare questa funzione,selezionare
Riduzione del rumore della macchinaLa funzione silenziosa consente di ridurre il rumore di funzionamento di questa macchina. Selezionarla se si deside
effettuano operazioni dal pannello dei comandi della macchina oppure si eseguono operazioni di stampa escansione dal computer. Se si specifica un&apo
Modifica della modalità di funzionamento della macchinaSe necessario, passare da una modalità all'altra di funzionamento della macchina.Di seguit
Previeni abrasione carta (Prevent paper abrasion)La macchina può aumentare lo spazio tra la testina di stampa e la carta durante la stampa a densità e
È possibile stampare facilmente un elemento in due semplici passaggi.1. In Visualizzazione immagini di Quick Menu, selezionare l'elemento da stam
Modifica delle impostazioni della macchina mediante il pannellodei comandiInformazioni sull'impostazione silenziosaAccensione e spegnimento autom
Informazioni sull'impostazione silenziosaÈ possibile attivare questa funzione sulla macchina se si desidera ridurre il rumore di funzionamento, a
Accensione e spegnimento automatici della macchinaÈ possibile consentire alla macchina di accendersi o spegnersi automaticamente in base all'ambi
Nota• È possibile scegliere se spegnere automaticamente la macchina dal pannello dei comandi dellamacchina stessa o dal driver della stampante. Dal dr
Informazioni sulla connessione di reteInformazioni utili sulla connessione di rete144
Informazioni utili sulla connessione di reteValori iniziali predefiniti (rete)Connessione della macchina al computer mediante un cavo USBRilevamento d
Valori iniziali predefiniti (rete)Voce Valori inizialiAttiva/disattiva rete wireless Attiva (Enable)SSID BJNPSETUPModalità di comunicazione Infrastrut
Connessione della macchina al computer mediante un cavo USBCollegare la macchina e il computer mediante un cavo USB come indicato nell'illustrazi
Rilevamento di stampanti con lo stesso nomeQuando viene rilevata la stampante, potrebbero venire visualizzate più stampanti con lo stesso nome nellasc
Connessione ad altri computer tramite LAN/Modifica del metodo diconnessione da USB a LANPer aggiungere il computer connettendo la stampante tramite LA
l'assemblaggio di pezzi di carta.È facilmente accessibile da Quick Menu.CREATIVE PARK PREMIUMUn servizio in cui i clienti che utilizzano modelli
Stampa delle informazioni relative alle impostazioni di reteÈ possibile stampare le impostazioni di rete della macchina, ad esempio l'indirizzo I
Subnet mask Subnet mask XXX.XXX.XXX.XXXIndirizzo IP IPv6 (IPv6 IPAddress) *1Indirizzo IP selezionato (IPv6) XXXX:XXXX:XXXX:XXXXXXXX:XXXX:XXXX:XXXXGate
*2 Lo stato della rete viene stampato solo quando IPv6 e l'impostazione IPsec sono attivate.152
Comunicazione di reteModifica e conferma delle impostazioni di reteAppendice per la comunicazione di rete153
Modifica e conferma delle impostazioni di reteIJ Network ToolSchermata Canon IJ Network ToolMenu di Canon IJ Network ToolModifica delle impostazioni n
IJ Network ToolIJ Network Tool è una utility che consente di visualizzare e modificare le impostazioni di rete dellamacchina. Viene installato al mome
Schermata Canon IJ Network ToolIn questa sezione sono descritte le voci visualizzate nella schermata Canon IJ Network Tool.1.Utilità (Utilities)Consen
Nota• Questa voce ha la stessa funzione di Aggiorna (Refresh) del menu Vista (View).4. Configurazione... (Configuration...)Attivata quando è seleziona
Menu di Canon IJ Network ToolIn questa sezione vengono descritti i menu di Canon IJ Network Tool.1. Menu Canon IJ Network ToolInformazioni su Canon IJ
Manutenzione (Maintenance)Consente di visualizzare la schermata Manutenzione (Maintenance) per ripristinare le impostazionidi rete predefinite della s
Funzioni utili disponibili in reteSulla macchina sono disponibili le seguenti funzioni utili.Un'esperienza fotografica ancora più piacevole grazi
Modifica delle impostazioni nella scheda Rete wirelessPer modificare le impostazioni di rete della stampante, collegare temporaneamente la stampante e
2. Rete (SSID): (Network (SSID):)Viene visualizzato il nome della rete (SSID) wireless.Nota•Immettere lo stesso SSID configurato per essere utilizzato
Viene visualizzata la schermata delle impostazioni dettagliate. La password di rete (WEP) o lachiave WPA/WPA2 selezionata in Metodo di crittografia: (
: scarsa• Il tipo di crittografia viene visualizzato come segue.Vuoto: nessun tipo di crittografiaWEP: viene impostato WEPWPA: viene impostato WPAWPA2
Modifica delle impostazioni dettagliate WEPNota• Questa schermata potrebbe non essere disponibile a seconda della stampante in uso.Per modificare le i
Formato chiave (Key Format) ASCII 5 caratteri 13 caratteriEsadecimale (Esadecimale (Hex)) 10 cifre 26 cifre2. Lunghezza chiave: (Key Length:)È possibi
Modifica delle impostazioni dettagliate WPA o WPA2Nota• Questa schermata potrebbe non essere disponibile a seconda della stampante in uso.Per modifica
Nota• Questa macchina supporta WPA-PSK (WPA-Personal) e WPA2-PSK (WPA2-Personal).167
Modifica delle impostazioni nella scheda Rete cablataNota• Questa schermata potrebbe non essere disponibile a seconda della stampante in uso.• Attivar
Usa il seguente indirizzo IP (Use following IP address)Se non è disponibile alcuna funzione del server DHCP nell'ambiente di uso della stampante
• Stampa di foto dell'album onlineÈ possibile accedere ai servizi di condivisione delle foto sul Web dalla macchina e stampare le fotodirettament
Modifica delle impostazioni nella scheda Password amministratore1. Avviare IJ Network Tool.2. Selezionare la stampante in Stampante: (Printers:).3.Far
Prima che le impostazioni vengano inviate alla stampante, viene visualizzata una schermata di conferma.Se si fa clic su OK, le impostazioni vengono in
Monitoraggio dello stato della rete wirelessNota• Questa schermata potrebbe non essere disponibile a seconda della stampante in uso.• Quando si utiliz
• Verificare che fra la stampante e il punto di accesso non vi sia alcun ostacolo.In genere, le prestazioni di connessione per le comunicazioni fra st
Inizializzazione delle impostazioni di rete della macchinaImportante• Il processo di inizializzazione elimina tutte le impostazioni di rete sulla macc
Visualizzazione delle impostazioni modificateLa schermata Conferma (Confirmation) viene visualizzata quando si modificano le impostazioni dellastampan
Appendice per la comunicazione di reteUso dello slot della scheda in reteTermini tecniciLimitazioni176
Uso dello slot della scheda in reteNota• Questa schermata potrebbe non essere disponibile a seconda della stampante in uso.Installazione dello slot de
Limitazioni per l'uso dello slot della scheda in rete• Non è possibile scrivere dati su una scheda di memoria nello slot della scheda su una rete
Termini tecniciIn questa sezione vengono spiegati i termini tecnici utilizzati nel manuale.ABCDFIKLMNPRSTUWA• Punto di accesso (Access Point)Un ricetr
Utilizzare il plug-in di stampa di CanonCanon Print Service è un plug-in di stampa per Android 4.4 disponibile gratuitamente su Google Play.L'ins
• Network AirPort (infrarossi) (AirPort Network (Infra))Configurazione della macchina e del computer client in cui tutte le comunicazioni wireless pas
F• FirewallSistema che impedisce l'accesso non autorizzato alla rete da parte di un computer. Per impedirel'accesso è possibile utilizzare l
• Lunghezza chiave (Key Length)La lunghezza della chiave WEP. È possibile selezionare 64 bit o 128 bit. Le chiavi di lunghezzasuperiore consentono di
• PSKUn metodo di crittografia utilizzato da WPA/WPA2.R• RouterUn dispositivo di trasmissione per effettuare la connessione a un'altra rete.S• Li
U• USBInterfaccia seriale progettata per consentire di eseguire la connessione a caldo delle periferiche, adesempio collegandole e scollegandole senza
La passphrase deve essere una stringa composta da 8 a 63 caratteri alfanumerici oppure unvalore esadecimale a 64 cifre.• WPS (Wi-Fi Protected Setup)WP
LimitazioniSe si utilizza una stampante nella rete wireless, la stampante potrebbe riconoscere i sistemi wirelesspresenti. Per crittografare la trasmi
Suggerimenti per garantire una qualità di stampa ottimaleInformazioni utili sull'inchiostroPunti chiave per un risultato di stampa ottimaleVerifi
Informazioni utili sull'inchiostroCome viene utilizzato l'inchiostro per scopi diversi dalla stampa?L'inchiostro può essere utilizzato
Punti chiave per un risultato di stampa ottimaleVerificare sempre lo stato della macchina prima di avviare la stampa! La testina di stampa non present
Stampare facilmente da uno smartphone con PIXMA Printing SolutionsUtilizzare PIXMA Printing Solutions per stampare facilmente le foto salvate su uno s
Verificare di aver definito le impostazioni richieste dopo avere caricato lacartaSe l'impostazione del tipo di supporto non è quella corretta per
Annullamento di un processo di stampaNon premere mai il pulsante ON!Se si preme il pulsante ON mentre la stampa è in corso, i dati di stampa trasmessi
Punti chiave per garantire una qualità di stampa ottimale continuativaPer una qualità di stampa ottimale è necessario evitare l'essiccazione o l&
Precauzioni per il trasporto sicuro della macchinaQuando si cambia la posizione della macchina, assicurarsi di quanto segue. ImportanteQuando si spedi
Limitazioni legali sull'utilizzo della stampante e delle immaginiL'esecuzione di copie, scansioni e stampe o l'uso di riproduzioni dei
SpecificheSpecifiche generaliRisoluzione di stampa (dpi)4800* (orizzontale) x 1200 (verticale)* È possibile posizionare le gocce di inchiostro con un
Gradazione (input/output)Grigio: 16 bit/8 bitColore: 48 bit/24 bit (RGB ogni 16 bit/8 bit)Specifiche di reteProtocollo di comunicazione TCP/IPLAN wire
La quantità necessaria di spazio libero su disco potrebbe venire modificata senzapreavviso.Schermo XGA 1024 x 768Altri sistemi operativi supportatiAlc
SommarioLeggimi. . . . . . . . . . . . . . . . . . . . . . . . . . . . . . . . . . . . . . . . . . . . . . . . . . . . . . . . . 6Simboli utilizzati
Funzione di integrazione archiviazione onlineLa macchina può integrarsi con servizi di archiviazione online come Evernote.Integrazione con il servizio
Stampa con Google Cloud PrintLa macchina è compatibile con Google Cloud Print™ (Google Cloud Print è un servizio fornito da GoogleInc.).Utilizzando Go
Operazioni preliminari per la stampa con Google Cloud PrintPer stampare con Google Cloud Print, è necessario ottenere un account Google e registrarepr
3. Selezionare Impostazione servizio Web (Web service setup) -> Impost.connessione (Connection setup) -> Impostazione Google Cloud Print (Google
Nota• Se si è già registrata la macchina in Google Cloud Print, viene visualizzato il messaggio diconferma per la nuova registrazione della macchina.4
Stampa da computer o smartphone con Google Cloud PrintQuando si inviano dati con Google Cloud Print, la macchina riceve i dati di stampa e li stampaau
online e consultare la sezione "Non è possibile stampare correttamente con la stampa fronte/retro automatica" relativa al proprio modello.)•
Connettersi al server. Stampare i dati di stampa, se disponibili.27
Utilizzo di UI remotaQuesto servizio consente di controllare le informazioni della stampante e di eseguire funzioni di utility dalcomputer o dallo sma
Nota• Per stampare l'indirizzo IP, caricare un foglio di carta comune in formato A4 o Letter. Quindi,dalla schermata iniziale, selezionare Impo
Avviso sullo scollegamento del cavo di alimentazione. . . . . . . . . . . . . . . . . . . . . . . . . . . . . . . . . . 67Caricamento della carta/de
St.stamp. (Printer status)Questa funzione consente di visualizzare informazioni relative alla stampante, ad esempio laquantità di inchiostro rimanente
Stampa da un dispositivo compatibile con AirPrintQuesto documento spiega come utilizzare AirPrint per stampare in modalità wireless da iPad, iPhone e
3. Nelle opzioni di menu, toccare Stampa (Print).4.In Opzioni di stampa (Printer Options), selezionare il modello in uso.Importante Poiché alcune appl
• Copie: selezionare il numero di copie da stampare.• Stampa fronte/retro: se il modello supporta la stampa fronte/retro, è possibile selezionare Atti
Eliminazione di un processo di stampaPer eliminare un processo di stampa con AirPrint, utilizzare uno dei due metodi seguenti:• Dalla macchina: utiliz
Se Bonjour sulla macchina è disattivato, non è possibile utilizzare AirPrint. Verificare le impostazioni LAN sullamacchina e attivare Bonjour.Nota
Come utilizzare Stampa da e-mailStampa da e-mail (Print from E-mail) consente di stampare facilmente file allegati. È sufficiente allegareun'imma
1.Stampare l'URL della pagina di registrazione della stampante e il codice PIN2.Accedere all'URL e inserire l'indirizzo e-mail del prop
Nota• La dimensione di un'e-mail è basata sulla dimensione dell'intero file di trasmissione, messaggioed intestazione inclusi.Pertanto può a
Nota• Possono essere registrati massimo 500 membri.Stampa da e-mail (Print from E-mail) Risoluzione dei problemiImpossibile stampare il documentoImpos
Allineamento automatico della posizione della testina di stampa dal computer. . . . . . . . . . . . . . 120Pulizia della macchina. . . . . . . . . .
Nota• Per una connessione LAN wireless, una volta accesa la stampante, potrebbero essere necessarialcuni minuti prima che venga stabilita la comunicaz
Se si desidera utilizzare di nuovo il servizio, è necessario registrare nuovamente la stampante e ilrelativo proprietario.Per informazioni su come ese
Preparazione all'utilizzo di Stampa da e-mailPer utilizzare questo servizio per stampare una foto o un documento, è necessario attenersi alla pro
1. Accedere all'URL stampato utilizzando il browser Web del PC, quindi fare clic suEffettuare il login (Log In)2. Nella finestra del contratto d&
Se si seleziona ATTIVATO (ON), viene aggiunta 1 ora all'impostazione Fuso orario (Time Zone)quando sono visualizzate le informazioni di data/ora.
• L'indirizzo e-mail della stampante visualizzata e l'URL della pagina di login non vengono inviati.Assicurarsi di trascrivere l'indiri
Elenco di fusi orari(UTC-12:00) Linea cambiamento data internazionale (occidentale)(UTC-11:00) Isole Midway(UTC-10:00) Hawaii(UTC-09:00) Alaska(UTC-08
Elenco di funzioni per ogni modelloMG seriesMX seriesE seriesP seriesiP seriesiX seriesMG seriesNomemodelloStampa da e-mail (Print from E-mail) Google
P seriesNomemodelloStampa da e-mail (Print from E-mail) Google Cloud Print Canon Inkjet Cloud Printing CenterP200 – – –iP seriesNomemodelloStampa da e
Panoramica della macchinaGuida sicurezzaPrecauzioni per la sicurezzaInformazioni normative e di sicurezzaComponenti principali e funzioni di baseCompo
Visualizzazione delle impostazioni modificate. . . . . . . . . . . . . . . . . . . . . . . . . . . . . . . . . . . . . . . . 175Appendice per la comu
Guida sicurezzaPrecauzioni per la sicurezzaInformazioni normative e di sicurezza50
Precauzioni per la sicurezzaScelta della posizioneNon posizionare la stampante su un piano instabile o soggetto a vibrazioni eccessive.Non posizionare
Informazioni normative e di sicurezzaProgramma internazionale ENERGY STAR®In quanto membro di ENERGY STAR, Canon Inc. ha stabilito che questo prodotto
This product can be used to print on both recycled and virgin paper (certified to an environmental stewardship scheme),which complies with EN12281 or
Componenti principali e funzioni di baseComponenti principaliInformazioni sull'alimentazione della macchina54
Componenti principaliVista anterioreVista posterioreVista internaPannello dei comandi55
Vista anteriore(1) supporto di uscita della cartaEstendere per sostenere la carta espulsa.(2) vassoio di uscita della cartaI fogli stampati vengono es
(10) pannello dei comandiConsente di utilizzare la macchina o di modificarne le impostazioni.Pannello dei comandi(11) piano di lettura in vetroConsent
Vista posteriore(1) unità di trasportoAprirlo per rimuovere la carta inceppata.(2) connettore del cavo di alimentazioneCollegare il cavo di alimentazi
Vista interna(1) leva di bloccaggio della cartuccia di inchiostroConsente di bloccare la cartuccia FINE in posizione.(2) cartuccia FINE (cartucce di i
LeggimiNote sull'utilizzo del manuale onlineCome stampareNote sull'utilizzo del manuale online• È vietata la riproduzione, il trasferimento
Pannello dei comandi* L'illustrazione che segue mostra le spie Wi-Fi e Allarme (Alarm) illuminate per scopi esplicativi.(1) Spia ONLampeggia e di
Tenere premuto per impostare automaticamente la connessione LAN wireless.(5) indicatori luminosi dell'inchiostroSi accendono o lampeggiano in ara
Informazioni sull'alimentazione della macchinaVerifica dell'accensioneAccensione e spegnimento della macchinaAvviso sulla spina/sul cavo di
Verifica dell'accensioneLa spia ON è accesa in verde quando la macchina è accesa. Nota L'inizio della stampa da parte della macchina potrebb
Accensione e spegnimento della macchinaAccensione della macchina1. Premere il pulsante ON per accendere la macchina.La spia ON lampeggia, quindi riman
È possibile impostare la macchina in modo che si spenga automaticamente quando non vengono eseguiteoperazioni o inviati lavori di stampa alla macchin
Avviso sulla spina/sul cavo di alimentazioneScollegare il cavo di alimentazione una volta al mese per verificare che la spina o il cavo di alimentazio
Avviso sullo scollegamento del cavo di alimentazionePer scollegare il cavo di alimentazione attenersi alle indicazioni fornite di seguito. Importante
Caricamento della carta/degli originaliCaricamento della cartaCaricamento degli originali68
Caricamento della cartaCaricamento di carta comune/carta fotograficaCaricamento delle busteTipi di supporti utilizzabiliTipi di supporti non utilizzab
Simboli utilizzati in questo documentoAvvisoLa mancata osservanza di queste istruzioni può causare il decesso o gravi lesioni personali dovute aun uso
Caricamento di carta comune/carta fotograficaÈ possibile caricare carta comune o carta fotografica. Importante Se si ritagliano fogli di carta comune
(2) Utilizzare la guida della carta di destra (A) per estrarre completamente entrambe le guidedella carta.(3) Caricare la carta al centro del vassoio
(5) Aprire l'estensione del vassoio di uscita.3.Aprire il vassoio di uscita della carta.(1) Aprire delicatamente il vassoio di uscita della carta
Caricamento delle busteÈ possibile caricare buste in formato DL e Com 10.L'indirizzo viene automaticamente ruotato in base alla direzione della b
(2) Utilizzare la guida della carta di destra (A) per estrarre completamente entrambe le guidedella carta.(3) Caricare le buste al centro del vassoio
Nota Non caricare un numero eccessivo di buste e non raggiungere con la risma le guide della carta.(5) Aprire l'estensione del vassoio di uscita
Tipi di supporti utilizzabiliScegliere la carta più adatta per la stampa da eseguire in modo da ottenere i migliori risultati possibili. Canon offre v
Nota Solo le seguenti dimensioni possono essere stampate dal pannello dei comandi.- A4, Letter e 10 x 15 cm (4" x 6")Dimensioni standard: L
Limite di caricamento della cartaCarta disponibile in commercioNome del supporto Vassoio anterioreVassoio di uscita dellacartaCarta comune (inclusa la
*2 Si consiglia di rimuovere la busta precedentemente stampata dal vassoio di uscita della carta prima di continuare astampare per evitare sbavature e
Marchi e licenze• Microsoft è un marchio registrato di Microsoft Corporation.• Windows è un marchio commerciale o marchio registrato di Microsoft Corp
Tipi di supporti non utilizzabiliNon utilizzare i tipi di carta indicati di seguito. Questi supporti, oltre a produrre risultati di qualità scadente,
Area di stampaArea di stampaFormati diversi da Letter, Legal e dalle busteLetter, LegalBuste81
Area di stampaPer garantire la migliore qualità di stampa la macchina lascia un margine lungo i bordi del supporto. L'area di stampaeffettiva è l
Formati diversi da Letter, Legal e dalle busteFormato Area di stampa (larghezza x altezza)A5 141,2 x 202,0 mm (5,56" x 7,95")A4 203,2 x 289,
Letter, LegalFormato Area di stampa (larghezza x altezza)Letter 203,2 x 271,4 mm (8,00" x 10,69")Legal 203,2 x 347,6 mm (8,00" x 13,69&
BusteFormato Area di stampa consigliata (larghezza x altezza)Busta DL 98,8 x 179,5 mm (3,88" x 7,06")Busta com 10 93,5 x 200,8 mm (3,68"
Caricamento degli originaliCaricamento degli originali sul piano di lettura in vetroOriginali caricabiliDisinserimento/inserimento del coperchio dei d
Caricamento degli originali sul piano di lettura in vetroÈ possibile caricare gli originali da copiare o sottoporre a scansione sul piano di lettura i
Importante Dopo avere caricato l'originale sul piano di lettura in vetro, assicurarsi di chiudere il coperchio dei documenti prima diavviare la
Originali caricabiliDi seguito sono indicati gli originali che è possibile caricare sul piano di lettura in vetro.Voce DettagliTipi di originali- Docu
Immettere le parole chiave nella finestra di ricerca e fare clic su (Cerca).È possibile cercare le pagine di destinazione della presente guida.Esemp
Disinserimento/inserimento del coperchio dei documentiDisinserimento del coperchio dei documenti:Sollevare verticalmente il coperchio dei documenti e
Sostituzione di una cartuccia FINESostituzione di una cartuccia FINEVerifica dello stato dell'inchiostro91
Sostituzione di una cartuccia FINEQuando si verifica un errore o viene visualizzato un avviso relativo all'inchiostro rimanente, le spie dell&apo
Informazioni utili sull'inchiostro1. Accertarsi che la stampante sia accesa e aprire il coperchio anteriore (C), quindi aprire ilvassoio di uscit
(2) Rimuovere la cartuccia FINE. Importante Maneggiare con cura la cartuccia FINE per evitare di macchiare gli indumenti o la zona circostante. Elimin
Importante Se si scuote una cartuccia FINE, l'inchiostro potrebbe fuoriuscire e macchiare le mani e la zona circostante.Maneggiare con cautela l
Importante Controllare se la cartuccia FINE è installata correttamente. La macchina non sarà in grado di stampare finché non si installano la cartucc
Verifica dello stato dell'inchiostroVerifica dello stato dell'inchiostro con gli indicatori luminosi dell'inchiostro sul pannello dei c
Verifica dello stato dell'inchiostro con gli indicatori luminosidell'inchiostro sul pannello dei comandi Nota La macchina è dotata di un ril
ManutenzioneStampe sbiadite o con colori non correttiEsecuzione della manutenzione da un computerPulizia della macchina99
Weitere Dokumente für Nein Canon PIXMA MG3550






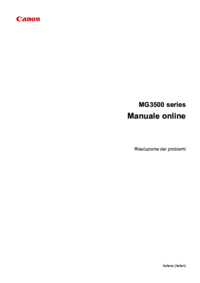


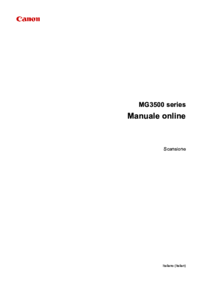
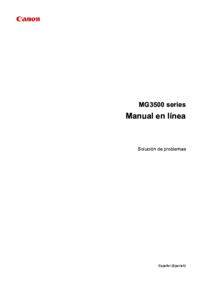
 (196 Seiten)
(196 Seiten) (145 Seiten)
(145 Seiten) (9 Seiten)
(9 Seiten) (243 Seiten)
(243 Seiten) (129 Seiten)
(129 Seiten) (390 Seiten)
(390 Seiten) (43 Seiten)
(43 Seiten)

 (2 Seiten)
(2 Seiten) (170 Seiten)
(170 Seiten)







Kommentare zu diesen Handbüchern