Canon CanoScan LiDE 300 Bedienungsanleitung Seite 1
Stöbern Sie online oder laden Sie Bedienungsanleitung nach Nein Canon CanoScan LiDE 300 herunter. Canon CanoScan LiDE 300 Bedienungsanleitung Benutzerhandbuch
- Seite / 106
- Inhaltsverzeichnis
- LESEZEICHEN
- Online-Handbuch 1
- Vorsicht 5
- Marken und Lizenzen 7
- Objekte platzieren 21
- Mehrere Objekte platzieren 24
- Sicherheit 27
- Sicherheitsvorkehrungen 28
- Stromversorgung 29
- Vorschriften 30
- WEEE (EU&EEA) 31
- IJsland en Liechtenstein) 32
- Islandia y Liechtenstein) 32
- Islàndia i Liechtenstein) 33
- Liechtenstein) 35
- Lichtenštajnsko) 37
- Лихтенщайн) 39
- Korisnici u Srbiji 40
- Nutzungsrechte von Bildern 44
- Hauptkomponenten 45
- Technische Daten 47
- Mindestsystemanforderungen 48
- Utility) 50
- Mehrere Scanmodi 51
- Anwendungsintegration 51
- Einstellungen 52
- Dokumente und Fotos scannen 54
- Funktionen 59
- Bildschirme 59
- Erweiterter Modus 60
- Starten über IJ Scan Utility 61
- Im Basismodus scannen 62
- Verwandtes Thema 64
- Registerkarte Basismodus 65
- (2) Symbolleiste 71
- (3) Vorschaubereich 72
- Tipps zum Scannen 84
- Scannen über die Scan-Tasten 89
- Was sind Scan-Tasten? 90
- • macOS: 91
- Drücken Sie die Taste PDF 92
- SCAN-Taste) 93
- Fehlersuche 94
- Probleme beim Scannen 100
- (Windows) 105
Inhaltsverzeichnis
LiDE 300Online-HandbuchDeutsch (German)
7. Disclaimer of Warranty. Unless required by applicable law or agreed to in writing, Licensor providesthe Work (and each Contributor provides its Con
Probleme beim ScannenFehlermeldung "Sperrschalter entriegeln..." wird angezeigtDer Scanner funktioniert nichtScanGear (Scanner-Treiber) star
Fehlermeldung "Sperrschalter entriegeln..." wird angezeigtTest Der Scanner ist möglicherweise verriegelt.Schließen Sie die Anwendung, und en
Der Scanner funktioniert nichtTest 1 Schließen Sie das USB-Kabel an einen anderen USB-Anschluss am Computeran.Test 2 Wenn das USB-Kabel an einen USB-H
ScanGear (Scanner-Treiber) startet nichtTest 1 Stellen Sie sicher, dass ScanGear (Scanner-Treiber) installiert ist.Falls ScanGear (Scanner-Treiber) no
Probleme beim Installieren/HerunterladenScanGear (Scanner-Treiber) kann nicht installiert werden (Windows)Nach dem Anschließen des Scanners wird der B
ScanGear (Scanner-Treiber) kann nicht installiert werden(Windows)Falls der Installationsvorgang nicht automatisch gestartet wird, wenndie Installation
Scannertreiber (CanoScan XXX Scanner Driver) das Deinstallationsprogramm von derSystemsteuerung (Control Panel) aus.Um ScanGear neu zu installieren, i
Redistribution and use in source and binary forms, with or without modification, are permitted providedthat the following conditions are met:* Redistr
Use is subject to license terms below.This distribution may include materials developed by third parties.Sun, Sun Microsystems, the Sun logo and Solar
TORT (INCLUDING NEGLIGENCE OR OTHERWISE) ARISING IN ANY WAY OUT OF THE USE OFTHIS SOFTWARE, EVEN IF ADVISED OF THE POSSIBILITY OF SUCH DAMAGE.---- Par
SPECIAL, EXEMPLARY, OR CONSEQUENTIAL DAMAGES (INCLUDING, BUT NOT LIMITED TO,PROCUREMENT OF SUBSTITUTE GOODS OR SERVICES; LOSS OF USE, DATA, OR PROFITS
FOR ANY DIRECT, INDIRECT, INCIDENTAL, SPECIAL, EXEMPLARY, OR CONSEQUENTIALDAMAGES (INCLUDING, BUT NOT LIMITED TO, PROCUREMENT OF SUBSTITUTE GOODS ORSE
MIT LicenseCopyright (c) 1998, 1999, 2000 Thai Open Source Software Center LtdPermission is hereby granted, free of charge, to any person obtaining a
CONCERNING THE MERCHANTABILITY OF THIS SOFTWARE OR ITS FITNESS FOR ANYPARTICULAR PURPOSE.(1) Red Hat IncorporatedCopyright (c) 1994-2009 Red Hat, Inc.
The FreeType Project is distributed in several archive packages; some of them may contain, in addition tothe FreeType font engine, various tools and c
The FreeType Project is copyright (C) 1996-2000 by David Turner, Robert Wilhelm, and Werner Lemberg.All rights reserved except as specified below.1. N
InhaltVerwendung des Online-Handbuchs. . . . . . . . . . . . . . . . . . . . . . . . . . . . . . . . . . . 4In diesem Dokument verwendete Symbole. .
Discusses general use and applications of FreeType, as well as future and wanted additions to the libraryand distribution.If you are looking for suppo
Objekte platzierenDas Objekt auf der Auflagefläche platzierenZu platzierende Objekte und Positionieren von Objekten21
Das Objekt auf der Auflagefläche platzierenLegen Sie das zu scannende Objekt auf die Auflagefläche.1. Legen Sie das Objekt auf die Auflagefläche.1. Öf
Zu platzierende Objekte und Positionieren von ObjektenDie Position des zu platzierenden Objekts hängt von dem zu scannenden Objekt ab. Positionieren S
Objekt in der Mitte der Auflagefläche platzierenBeim Scannen eines gedruckten Fotos, einer Postkarte, einer Visitenkarte oder einer BD/DVD/CDPlatziere
Hinweis• Mit der Funktion für die Verzerrungskorrektur wird die Ausrichtung schräg liegender Objekte (maximal10 Grad) automatisch korrigiert. Schiefe
WartungWichtig• Ziehen Sie das USB-Kabel aus dem Computer, bevor Sie das Gerät reinigen.• Verwenden Sie zum Reinigen keine Papiertücher, Stoffe mit ra
SicherheitSicherheitsvorkehrungenVorschriftenWEEE (EU&EEA)27
SicherheitsvorkehrungenSicherheitsvorkehrungen• In dieser Anleitung werden wichtige Hinweise und Informationen zu den Vorsichtsmaßnahmengegeben, mit d
• Den Scanner keinesfalls an Orten mit übermäßiger Feuchtigkeit, hohen Temperaturen, direkterSonneneinstrahlung oder in der Nähe von offenen Flammen a
Registerkarte Erweiterter Modus. . . . . . . . . . . . . . . . . . . . . . . . . . . . . . . . . . . . . . . . . . . . . . . . . . . 75Allgemeine Hi
VorschriftenHierfür liegen keine Informationen vor.30
WEEE (EU&EEA)Only for European Union and EEA (Norway, Iceland and Liechtenstein)This symbol indicates that this product is not to be disposed of w
Ce symbole indique que ce produit ne doit pas être jeté avec les ordures ménagères, conformément à ladirective DEEE (2012/19/UE) et à la réglementatio
peligrosas que normalmente están asociadas con los RAEE. Al mismo tiempo, su cooperación a la horade desechar correctamente este producto contribuirá
Apenas para a União Europeia e AEE (Noruega, Islândia eLiechtenstein)Este símbolo indica que o produto não deve ser colocado no lixo doméstico, de aco
Αυτό το σύμβολο υποδηλώνει ότι αυτό το προϊόν δεν πρέπει να απορρίπτεται μαζί με τα οικιακάαπορρίμματα, σύμφωνα με την Οδηγία σχετικά με τα Απόβλητα Η
kierrätysjärjestelmän ylläpitäjältä ja jätehuoltoyhtiöltä. Lisätietoja sähkö- ja elektroniikkalaiteromunkeräyksestä ja kierrätyksestä on osoitteessa w
Ez a szimbólum azt jelzi, hogy a helyi törvények és a WEEE-irányelv (2012/19/EU) szerint a termék nemkezelhető háztartási hulladékként. A terméket a k
k účinnému využívaniu prírodných zdrojov. Ďalšie informácie o mieste recyklácie opotrebovanýchzariadení získate od miestneho úradu, úradu životného pr
elektros ir elektroninės įrangos (EEĮ) atliekų perdirbimo punktą. Netinkamas tokios rūšies atliekųtvarkymas dėl elektros ir elektroninėje įrangoje esa
Verwendung des Online-HandbuchsBetriebsumgebungIn diesem Dokument verwendete SymboleBenutzer von Touchscreen-Geräten (Windows)Drucken des Online-Handb
Doar pentru Uniunea Europeană şi EEA (Norvegia, Islanda şiLiechtenstein)Acest simbol indică faptul că acest produs nu trebuie aruncat o dată cu rezidu
vrstom otpada može da ima moguće negativne posledice po životnu sredinu i ljudsko zdravlje usledpotencijalno opasnih materijala koji se uglavnom vezuj
Vorsichtsmaßnahmen bei der HandhabungVorsichtsmaßnahmen beim Transport des ScannersRechtlich zulässige Verwendung dieses Produkts und Nutzungsrechte v
Vorsichtsmaßnahmen beim Transport des ScannersBeim Transportieren des Scanners sollte Folgendes beachtet werden.Wichtig• Um den sicheren Transport des
Rechtlich zulässige Verwendung dieses Produkts undNutzungsrechte von BildernDas Kopieren, Scannen, Drucken oder Verwenden von Reproduktionen der im Fo
HauptkomponentenA: VorlagenabdeckungDrückt das platzierte Objekt nach unten.B: Scan-ModulDas Hauptelement des Scanners, das Licht ausgibt und Objekte
Taste PDFTaste AUTO SCANTaste KOPIE (COPY)Taste SENDF: Scanner-SperrschalterDient zum Verriegeln und Entriegeln des Scan-Moduls.G: USB-AnschlussSchlie
Technische DatenAllgemeine technische DatenScannertyp FlachbettSensortyp CISLichtquelle Dreifarbige (RGB) LEDOptische Auflösung *12400 x 2400 dpiAuswä
MindestsystemanforderungenEntspricht bei höheren Werten den Voraussetzungen für das Betriebssystem.WindowsBetriebssystemWindows 10, Windows 8.1, Windo
Scannen über den Computer (Windows)Scannen entsprechend dem Objekttyp oder Zweck (IJ Scan Utility)Funktionen von IJ Scan UtilityEinfaches Scannen (Aut
In diesem Dokument verwendete SymboleWarnungAnweisungen, die bei Nichtbeachtung zu tödlichen oder anderen schweren Verletzungen oder zuSachschäden dur
Scannen entsprechend dem Objekttyp oder Zweck (IJ ScanUtility)Funktionen von IJ Scan UtilityEinfaches Scannen (Automatischer Scan) GrundlagenDokument
Funktionen von IJ Scan UtilityVerwenden Sie IJ Scan Utility, um Dokumente, Fotos oder andere Elemente durch Klicken auf dasentsprechende Symbol gleich
Hinweis• Informationen zum Festlegen der zu integrierenden Anwendungen finden Sie unter DialogfeldEinstellungen.52
Einfaches Scannen (Automatischer Scan)Der automatische Scan ermöglicht die automatische Erkennung des Typs des auf der Auflageflächeaufgelegten Objekt
Dokumente und Fotos scannenScannen Sie auf der Auflage liegende Objekte mit den für Dokumente oder Fotos geeigneten Einstellungen.Speichern Sie Dokume
Erstellen/Bearbeiten von PDF-DateienSie können PDF-Dateien erstellen, indem Sie auf der Auflage platzierte Objekte scannen. Sie könnenSeiten in den er
Wenn Sie die Einstellungen vorgenommen haben, klicken Sie auf OK.5. Klicken Sie in der Symbolleiste auf (Scannen).Der Scan-Vorgang wird gestartet.Hi
Wenn die Seitenreihenfolge geändert wird:Klicken Sie auf die Seite, die Sie verschieben möchten, und anschließend auf (Seite nach obenverschieben) o
Scannen über Anwendungssoftware (ScanGear)Was ist ScanGear (Scanner-Treiber)?ScanGear (Scanner-Treiber) startenIm Basismodus scannenBildschirme von Sc
Was ist ScanGear (Scanner-Treiber)?ScanGear (Scanner-Treiber) ist Software, die zum Scannen von Dokumenten benötigt wird. Verwenden Siedie Software, u
Benutzer von Touchscreen-Geräten (Windows)Für Touchscreen-Aktionen müssen Sie die Anweisung "klicken Sie mit der rechten Maustaste" in diese
Erweiterter ModusAuf der Registerkarte Erweiterter Modus (Advanced Mode) können Sie den Farbmodus, dieAusgabeauflösung, die Bildhelligkeit, den Farbto
ScanGear (Scanner-Treiber) startenVerwenden Sie ScanGear (Scanner-Treiber), um beim Scannen Bild- und Farbkorrekturen vorzunehmen.Starten Sie ScanGear
Im Basismodus scannenVerwenden Sie die Registerkarte Basismodus (Basic Mode), um mit einer einfachen Methode zu scannen,indem Sie diese einfachen Anwe
Wichtig• Einige Programme bieten keine Unterstützung für das kontinuierliche Scannen mit dem ADF.Weitere Informationen hierzu finden Sie im Handbuch d
Hinweis• Die Farben werden entsprechend dem Dokumenttyp angepasst, der unter Quelle wählen (SelectSource) ausgewählt wurde.4. Wählen Sie das Ziel (Des
Bildschirme von ScanGear (Scanner-Treiber)Registerkarte BasismodusRegisterkarte Erweiterter Modus65
Registerkarte BasismodusVerwenden Sie die Registerkarte Basismodus (Basic Mode), um mit einer einfachen Methode zu scannen,indem Sie diese einfachen A
Dokument (Graustufen) ADF Simplex (Document (Grayscale) ADF Simplex)Scannt Dokumente mit dem ADF in Schwarzweiß.Dokument (Farbe) ADF Duplex (Document
Bildanzeige (Image display)Wählen Sie diese Option, um das gescannte Bild auf einem Bildschirm anzuzeigen.OCRWählen Sie diese Option, um das gescannte
Im Dialogfeld Ausgabeformat hinzufügen/löschen (Add/Delete the Output Size) könnenmehrere Ausgabeformate gleichzeitig angegeben und gespeichert werden
Marken und Lizenzen• Microsoft ist eine eingetragene Marke der Microsoft Corporation.• Windows ist eine Marke oder eine eingetragene Marke der Microso
Wichtig• Automatische Dokumentkorrektur anwenden (Apply Auto Document Fix) undFarbkorrektur (Correct fading) sind verfügbar, wenn die Option Empfohlen
Voreinstellungen... (Preferences...)Zeigt das Dialogfeld Voreinstellungen, in dem Sie Einstellungen für das Scannen/die Vorschaufestlegen können.Schli
(Auswahl aller Bilder aufheben)Ist verfügbar, wenn mindestens zwei Bilder angezeigt werden.Deaktiviert die Kontrollkästchen der Bilder in der Miniatu
Hinweis• Wenn mehrere Bilder in der Vorschau angezeigt werden, signalisieren unterschiedliche Umrisseeinen unterschiedlichen Auswahlstatus.• Aktiver R
Hinweis• Erstellen Sie Schnittrahmen auf dem angezeigten Bild. In der Miniaturansicht kann nur einSchnittrahmen pro Bild erstellt werden. In der Gesam
Registerkarte Erweiterter ModusIn diesem Modus können Sie erweiterte Scan-Einstellungen festlegen, z. B. den Farbmodus, dieAusgabeauflösung, die Helli
Geben Sie einen Wert unter Einstellungsname (Setting Name) ein, und klicken Sie auf Hinzufügen(Add). Der Name wird unter Liste bevorzugter Einstellung
Hinweis• Sie können ein Bild auch vergrößern, indem Sie darauf doppelklicken. Doppelklicken Sie auf denvergrößerten Rahmen, um es in den Ausgangszusta
es empfiehlt sich, die Gesamtgröße zu verkleinern. Scannen Sie anschließend in derGesamtbildansicht.Voreinstellungen... (Preferences...)Zeigt das Dial
• Das Ergebnis wird auf das gescannte Bild angewendet.• Das Bild wird wieder in den Ausgangszustand zurückversetzt, wenn Sie es erneut in dieVorschau
Apache LicenseVersion 2.0, January 2004http://www.apache.org/licenses/TERMS AND CONDITIONS FOR USE, REPRODUCTION, AND DISTRIBUTION1. Definitions."
(3) VorschaubereichHier wird ein Testbild angezeigt, wenn Sie auf Vorschau (Preview) geklickt haben. Die Ergebnisse derBildkorrekturen, Farbanpassunge
Hinweis• Erstellen Sie Schnittrahmen auf dem angezeigten Bild. In der Miniaturansicht kann nur einSchnittrahmen pro Bild erstellt werden. In der Gesam
Allgemeine Hinweise (Scanner-Treiber)ScanGear (Scanner-Treiber) unterliegt folgenden Einschränkungen. Berücksichtigen Sie diese bei derVerwendung.Scan
gescannt. Scannen Sie bei diesen Anwendungen nie mehrere Dokumente mit dem ADF(automatischer Dokumenteneinzug).• Um gescannte Bilder in Microsoft Offi
Tipps zum ScannenOriginale positionieren (Scannen von Computer)84
Originale positionieren (Scannen von Computer)In diesem Abschnitt wird beschrieben, wie Sie Originaldokumente zum Scannen auf die Auflage legen.Wenn d
Wichtig• Große Objekte (z. B. Fotos im Format A4), die nicht miteinem Abstand zum Rand/Pfeil (Ausrichtungsmarkie-rung) der Auflagefläche platziert wer
Aktualisieren von ScanGear (Scanner-Treiber)Den neuesten ScanGear (Scanner-Treiber) erhaltenLöschen des nicht benötigten ScanGear (Scanner-Treiber)Vor
Installieren von ScanGear (Scanner-Treiber)Besuchen Sie unsere Website, um die aktuelle Version von ScanGear (Scanner-Treiber) herunterzuladen.Führen
Scannen über die Scan-TastenWas sind Scan-Tasten?Objekte scannen und als PDF-Dateien speichern (PDF-Tasten)Objekte scannen und die gescannten Bilder s
2. Grant of Copyright License. Subject to the terms and conditions of this License, each Contributorhereby grants to You a perpetual, worldwide, non-e
Was sind Scan-Tasten?Die vier Tasten auf dem Scanner werden als Scan-Tasten bezeichnet. Sie können PDF-Dateien erstellen,Objekte drucken, Bilder sende
• macOS:• Der Standardspeicherordner ist der Ordner Bilder (Pictures).91
Objekte scannen und als PDF-Dateien speichern (PDF-Tasten)Sie können gescannte Bilder als PDF-Dateien speichern.1. Das Objekt auf der Auflagefläche pl
Objekte scannen und die gescannten Bilder speichern (AUTOSCAN-Taste)Sie können Objekte mit automatischer Erkennung des Objekttyps scannen und sie auf
VerbindungProbleme mit dem ScanneranschlussScannenProbleme beim Scannen (Windows)Probleme beim Scannen (macOS)InstallationProbleme beim Installieren/H
Probleme mit dem ScanneranschlussFortfahren nach dem Bildschirm Scanneranschluss nicht möglichKeine Kommunikation mit dem Scanner über USB möglichVerb
Fortfahren nach dem Bildschirm Scanneranschluss nicht möglichWenn Sie nach dem Bildschirm Scanneranschluss (Scanner Connection) nicht fortfahren könne
3. Klicken Sie im Bildschirm Setup starten (Start Setup) auf die Schaltfläche Beenden (Exit), um dieEinrichtung zu beenden.4. Ziehen Sie das USB-Kabel
Keine Kommunikation mit dem Scanner über USB möglichTest 1 Schließen Sie den Scanner mithilfe des mitgelieferten USB-Kabelsordnungsgemäß an den Comput
Probleme beim Scannen (Windows)Probleme beim Scannen99
Weitere Dokumente für Nein Canon CanoScan LiDE 300




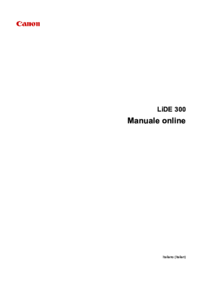










 (11 Seiten)
(11 Seiten) (199 Seiten)
(199 Seiten) (144 Seiten)
(144 Seiten)

 (1 Seiten)
(1 Seiten) (25 Seiten)
(25 Seiten)
 (4 Seiten)
(4 Seiten) (194 Seiten)
(194 Seiten)







Kommentare zu diesen Handbüchern