Canon CanoScan LiDE 120 Bedienungsanleitung Seite 1
Stöbern Sie online oder laden Sie Bedienungsanleitung nach Nein Canon CanoScan LiDE 120 herunter. Canon CanoScan LiDE 120 Manual de usuario Benutzerhandbuch
- Seite / 262
- Inhaltsverzeichnis
- LESEZEICHEN




- Manual en línea 1
- Contenido 2
- Léame primero 6
- Advertencia 7
- Precaución 7
- Consejos de búsqueda 12
- OS X Mavericks v10.9 14
- Organice imágenes fácilmente 16
- Otras distintas funciones 17
- USB Conexión 18
- Descripción del equipo 19
- Guía de seguridad 20
- Precauciones de seguridad 21
- Usuarios en Argentina 22
- Users in the U.S.A 22
- Islandia y Liechtenstein) 23
- Islàndia i Liechtenstein) 23
- Environmental Information 23
- Energy Star 24
- Paper types 24
- Componentes principales 25
- Mantenimiento 32
- Especificaciones 35
- Escaneado 37
- Escaneado desde un ordenador 38
- Escaneado con IJ Scan Utility 39
- Integrar aplicaciones 40
- Escaneado de documentos 44
- Escaneado de fotos 45
- Con escaneado auto: 52
- Sin escaneado auto: 52
- Haga clic en Foto (Photo) 56
- Haga clic en Aceptar (OK) 59
- (Driver) 61
- Pantallas de IJ Scan Utility 65
- Importante 101
- Instrucciones (Instructions) 113
- Abre esta guía 113
- Predeterminados (Defaults) 113
- Ventana Fusión de imágenes 124
- (4) Área de vista preliminar 126
- (2) Barra de herramientas 126
- (3) Área Vista de miniaturas 126
- Tema relacionado 128
- Escaneado con ScanGear 129
- ¿Qué es ScanGear? 130
- Inicio de ScanGear 132
- Escaneado en Modo básico 132
- Escaneado en Modo avanzado 132
- Haga clic en Escanear (Scan) 142
- Ninguno (None) Medio (Medium) 146
- Ajuste de color 148
- Antes Después 149
- Saturación 150
- Cian aumentado Rojo aumentado 151
- Contraste 153
- Ajuste del histograma 154
- Ajuste de la curva de tonos 158
- Configuración del umbral 161
- Pantallas de ScanGear 162
- Ficha Modo básico 163
- (3) Área de vista preliminar 169
- Ficha Modo avanzado 171
- Configuración de entrada 178
- Configuración de salida 180
- Configuración de imagen 183
- Botones de ajuste de color 188
- Ficha Escáner 192
- Ficha Vista preliminar 194
- Ficha Escanear 196
- Ficha Configuración de color 197
- Ficha Guardar config 199
- Colocación de elementos 200
- Marco de recorte inicial 202
- Tipos de marcos de recorte 202
- Ajuste de un marco de recorte 203
- Notas generales (ScanGear) 206
- Información útil al escanear 217
- Resolución 219
- Formatos de datos 221
- Pulse un botón PDF 226
- Pulse el botón AUTO SCAN 227
- Pulse el botón COPIA (COPY) 228
- (botón SEND) 229
- Inicio de IJ Scan Utility 230
- Settings) 231
- 7. Haga clic en Aceptar (OK) 232
- Solución de problemas 233
- Problemas con el escaneado 234
- Comprobación 236
- Comprobación 1 237
- Comprobación 2 237
- Comprobación 3 237
- Trash...) 258
- Si está conforme: 260
- Si no está conforme: 260
- Survey Program 262
Inhaltsverzeichnis
LiDE 120Manual en líneaLéame primeroFunciones prácticas disponibles en el equipoDescripción del equipoEscaneadoSolución de problemasEspañol (Spanish)
otherwise transfer the Work, where such license applies only to those patent claims licensable bysuch Contributor that are necessarily infringed by th
Cuadro de diálogo Configuración (PDF)Haga clic en PDF de la ficha (Escaneado utilizando los botones del escáner) para abrir el cuadro dediálogo Conf
Nota• Haga clic en Predeterminados (Defaults) para restablecer la configuración predeterminada.Resolución (Resolution)Seleccione la resolución del ele
Reducir sombra margen (Reduce gutter shadow)Reduce las sombras de encuadernación que aparecen entre páginas al escanear cuadernillosabiertos.Nota• Hag
(2) Área Guardar configuraciónNombre archivo (File Name)Introduzca el nombre de archivo de la imagen que desee guardar. Al guardar un archivo, se adju
Si esta casilla de verificación no está seleccionada, los archivos se guardan directamente en lacarpeta especificada en Guardar en (Save in).(3) Área
Cuadro de diálogo Configuración (AUTO SCAN (AUTOMÁTICO))Haga clic en AUTO SCAN (AUTOMÁTICO) (AUTO SCAN) de la ficha (Escaneado utilizando losbotones
• Coloque los elementos correctamente en función del tipo de elemento que vaya a escanear. De locontrario, es posible que los elementos no se escaneen
Consulte "Colocación de elementos (cuando vaya a escanear desde el ordenador)" para obtenerinformación detallada sobre cómo colocar los elem
Puede especificar qué cliente de correo electrónico desea iniciar en el menú desplegable.No iniciar ninguna aplicación (Do not start any application)G
Cuadro de diálogo Configuración (COPY (COPIAR))Haga clic en COPY (COPIAR) (COPY) de la ficha (Escaneado utilizando los botones del escáner) paraabri
License or out of the use or inability to use the Work (including but not limited to damages for loss ofgoodwill, work stoppage, computer failure or m
• Para escanear los siguientes tipos de elemento, especifique el tipo o el tamaño del elemento.No se puede escanear correctamente con Auto.• Fotos de
Seleccione Ajustar al papel (Fit to Paper) para ajustar automáticamente el tamaño de la imagenescaneada de modo de que quepa en el papel para imprimir
Nota• El proceso de escaneado tarda más de lo normal si esta opción está activada.Enfocar contorno (Sharpen outline)Enfatiza el contorno de los objeto
Instrucciones (Instructions)Abre esta guía.Predeterminados (Defaults)Puede restablecer la configuración predeterminada en la pantalla que se muestra.1
Cuadro de diálogo Configuración (SEND (ENVIAR IMAGEN))Haga clic en SEND (ENVIAR IMAGEN) (SEND) de la ficha (Escaneado utilizando los botones delescá
Nota• Haga clic en Predeterminados (Defaults) en la pantalla en la que puede especificar el tamañodel papel para restaurar la configuración predetermi
Reducir colores base (Reduce show-through)Da nitidez al texto de un elemento o reduce la transparencia en periódicos, etc.Reducir muaré (Reduce moire)
Importante• Solo se admiten documentos de texto redactados en idiomas que se puedanseleccionar en Idioma del documento (Document Language) del cuadro
Compresión PDF (PDF Compression)Seleccione el tipo de compresión para guardar archivos PDF.Estándar (Standard)Normalmente, esta configuración es la má
Cuadro de diálogo Configuración (Configuración general)Haga clic en la ficha (Configuración general) para abrir el cuadro de diálogo Configuración(C
Escriba palabras clave en la ventana de búsqueda y haga clic en (Buscar).Puede buscar páginas de destino en esta guía.Consejos de búsquedaPuede busc
Carpeta para guardar archivos temporales (Folder to Save Temporary Files)Muestra la carpeta en la que se deben guardar las imágenes temporalmente. Hag
Cuadro de diálogo Guardar configuraciónSeleccione la casilla Comprobar resultados del escáner (Check scan results) en Guardarconfiguración (Save Setti
(2) Área Resultados de escaneadoMuestra las miniaturas de las imágenes escaneadas. Puede cambiar el orden de guardado de lasimágenes mediante arrastra
Estándar (Standard)Normalmente, esta configuración es la más recomendable.Alto (High)Comprime el tamaño del archivo al guardarlo, lo que permite reduc
Ventana Fusión de imágenesHaga clic en Fusionar (Stitch) en la pantalla principal de IJ Scan Utility para abrir la ventana Fusión deimágenes (Image St
Dirección del escáner (Scan Direction)Escanear desde la izquierda (Scan from Left)Muestra la primera imagen escaneada en el lado izquierdo.Escanear de
Si no se ha especificado ninguna área, se guardará la imagen del tamaño detectado en Seleccionarel tamaño final (Select Output Size). Si se especifica
Si no se ha escaneado ninguna imagen:Después de escanear el primer elemento haciendo clic en Empezar a escanear imagen 1 (StartScanning Image 1):La im
Tema relacionadoEscaneado de elementos más grandes que la placa (Fusión de imágenes)128
Escaneado con ScanGear¿Qué es ScanGear?Escaneado con configuración avanzada mediante ScanGearInicio de ScanGearEscaneado en Modo básicoEscaneado en Mo
Nota• La pantalla que aparece varía en función del producto.• Búsqueda de funciones de aplicacionesEscriba el nombre de la aplicación y una palabra cl
¿Qué es ScanGear?ScanGear es un software que permite mostrar una vista preliminar del resultado de un escaneado oestablecer el tipo de documento, el t
Escaneado con configuración avanzada mediante ScanGearInicio de ScanGearEscaneado en Modo básicoEscaneado en Modo avanzadoEscaneado de varios document
Inicio de ScanGearEn el menú Ir (Go) de Finder, seleccione Applications (Aplicaciones), haga doble clic en la carpetaCanon Utilities, en la carpeta IJ
Escaneado en Modo básicoUse la ficha Modo básico (Basic Mode) para escanear fácilmente siguiendo los pasos que aparecen en lapantalla.Consulte "E
3. Haga clic en Vista preliminar (Preview).La imagen de vista preliminar se muestra en el área correspondiente.Nota• Los colores se ajustan en función
• La respuesta de ScanGear después del escaneado puede especificarse en Estado del cuadro dediálogo de ScanGear después del escaneado (Status of ScanG
Escaneado en Modo avanzadoUtilice la ficha Modo avanzado (Advanced Mode) para especificar el modo de color, la resolución desalida, el brillo de la im
3. Establezca Configuración de entrada (Input Settings) según el documento o finalidad.4. Haga clic en Vista preliminar (Preview).Las imágenes de la v
Escaneado de varios documentos a la vez con ScanGearPuede escanear dos o más fotos (documentos pequeños) en la platina a la vez mediante las fichas Mo
Notas sobre explicaciones de las operacionesEn esta guía, la mayoría de las operaciones se describen según las ventanas que aparecen cuando se usaOS X
3.Haga clic en Vista preliminar (Preview).Las miniaturas de la vista preliminar de las imágenes aparecerán en el área de vista preliminar. Losmarcos d
Escaneado de varios documentos con la vista de la imagen completa7. Seleccione las imágenes que desee escanear.Seleccione las casillas de verificación
Invertir relación de aspecto (Invert aspect ratio) estará activada cuando Tamaño de salida(Output Size) esté establecido en cualquier ajuste excepto F
Corrección de imágenes y ajuste de los colores con ScanGearCorrección de imágenes (Nitidez de imagen, Reducción de polvo y arañazos,Corrección de difu
Corrección de imágenes (Nitidez de imagen, Reducción de polvo yarañazos, Corrección de difuminado, etc.)Las funciones de Configuración de imagen (Imag
Ninguno (None) Automático (Auto)Reducción de la transparencia de los documentos de texto o intensificación dela luminosidad del color base en papel re
Nota• Las fotos y las imágenes impresas están formadas por una serie de pequeños puntos. El "muaré"es un fenómeno que se da cuando se escane
Corrección de las sombras que aparecen entre páginas al escanear cuadernillosabiertosAjuste Corrección sombra margen (Gutter Shadow Correction) en Baj
Ajuste de colores mediante un patrón de colorEs posible generar vistas preliminares de los cambios de color y reproducir los colores naturales mediant
Se recomienda buscar una porción de la imagen que deba ser blanca y ajustar los colores de modo quela porción se vuelva blanca.La vista preliminar de
Funciones prácticas disponibles en el equipoVer fotos fácilmente con My Image GardenMétodos de conexión disponibles en el Equipo15
Ajuste de la saturación y el balance del colorPuede aumentar el brillo de los colores que se hayan desvanecido con el tiempo o por una dominante decol
Balance del colorPermite ajustar las imágenes que tienen una dominante de color. La "dominante de color" es el fenómenoen el que un color co
Ajuste del brillo y el contrastePuede ajustar las imágenes demasiado oscuras o claras, o demasiado planas por falta de contraste,utilizando (brillo/
BrilloPermite ajustar el brillo de la imagen.Mueva (control deslizante) de Brillo (Brightness) hacia la izquierda para oscurecer la imagen y haciala
Ajuste del histogramaPuede ajustar el tono de color de la imagen utilizando un gráfico que muestra la distribución del brillo(histograma) mediante (
(1) Área clara (2) Área oscura (3) Imagen completaSe distribuyen más datos en la partede las altas luces.Se distribuyen más datos en laparte de las so
Desplazamiento del control deslizante de punto intermedioDesplace el control deslizante de punto intermedio para especificar el nivel que se debe defi
• El punto en el que se haga clic con (cuentagotas de punto blanco) será el punto más claro.También se puede introducir un valor (de 10 a 255).• Hag
Ajuste de la curva de tonosPuede ajustar el brillo de una imagen seleccionando el tipo de gráfico (curva de tonos) que muestra elbalance de la entrada
Ajuste de la curva de tonosEn Seleccionar curva de tonos (Select Tone Curve), elija una curva de tonos en No hay corrección(No correction), Sobreexpos
Ver fotos fácilmente con My Image GardenOrganice imágenes fácilmenteEn My Image Garden, puede registrar en las fotos los nombres de personas y eventos
Invertir la imagen positiva/negativa (Reverse the negative/positive image) (línea descendente)Los lados de entrada y de salida están invertidos, lo cu
Configuración del umbralPuede definir con precisión el texto de un documento o reducir el efecto de colores base de un periódicoajustando el nivel de
Pantallas de ScanGearFicha Modo básicoFicha Modo avanzadoConfiguración de entrada (Input Settings)Configuración de salida (Output Settings)Configuraci
Ficha Modo básicoEste modo permite escanear fácilmente siguiendo los pasos que se muestren en pantalla.En esta sección se describen los parámetros y l
Mostrar imagen preliminar (Display Preview Image)Vista preliminar (Preview)Realiza un escaneado de prueba.Nota• Al usar el equipopor primera vez, se i
En la vista de imagen completa:Si no se muestra un marco de recorte, se escaneará el área de vista preliminar completa. Si semuestra un marco de recor
Nota• Guarde hasta 10 elementos.• Si introduce un valor fuera del rango de parámetros establecido, se mostrará un mensaje deerror. Introduzca un valor
Reducir sombra margen (Reduce gutter shadow)Corrige las sombras que aparecen entre las páginas al escanear cuadernillos abiertos.Importante• Consulte
(3) Área de vista preliminar (Girar a la izquierda)Gira la imagen de la vista preliminar 90 grados en el sentido contrario al de las agujas del reloj.
(3) Área de vista preliminarEs el área donde aparecen las imágenes de prueba al hacer clic en Vista preliminar (Preview). Tambiénse pueden comprobar l
Otras distintas funcionesMy Image Garden tiene muchas otras prácticas funciones.Consulte "Qué se puede hacer con My Image Garden" para obten
Nota• Se puede especificar el marco de recorte en la imagen mostrada. En la vista de miniaturasúnicamente se podrá crear un marco de recorte por cada
Ficha Modo avanzadoEste modo permite establecer parámetros de configuración avanzada, como el modo de color, la resoluciónde salida, el brillo de la i
Introduzca el Nombre de configuración (Setting Name) y haga clic en Agregar (Add); el nombreaparecerá en la Lista de configuración de favoritos (Favor
En la vista de imagen completa:Vuelve a escanear la imagen en el área especificada con un marco de recorte con una ampliaciónsuperior.Nota• Zoom vuelv
Cerrar (Close)Cierra ScanGear.(2) Barra de herramientasSe puede ajustar o girar la vista previa de las imágenes. Los botones que se muestran en la bar
(Recorte automático)Muestra y ajusta el marco de recorte automáticamente al tamaño del documento mostrado en el áreade vista preliminar. El área de e
Nota• Cuando se previsualizan varias imágenes, los distintos contornos indican distintos estados deselección.• Marco de enfoque (contorno azul grueso)
Tema relacionadoEscaneado en Modo avanzado177
Configuración de entradaConfiguración de entrada (Input Settings) permite establecer los siguientes elementos:Selección del origen (Select Source)Se m
Color(48 bits) (Color(48bit))Seleccione este modo para escanear fotos en color. Este modo procesa la imagen en 65 536niveles (16 bits) de rojo (R(ed))
Métodos de conexión disponibles en el EquipoLos métodos de conexión siguientes están disponibles en el equipo.USB Conexión USB ConexiónConecte el escá
Configuración de salidaConfiguración de salida (Output Settings) permite ajustar los siguientes elementos:Resolución de salida (Output Resolution)Sele
Nota• Para ampliar o reducir la imagen escaneada, introduzca los valores en (Anchura) y (Altura) en Configuración de salida (Output Settings) o espe
Nota• Se pueden guardar hasta 10 elementos para cada destino.• Si introduce un valor fuera del rango de parámetros establecido, se mostrará un mensaje
Configuración de imagenImportante• No aplique estas funciones a las imágenes sin efecto muaré, polvo o arañazos o colores difuminados.El tono de color
Documento (Document)Aplica el ajuste de imagen idóneo para documentos de texto.Importante• Ajuste de imagen (Image Adjustment) se puede establecer des
Nota• Aunque Destramar (Descreen) esté ajustado en ACTIVADO (ON), seguirán existiendo efectos demuaré si Nitidez de imagen (Unsharp Mask) está ajustad
• Puede que la corrección no se aplique correctamente si el área de escaneado es demasiadopequeña.Corrección de grano (Grain Correction)Esta función s
• Es posible que las sombras no se corrijan de forma adecuada dependiendo del documento. Si elfondo de la página no es blanco, es posible que no se de
Botones de ajuste de colorLos botones de ajuste de color permiten realizar correcciones precisas al brillo y el tono de color de lasimágenes, incluyen
Ajuste del brillo y el contraste (Histograma)Un histograma permite ver la concentración de datos en cada nivel de brillo de una imagen. Puedeespecific
Descripción del equipoGuía de seguridadPrecauciones de seguridadInformación sobre regulaciones y seguridadComponentes principalesColocación de element
Settings); si el Modo de color (Color Mode) es Blanco y negro (Black and White), se abrirá elcuadro de diálogo Agregar o eliminar configuración de umb
Cuadro de diálogo PreferenciasEn el cuadro de diálogo Preferencias (Preferences), se pueden hacer configuraciones avanzadas para lasfunciones de ScanG
Ficha EscánerEn la ficha Escáner (Scanner), se puede especificar los ajustes siguientes.Configuración de sonidos (Sound Settings)Puede configurar el e
Probar escáner... (Test Scanner...)Abre el cuadro de diálogo Diagnósticos del escáner (Scanner Diagnostics) desde el que puedeejecutar la prueba de re
Ficha Vista preliminarEn la ficha Vista preliminar (Preview), se pueden especificar los ajustes siguientes.Vista preliminar al iniciar ScanGear (Previ
Tamaño de recorte para vista en miniatura (Cropping Size for Thumbnail View)Seleccione el tamaño de recorte para las miniaturas de los documentos esca
Ficha EscanearEn la ficha Escanear (Scan), puede especificar los ajustes siguientes.Estado del cuadro de diálogo de ScanGear después del escaneado (St
Ficha Configuración de colorEn la ficha Configuración de color (Color Settings), se puede especificar ajustes siguientes.Ajuste de colorSeleccione uno
Ninguno (None)Seleccione esta opción para desactivar la corrección de color proporcionada por ScanGear.Nota• Puede seleccionar uno si se ha especifica
Ficha Guardar config.En la ficha Guardar config. (Save Settings), se puede especificar los ajustes siguientes.Nombre archivo (File Name)Introduzca el
ContenidoLéame primero. . . . . . . . . . . . . . . . . . . . . . . . . . . . . . . . . . . . . . . . . . . . . . . . . . . 6Símbolos utilizados en
Guía de seguridadPrecauciones de seguridadInformación sobre regulaciones y seguridad20
Colocación de elementos (cuando vaya a escanear desde elordenador)Aprenda a colocar elementos en la placa del escáner. Coloque los elementos correctam
Colocación de varios elementos:Deje como mínimo 1 cm (0,4 pulgadas) de espacio entrelos bordes (área con rayas diagonales) de la placa y loselementos,
Ajuste de los marcos de recorte (ScanGear)"Recortar" significa seleccionar el área que se desea mantener de una imagen y desechar el resto a
(2) Marco de recorte finoEn la vista de miniaturas:Se aplicarán el tamaño de salida, las correcciones de imágenes y otras configuraciones de lapestaña
En la vista de imagen completa:Haga clic y arrastre el ratón a un espacio fuera del marco de recorte existente para crear un nuevo marcode recorte en
En la vista de imagen completa:Para eliminar un marco de recorte, selecciónelo y haga clic en (Eliminar marco de recorte) de labarra de herramientas
Notas generales (ScanGear)ScanGear está sujeto a las siguientes restricciones. Tenga en cuenta estos aspectos al usarlo.Restricciones de ScanGear• Si
Escaneado con el controlador de escánerPuede escanear iniciando el controlador de escáner desde distintas aplicaciones.Consulte la Ayuda de Mac OS par
Correcciones de imágenes y ajustes de colorPuede corregir las imágenes y ajustar los colores mediante el controlador de escáner.Importante• Cuando la
Documento (Document)Aplica el ajuste de imagen idóneo para documentos de texto.Nota• Si la imagen no se ajusta correctamente con Automático (Auto), es
Precauciones de seguridadElección del emplazamiento• No instale el equipo sobre una superficie inestable o que esté expuesta a excesivas vibraciones.•
Corrección de grano (Grain Correction)Esta función se utiliza para reducir el grano (la aspereza) de una foto tomada con una película de altasensibili
• Al escanear, presione el lomo con la misma fuerza que al realizar el escaneado de vista preliminar.Si la parte de la encuadernación no es simétrica,
Notas generales (controlador de escáner)El controlador de escáner está sujeto a las siguientes restricciones. Cuando utilice el controlador deescáner,
Actualización del controlador de escánerObtención del controlador de escáner más recienteAntes de instalar el controlador de escánerInstalación del co
Obtención del controlador de escáner más recienteActualizar a la versión más reciente del controlador de escáner puede resolver algunos de los problem
Antes de instalar el controlador de escánerCompruebe los siguientes puntos antes de instalar el controlador de escáner. Compruébelos también si nopued
Instalación del controlador de escánerAcceda a nuestro sitio web para descargar la versión más reciente del controlador de escáner.Siga estos pasos pa
Información útil al escanearAjuste los marcos de recorte en la ventana Fusión de imágenesResoluciónFormatos de datos217
Ajuste los marcos de recorte en la ventana Fusión de imágenes"Recortar" significa seleccionar el área que se desea mantener de una imagen y
ResoluciónLos datos de la imagen escaneada son un conjunto de puntos con información acerca del brillo y del color.La densidad de estos puntos se deno
Información sobre regulaciones y seguridadPara modelos que contengan batería de litio• Tire las baterías usadas de acuerdo con las regulaciones locale
provocará problemas como, por ejemplo, falta de memoria. Establezca el mínimo de resoluciónrequerida en función del uso que se vaya a dar a la imagen.
Formatos de datosPuede seleccionar un formato de datos al guardar las imágenes escaneadas. Debe especificar el formatode datos más adecuado según el u
Colocación de elementos (cuando vaya a escanear desde elordenador)Aprenda a colocar elementos en la placa del escáner. Coloque los elementos correctam
Importante•Es posible guardar como archivos PDF los elementosgrandes (como las fotos de tamaño A4) que no sepuedan colocar separados de los bordes/fle
Escaneado utilizando los botones del escáner¿Qué son los botones del escáner?Escaneado de elementos y almacenamiento de las imágenes escaneadas(botón
¿Qué son los botones del escáner?Los cuatro botones del escáner se conocen como botones del escáner. Puede crear archivos PDF, imprimirelementos, envi
Escaneado y guardado de elementos como archivos PDF (botonesPDF)Puede guardar imágenes escaneadas como archivos PDF.1. Coloque el elemento en la placa
Escaneado de elementos y almacenamiento de las imágenesescaneadas (botón AUTO SCAN)Puede escanear elementos detectando automáticamente el tipo de elem
Escaneado e impresión/copia de elementos (botón COPIA)Permite escanear elementos imprimirlos en una impresora.Nota• Prepare la impresora cuando vaya a
Escaneado de elementos y envío de las imágenes escaneadas(botón SEND)Puede adjuntar imágenes escaneadas a un mensaje de correo electrónico o enviarla
Sólo para la Unión Europea y el Área Económica Europea (Noruega,Islandia y Liechtenstein)Este símbolo indica que este producto no debe desecharse con
Configuración de los botones del escáner mediante IJ Scan UtilityIJ Scan Utility le permite especificar la respuesta cuando se escanea utilizando los
Cuadro de diálogo Configuración (PDF)Cuadro de diálogo Configuración (COPY (COPIAR))Cuadro de diálogo Configuración (SEND (ENVIAR IMAGEN))4. Configure
6.Seleccione la aplicación que desea iniciar después de escanear en Configuración de laaplicación (Application Settings).7. Haga clic en Aceptar (OK).
Solución de problemasBúsqueda de cada funciónProblemas con el escaneadoProblemas con la instalación/descarga233
Problemas con el escaneadoProblemas con el escaneadoLos resultados del escaneado no son satisfactorios234
Problemas con el escaneadoSe muestra un mensaje de error acerca de la liberación del interruptor debloqueoEl escáner no funcionaEl controlador de escá
Se muestra un mensaje de error acerca de la liberación delinterruptor de bloqueoComprobación Es posible que el escáner esté bloqueado.Salga de la apli
El escáner no funcionaComprobación 1 Conecte el cable USB a un puerto USB distinto del equipo.Comprobación 2 Si el cable USB está conectado a un conce
El controlador de escáner no se iniciaComprobación 1 Asegúrese de que el controlador de escáner esté instalado.Si el controlador de escáner no está in
Aparece un mensaje de error y no se muestra la pantalla decontrolador de escánerComprobación 1 Conecte el cable USB a un puerto USB distinto del equip
If you wish to set a longer Activation Time or would like to completely deactivate the Power Save Mode,please consider that this device may then only
Los botones del escáner no funcionanComprobación 1 Vuelva a instalar las aplicaciones necesarias desde la página web.Comprobación 2 Para usar el botón
Al pulsar un botón del escáner, se inicia una aplicación imprevistaComprobación Cambie la configuración de la IJ Scan Utility.Las aplicaciones corresp
No se pueden escanear varios elementos a la vezComprobación 1 Asegúrese de que los elementos estén colocados correctamente.Colocación de elementos (cu
No se puede escanear correctamente con Escaneado autoComprobación 1 Asegúrese de que los elementos estén colocados correctamente.Colocación de element
La velocidad de escaneado es muy lentaComprobación 1 Para ver la imagen en un monitor, establezca la resolución de salida entorno a 150 ppp. Para impr
Se muestra el mensaje "No hay suficiente memoria."Comprobación 1 Salga de otras aplicaciones e inténtelo de nuevo.Comprobación 2 Reduzca la
El ordenador deja de funcionar durante el escaneadoComprobación 1 Reinicie el ordenador, reduzca la resolución de salida y vuelva aescanear.Resolución
La imagen escaneada no se abreComprobación Si el formato de datos no es compatible con la aplicación, escanee laimagen de nuevo y, al guardarla, selec
El tamaño o la posición de la imagen no se detectan correctamenteal escanear mediante los botones del escánerComprobación 1 Asegúrese de que los eleme
Los resultados del escaneado no son satisfactoriosLa calidad de escaneado (imagen mostrada en el monitor) es pobreLa imagen escaneada está rodeada de
Componentes principales(1) cubierta de documentosPresiona hacia abajo el elemento colocado.(2) unidad de escaneadoParte principal del escáner, que emi
La calidad de escaneado (imagen mostrada en el monitor) espobreComprobación 1 Aumente la resolución de escaneado si la imagen es irregular.ResoluciónC
Consulte "Correcciones de imágenes y ajustes de color" para obtener más detalles.Comprobación 6 Si el tono de color de las imágenes es difer
La imagen escaneada está rodeada de áreas blancasComprobación Especifique el área de escaneado.Especifique manualmente el área de escaneado cuando hay
No es posible escanear con el tamaño correctoComprobación Asegúrese de que los elementos estén colocados correctamente.Colocación de elementos (cuando
Los elementos están colocados correctamente, pero la imagen seescanea torcidaComprobación Cuando se selecciona Documento (Document) o Revista (Magazin
La imagen escaneada aparece ampliada (o reducida) en el monitordel ordenadorComprobación 1 Modifique la configuración de pantalla en la aplicación.Con
Problemas con la instalación/descargaNo se pueden instalar los MP DriversLa instalación no es correcta (no hay suficiente espacio libre en el disco du
No se puede instalar el controlador de escánerReinstale el controlador de escáner.Si vuelve a instalar el driver de escáner, instale los drivers desde
La instalación no es correcta (no hay suficiente espacio libre en eldisco duro)Comprobación Suprima los archivos innecesarios para obtener suficiente
La instalación no es correcta (no hay suficiente memoria)Comprobación Salga de las demás aplicaciones o reinicie el ordenador e inténtelo denuevo.259
(7) Conector USBConecte el cable USB suministrado.Importante• En este escáner no hay interruptor de corriente ni lámpara de encendido. No se necesita
Acerca de Inkjet Printer/Scanner/Fax Extended Survey ProgramSi ha instalado Inkjet Printer/Scanner/Fax Extended Survey Program, el estado de uso del e
Para detener el programa de estudio:Haga clic en Apagar (Turn off). El Inkjet Printer/Scanner/Fax Extended Survey Program se detiene; nose envía el es
Apagar (Turn off)/Encender (Turn on)Haga clic en el botón Apagar (Turn off) para detener Inkjet Printer/Scanner/Fax ExtendedSurvey Program.Haga clic e
Colocación de elementosColoque el elemento en la platinaElementos que se pueden colocar y cómo colocarlos27
Coloque el elemento en la platinaColoque el elemento que desee escanear en la platina.1. Coloque el elemento en la placa.1. Abra la cubierta de docume
Elementos que se pueden colocar y cómo colocarlosLa posición en que se debe colocar un elemento puede variar según el elemento que se vaya a escanear.
Envío de imágenes escaneadas por correo electrónico. . . . . . . . . . . . . . . . . . . . . . . . . . . . . . . . . 58Extracción de texto de imágen
Colocación de un elemento en el centro de la platinaEscaneado de una fotografía impresas, postal, tarjeta de visita o BD/DVD/CDColoque el elemento sep
• Las fotos no rectangulares o de forma irregular (como las fotos recortadas con formas diversas)probablemente no puedan escanearse correctamente.31
MantenimientoImportante• Desconecte el cable USB del ordenador antes de limpiar el equipo.• No utilice pañuelos de papel, papel de cocina, tejidos ásp
Precauciones de transporte seguro del equipoCuando vaya a transportar el equipo, asegúrese de lo siguiente.Importante• Embale el equipo en una caja re
Limitaciones legales sobre el uso del producto y de las imágenesPuede ser ilegal realizar copias, escanear, imprimir o utilizar reproducciones de los
EspecificacionesEspecificaciones generalesTipo de escáner Escáner planoTipo de sensor CISFuente de luz 3 colores (RGB) LEDResolución óptica *2400 x 48
NavegadorInternet Explorer 8 o superiorEspacio en disco duro3,1 GBNota: para instalar el software incluido.La cantidad de espacio disponible en el dis
EscaneadoEscaneado desde un ordenador Escaneado utilizando los botones delescáner37
Escaneado desde un ordenadorEscaneado con IJ Scan UtilityEscaneado con ScanGearEscaneado con el controlador de escánerInformación útil al escanearColo
Escaneado con IJ Scan Utility¿Qué es IJ Scan Utility (software de escáner)?Inicio de IJ Scan UtilityEscaneado fácil con Escaneado automático BásicoEs
Notas generales (ScanGear). . . . . . . . . . . . . . . . . . . . . . . . . . . . . . . . . . . . . . . . . . . . . . . . . . . . . 206Escaneado con
¿Qué es IJ Scan Utility (software de escáner)?IJ Scan Utility es una aplicación que permite escanear fácilmente fotografías, fotos, documentos, etc.Pu
Importante• Algunas funciones solo están disponibles cuando está instalada My Image Garden.Nota• Consulte en "Cuadro de diálogo Configuración&quo
Inicio de IJ Scan UtilityEn el menú Ir (Go) del Finder, seleccione Aplicaciones (Applications), haga doble clic en las carpetasCanon Utilities y IJ Sc
Escaneado fácil con Escaneado automáticoSe puede escanear fácilmente detectando automáticamente el tipo de elemento.Importante• Los siguientes tipos d
Escaneado de documentosSe pueden escanear elementos situados en la placa con la configuración adecuada para documentos.1. Coloque el elemento en la pl
Escaneado de fotosSe pueden escanear fotos situadas en la placa con la configuración adecuada para fotos.1. Coloque la foto en la placa.Colocación de
Escaneado con Configuraciones favoritasSe pueden escanear elementos situados en la placa con las configuraciones favoritas guardadaspreviamente.Se rec
Escaneado de elementos más grandes que la placa (Fusión deimágenes)Puede escanear las mitades derecha e izquierda de un elemento más grande que la pla
5.Asegúrese de que la opción Escanear desde la izquierda (Scan from Left) estéseleccionada en Dirección del escáner (Scan Direction).6. Coloque boca a
Se escanea el primer elemento, que aparece en 1.Nota• Haga clic en Cancelar (Cancel) para cancelar el escaneado.8.Coloque boca abajo en la placa el el
Los resultados del escaneado no son satisfactorios. . . . . . . . . . . . . . . . . . . . . . . . . . . . . . . . . . . . . . . 249La calidad de esc
Nota• Haga clic en Cancelar (Cancel) para cancelar el escaneado.10. Ajuste las imágenes escaneadas según sea necesario.Utilice la Barra de herramienta
La imagen combinada se guarda.Nota• Consulte "Ventana Fusión de imágenes" para obtener más información sobre la ventana Fusión deimágenes (I
Escaneado de varios elementos a la vezPuede escanear dos o más fotos (elementos pequeños) colocadas en la placa a la vez y guardar cadaimagen por sepa
5.Seleccione Seleccionar origen (Select Source) en función de los elementos que sevayan a escanear.6. Seleccione Escaneado auto (Auto scan) en Tamaño
Aparece la pantalla principal de IJ Scan Utility.Nota• Consulte las siguientes páginas para obtener más información sobre cómo configurar elementosen
Guardar después de comprobar los resultados del escaneadoPuede comprobar los resultados del escaneado y luego guardar las imágenes en un ordenador.Imp
Aparece la pantalla principal de IJ Scan Utility.Nota• Consulte las siguientes páginas para obtener más información sobre cómo configurar elementosen
Nota• La carpeta de guardado predeterminada es la carpeta Imágenes (Pictures).7. Haga clic en Aceptar (OK).Las imágenes escaneadas se guardan según la
Envío de imágenes escaneadas por correo electrónicoLas imágenes escaneadas se pueden enviar por correo electrónico.Nota• En las descripciones siguient
Nota• Puede añadir clientes de correo electrónico para adjuntar archivos desde el menú desplegable.• Si se selecciona Ninguno (adjuntar manualmente) (
Léame primeroNotas sobre el uso del manual en líneaCómo imprimirNotas sobre el uso del manual en línea• Está prohibida la reproducción, desviación o c
Nota• Consulte las siguientes páginas para obtener más información sobre cómo configurar elementosen el cuadro de diálogo Configuración.Cuadro de diál
Extracción de texto de imágenes escaneadas (OCR)Escanee el texto de revistas y periódicos y muéstrelo en su editor de texto.Nota• Puede extraer texto
4. Seleccione Iniciar OCR (Start OCR) en Configuración de la aplicación (ApplicationSettings) y, a continuación, seleccione la aplicación con la que d
Aparece la pantalla principal de IJ Scan Utility.Nota• Consulte las siguientes páginas para obtener más información sobre cómo configurar elementosen
• Documentos colocados con la parte superior hacia abajo o documentos con texto con unaorientación incorrecta (caracteres girados)• Documentos que inc
Pantallas de IJ Scan UtilityPantalla principal de IJ Scan UtilityCuadro de diálogo ConfiguraciónCuadro de diálogo Configuración (Escaneado auto)Cuadro
Pantalla principal de IJ Scan UtilityEn el menú Ir (Go) del Finder, seleccione Aplicaciones (Applications), haga doble clic en las carpetasCanon Utili
La configuración de escaneado/guardado y la respuesta después del escaneado pueden especificarseen el cuadro de diálogo Configuración (Controlad.) (Se
Cuadro de diálogo ConfiguraciónEl cuadro de diálogo Configuración tiene tres fichas: (Escaneado desde un ordenador), (Escaneado usando los botones d
Importante• Cuando el cuadro de diálogo Configuración se abre desde My Image Garden, la ficha (Escaneado usando los botones del escáner) no aparece. P
Símbolos utilizados en este documentoAdvertenciaInstrucciones que, si se ignoran, pueden provocar lesiones graves, o incluso la muerte, por el usoinco
Cuadro de diálogo Configuración (Escaneado auto)Haga clic en Escaneado auto (Auto Scan) de la ficha (Escaneado desde un ordenador) para mostrarel cu
• Elementos impresos en papel blanco fino• Elementos anchos, como fotos panorámicas• Puede que las etiquetas de disco reflectantes no se escaneen segú
Formato de datos (Data Format)Se ha seleccionado Auto. Los elementos se guardan aplicando automáticamente los siguientesformatos de datos, según el ti
Enviar a una carpeta (Send to a folder)Seleccione esta opción cuando desee, además, guardar las imágenes escaneadas en un carpetadistinta a la especif
Cuadro de diálogo Configuración (Escaneando de foto)Haga clic en Escaneando de foto (Photo Scan) de la ficha (Escaneado desde un ordenador) paramost
Al seleccionar Personalizado (Custom), se abre una pantalla en la que se puede especificar eltamaño del papel. Seleccione una Unidad (Unit), introduzc
Formato de datos (Data Format)Seleccione el formato de datos con el que desea guardar las imágenes escaneadas.Puede seleccionar JPEG/Exif, TIFF o PNG.
Nota• Especifique la aplicación o la carpeta en el cuadro de diálogo que aparece al seleccionar Agregar...(Add...) en el menú desplegable.Instruccione
Cuadro de diálogo Configuración (Escaneado de documento)Haga clic en Escaneado de documento (Document Scan) de la ficha (Escaneado desde unordenador
• Escaneado de revistas: Revista (Magazine)Modo de color (Color Mode)Seleccione el modo de color para escanear el elemento.Tamaño de papel (Paper Size
Marcas comerciales y licencias• Microsoft es una marca comercial registrada de Microsoft Corporation.• Windows es una marca comercial o marca comercia
Reducir colores base (Reduce show-through)Da nitidez al texto de un elemento o reduce la transparencia en periódicos, etc.Reducir muaré (Reduce moire)
Importante• Solo se admiten documentos de texto redactados en idiomas que se puedan seleccionar enIdioma del documento (Document Language) del cuadro
Estándar (Standard)Normalmente, esta configuración es la más recomendable.Alto (High)Comprime el tamaño del archivo al guardarlo, lo que permite reduc
Puede especificar la aplicación en el menú desplegable.Enviar a una aplicación (Send to an application)Seleccione esta opción cuando desee usar las im
Cuadro de diálogo Configuración (Escaneado personalizado)Haga clic en Escaneado personalizado (Custom Scan) de la ficha (Escaneado desde un ordenado
Importante• Los tipos de elemento que admite Auto son fotos, postales, tarjetas de visita, revistas,periódicos, documentos y BD/DVD/CD.• Para escanear
A mayor resolución (valor), más detalle en la imagen.ResoluciónNota• Cuando Seleccionar origen (Select Source) está definido como Auto, solo está disp
Nota• El proceso de escaneado tarda más de lo normal si esta opción está activada.Enfocar contorno (Sharpen outline)Enfatiza el contorno de los objeto
Detectar la orientación de un documento de texto y girar la imagen (Detect the orientationof text document and rotate image)Gira automáticamente la im
Colocación de elementos (cuando vaya a escanear desde el ordenador)• Si el Modo de color (Color Mode) es Blanco y negro (Black and White), no se puede
http://www.apache.org/licenses/TERMS AND CONDITIONS FOR USE, REPRODUCTION, AND DISTRIBUTION1. Definitions."License" shall mean the terms and
Si esta casilla de verificación no está seleccionada, los archivos se guardan directamente en lacarpeta especificada en Guardar en (Save in).Comprobar
Cuadro de diálogo Configuración (Escaneado y fusión)Haga clic en Escaneado y fusión (Scan and Stitch) de la ficha (Escaneado desde un ordenador)para
Nota• Para reducir el muaré, establezca Seleccionar origen (Select Source) en Revista (Magazine).Modo de color (Color Mode)Seleccione el modo de color
Nota• Al seleccionar la casilla Guardar en subcarpeta con fecha de hoy (Save to a subfolder withcurrent date), se adjuntan la fecha y un número de cua
Nota• Se crean los archivos PDF en los que se pueden realizar búsquedas en el idioma seleccionadoen Idioma del documento (Document Language) en la (
Predeterminados (Defaults)Puede restablecer la configuración predeterminada en la pantalla que se muestra.95
Cuadro de diálogo Configuración (Controlad.)Haga clic en Controlad. (Driver) de la ficha (Escaneado desde un ordenador) para mostrar el cuadrode diá
Guardar en (Save in)Muestra la carpeta en la que se deben guardar las imágenes escaneadas. Para cambiar la carpeta,especifique la carpeta de destino e
Nota• Se crean los archivos PDF en los que se pueden realizar búsquedas en el idioma seleccionadoen Idioma del documento (Document Language) en la (
Adj. a correo electr. (Attach to e-mail)Seleccione esta opción cuando desee enviar correos electrónicos con las imágenes escaneadasadjuntas.Puede espe
Weitere Dokumente für Nein Canon CanoScan LiDE 120





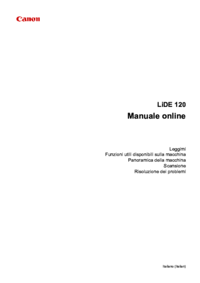








 (10 Seiten)
(10 Seiten)
 (2 Seiten)
(2 Seiten) (2 Seiten)
(2 Seiten) (46 Seiten)
(46 Seiten)

 (36 Seiten)
(36 Seiten)







Kommentare zu diesen Handbüchern