Canon i-SENSYS MF231 Bedienungsanleitung
Stöbern Sie online oder laden Sie Bedienungsanleitung nach Nein Canon i-SENSYS MF231 herunter. Canon i-SENSYS MF231 Benutzerhandbuch Benutzerhandbuch
- Seite / 488
- Inhaltsverzeichnis
- LESEZEICHEN


- Anwenderhandbuch 1
- Aufstellung 9
- Stromversorgung 11
- Handhabung 12
- Laserstrahl 13
- Beim Transport des Geräts 13
- Sonstige Sicherheitshinweise 13
- Wartung und Überprüfung 15
- Verbrauchsmaterial 16
- Lagerung von Tonerpatronen 17
- Grundfunktionen 19
- ◼ Wechseln in den Schlafmodus 21
- Teile und ihre Funktionen 22
- Vorderseite 23
- Rückseite 25
- Netzeingang 26
- Bedienfeld 27
- Tonerabdeckung 27
- Papierausgangsführung 27
- Manuelle Zufuhr 28
- Papierkassette 29
- Anzeige [Verarbeitung/Daten] 33
- Taste [Start] 33
- Taste [#] 33
- Taste [*] 33
- Anzeige Wi-Fi 36
- Auswählen des Papierfachs 37
- <Geräteinformationen> 38
- Wenn ein Problem auftritt 39
- Justieren eines Einstellwerts 42
- Verwenden von 42
- Verwenden der Zahlentasten 42
- Eingeben von Text 43
- Löschen von Text 44
- Drücken Sie 45
- Einlegen von Dokumenten 46
- Einlegen von Papier 50
- Einlegen von Briefumschlägen 57
- Ausrichtung beim Einlegen 58
- Wechseln in den Flüstermodus 65
- <Startzeit> 66
- <Endzeit> 66
- Wechseln in den Schlafmodus 67
- Beenden des Schlafmodus 68
- Kopieren 70
- Grundlegende Kopierfunktionen 73
- Abbrechen des Kopierens 75
- <Abbrechen> 76
- Kopierdetails 76
- Justieren der Dichte 80
- Justieren der Schärfe 81
- Justieren der Dichte(P. 74) 82
- Doppelseitiges Kopieren 83
- <Layout wählen> 85
- Original (Hochformat) Kopie 87
- Nur MF244dw 88
- So platzieren Sie die Karte 89
- <Aus> 90
- 2, 3, 3, 3, 4, 4, 4, 5, 5, 5 90
- <Ein> 90
- 1, 2, 3, 4, 5, 1, 2, 3, 4, 5 90
- Einstellungen 91
- Drucken über Mobilgeräte 93
- Drucken von einem Computer 94
- Drucken von Dokumenten 95
- Druckeinstellungen(P 96
- Abbrechen des Druckens 99
- Auf dem Bedienfeld 100
- Anzeigen des Druckstatus 102
- Vergrößern oder Verkleinern 105
- [Bindung] 108
- [Sortieren/Gruppieren] 109
- [Seitenlayout] 111
- [Seitenfolge] 112
- Drucken von Postern 113
- Drucken einer Broschüre 115
- Drucken von Rahmen 117
- [Datum drucken] 118
- [Benutzernamen drucken] 118
- [Seitenzahl drucken] 118
- Drucken von Wasserzeichen 120
- [Hinzufügen] 121
- Auswählen von Dokumententypen 122
- Sparen von Toner 124
- [Erweiterte Einstellungen] 125
- Anforderungen 130
- Druckeinstellungen 131
- Auswählen eines Prols 132
- ◼ Scannen vom Gerät 136
- ◼ Scannen von einem Computer 136
- Scanner 138
- Scannen vom Gerät 139
- Drücken Sie 140
- Dokumente wer 143
- Name des Zielcomputers 144
- Scannen von einem Computer 146
- Klicken Sie auf [Scannen] 148
- Starten über MF Scan Utility 149
- Starten über eine Anwendung 149
- Kann bequem mit einem 150
- Mobilgerät verwendet werden 150
- (MF244dw / MF232w) 150
- (Zugriffspunktmodus) 153
- Anwendungen 156
- Verwenden von AirPrint 157
- Klicken Sie auf [Bearbeiten] 158
- Ändern von Druckeinstellungen 159
- Warenzeichen 161
- Drucken mit AirPrint 162
- Drucken über Mac 163
- Klicken Sie auf [Drucken] 164
- ➠ Das Druck 164
- Scannen mit AirPrint 165
- Der Bildschirm [Scanner] wir 166
- Fernverwaltung des Geräts 172
- Netzwerk (MF244dw / MF232w) 173
- Netzwerk 174
- Anschließen an ein Netzwerk 175
- Warten Sie etwa 2 Minuten 178
- Risiko von Informationslecks 179
- Wireless LAN-Sicherheit 179
- ◼ Tastendruck 180
- ◼ Eingabe des PIN-Codes 180
- WPS-PIN-Codes 184
- Am Computer 185
- Verwenden von WEP 191
- Wenn Sie Mac OS verwenden 194
- Klicken Sie auf [Softwar 194
- Einstellen von IP-Adressen 197
- Einstellen der IPv4-Adresse 198
- Testen der Netzwerkverbindung 200
- Einstellen von IPv6-Adressen 201
- Klicken Sie auf [OK] 203
- Überprüfen der Einstellungen 203
- Verwenden des Bedienfelds 203
- Computer aus 207
- Funktionen 208
- Kongurieren von LPD oder RAW 209
- Kongurieren von WSD 209
- Kongurieren von Druckerports 211
- Hinzufügen von Ports 212
- Klicken Sie auf [Schließen] 213
- ◼ Installier 216
- 17EL-042 217
- Kongurieren von DNS 222
- Kongurieren von IPv6 DNS 224
- Kongurieren von SNTP 226
- [SNMP-Einstellungen] 229
- Sicherheit 233
- 17EL-04A 235
- Bereiche privater IP-Adressen 236
- Festlegen von Zugriffsrechten 238
- 17EL-04H 241
- Firewalls 243
- Ändern von Portnummern 251
- Deaktivieren von Remote UI 257
- IEEE 802.1X-Authentisierung 258
- Verschlüsselung für Remote UI 259
- Starten von Remote UI mit TLS 261
- Einstellen von TLS 264
- Einstellen von TTLS/PEAP 264
- Starten Sie das Gerät neu 266
- Schlüsselpaar 267
- ● Das Ger 268
- Zertikats 274
- Zertikaten 280
- Verwenden von Remote UI 282
- Starten von Remote UI 284
- Klicken Sie auf [Login] 285
- Remote UI-Bildschirme 286
- Seite [Statusmonitor/Abbruch] 287
- [An Portal] 288
- Symbol für Seitenanfang 288
- Gerätestatus 289
- Starten Sie Remote UI 293
- [Bearbeiten] 293
- Liste der Menüeinstellungen 295
- Direkte Verbindung 297
- Netzwerkeinstellungen 298
- Direkte Verbindung verwenden 300
- Einstellungen TCP/IP 301
- DHCPv6 verwenden 303
- DNS-Einstellungen 303
- Einstellungen mDNS 304
- Einstellungen LPD-Druck 304
- Einstellungen RAW-Druck 304
- Einstellungen WSD 304
- SNMP-Einstellungen 305
- SNMPv3-Einstellungen 306
- Einstellungen Ethernettreiber 307
- Einstellungen IEEE 802.1X 307
- Ausgabeberichte 309
- Öko-Bericht 310
- Anwenderdatenliste 310
- PCL-Schriftliste 311
- Präferenzen 312
- Zeit Nachrichtenanzeige 313
- Scrollgeschwindigkeit 314
- Typ der Cursorbewegung 314
- Sprache Remote UI 315
- Timereinstellungen 316
- Zeitformat 317
- Zeitzone 317
- Einstellungen Sommerzeit 318
- Zeit automatisches Oine 320
- Allgemeine Einstell 321
- <Vorrang Druckseite> 322
- Kopiereinstellungen 323
- Dichte korrigieren 324
- Scaneinstellungen 325
- Druckereinstellungen 327
- Mobiles Drucken Halbtöne 328
- Doppelseitiger Druck 328
- Standardpapier 329
- Druckqualität 329
- Spezialdruckmodus 330
- Auösung 330
- Feinjustierung der Dichte 330
- Timeout 331
- Papier sparen 332
- Ausrichtung 332
- Schriftnummer 332
- Punktgröße 333
- Laufweite 333
- Formularzeilen 333
- Zeichencode 333
- Anwenderdeniertes Papier 334
- Maßeinheit 334
- X-Ausrichtung 335
- Y-Ausrichtung 335
- CR an LF anhängen 335
- Art des Bildes 336
- <Farbton> 337
- <Gradation> 337
- <Auösung> 337
- Justage/Wartung 338
- Spezielle Verarbeitung 339
- Spezialdruckmodus X 340
- Spezialdruckmodus Z 340
- Spezialdruckmodus B 341
- Spezialdruckmodus C 341
- Spezialdruckmodus D 342
- Spezialdruckmodus I 342
- Spezialdruckmodus J 342
- Fixierbauteil reinigen 343
- Sicherheitseinstellungen 345
- Land/Region wählen 346
- Einstellungen Remote UI 347
- Auto Online für Remote-Scan 347
- Als USB-Gerät verwenden 348
- Auswahl PDL (Plug and Play) 349
- Firmware aktualisieren 350
- Menü initialisieren 351
- Fehlerbehebung 352
- Wenn ein Pr 354
- Kontaktinformationen 354
- MF232w / MF231 355
- Wenn Papier reißt 355
- Papierstaus im Geräteinneren 356
- Direkte Verbindung beendet 364
- Kein Papier: XXXX 366
- Keine Antwort vom Empfänger 366
- Keine Antwort vom Host 366
- Papier ist gestaut 366
- N.überein. For./Einst 367
- Allgemeine Probleme 369
- Kommunikation nicht möglich 373
- Tonerecken und -spritzer 380
- Ausdrucke sind blass 381
- Die Ausdrucke sind gräulich 383
- Papier weist Falten auf 385
- Das Papier wellt sich 385
- Ausdrucke sind schräg 387
- ◼ Kontaktier 389
- ◼ Austauschen von T 391
- Reinigen des Geräts 392
- Vorlagenglas 394
- Fixiereinheit 398
- Innere des Geräts 399
- Austauschen von Tonerpatronen 401
- Patronenfüllstand 402
- Heben Sie das Bedienfeld an 403
- Setzen Sie die T 407
- Transport des Geräts 408
- Anzeigen des Zählerwerts 410
- Initialisieren des Menüs 412
- <Alle initialisieren> 413
- 17EL-072 417
- Haftungsausschluss, Cop 417
- Software von Drittanbietern 418
- Praktische Funktionen 419
- Umweltfreundlich Geld sparen 420
- Ezienzfunktionen 422
- Digitalisieren 424
- Weitere Funktionen 426
- Technische Daten 428
- Technische Daten des Geräts 429
- Standard 431
- Frequenzbereich 431
- Kommunikationsmodus 431
- Verbindungsmethode 431
- Papierkapazität 432
- Scanbereich 433
- ◼ Unterstützte Papierformate 434
- ◼ Bedruckbarer Bereich 435
- 17EL-07J 436
- 17EL-07K 437
- 17EL-07L 438
- 17EL-07S 440
- So suchen Sie nach Themen 441
- Systemanforderungen 441
- Startseite 442
- Themenseite 444
- Suchergebnis 445
- Kennzeichnungen 446
- Sonstiges 447
- Grundfunktionen in Windows 448
- Überprüfen des Computernamens 452
- ◼ Überprüfen des Druck 453
- ◼ Überprüfen der bidir 454
- , oder 455
- Hinweise 457
- ◼ Environmental Information 458
- ◼ Haftungsausschluss 459
- ◼ Warenzeichen 459
- ◼ Copyright 460
- - 1 463
- - 2 464
- - 3 465
- - 4 466
- - 5 467
- - 6 468
- - 7 469
- - 8 470
- - 9 471
- - 10 472
- - 11 473
- - 12 474
- - 13 475
- - 14 476
- - 15 477
- - 16 478
- - 17 479
- - 18 480
- - 19 481
- - 20 482
- - 21 483
- - 22 484
- - 23 485
- - 24 486
- - 25 487
- - 26 488
Inhaltsverzeichnis
MF244dw / MF232w / MF231AnwenderhandbuchUSRMA-1401-01 2018-05 de Copyright CANON INC. 2018
Sonstige Vorsichtsmaßnahmen● Befolgen Sie beim Tragen des Geräts die Anweisungen in dieser Anleitung. Wenn Sie das Gerät falschtragen, kann es herunte
Abbrechen über Remote UI● Sie können den Druckvorgang in Remote UI über die Seite [Auftragsstatus] abbrechen: Anzeigen desaktuellen Status von Druckdo
◼ Überprüfen Sie vor dem Abbrechen den Status des Druckauftrags <Status Druckauftrag> Wählen Sie das Dokument auf dem Bildschirm <Sta
Anzeigen des Druckstatus17EL-01XSie können die aktuellen Angaben zum Druckerstatus überprüfen.Nützlich in folgenden Situationen● Wenn Ihre Dokumente l
Verschiedene Druckeinstellungen17EL-01YEs gibt eine Vielzahl von Einstellungen für Ihre Anforderungen, beispielsweise Vergrößern/Verkleinern unddoppel
Auswählen vonDokumententypen(P. 116) Sparen von Toner(P. 118) Zusammenfassen und Druckenmehrerer Dokumente(P. 120) Verwenden des Geräts als Drucker98
Vergrößern oder Verkleinern17EL-020 Sie können zum Erstellen vergrößerter oder verkleinerter Ausdrucke einenvoreingestellten Druckfaktor wie A5 in A4
● Je nach dem ausgewählten Papierformat können Sie den optimalen Vergrößerungs-/Verkleinerungsfaktormöglicherweise nicht einstellen. Beispielsweise ka
Wechseln zwischen einseitigem und doppelseitigemDruck 17EL-021 Sie können einseitige und doppelseitige Ausdrucke erstellen. Die Standardeinstellung i
[Bindung]Legen Sie fest, wo die Ausdrucke mit einer Bindevorrichtung wie beispielsweise einem Hefter gebundenwerden sollen. Die Druckausrichtung änder
Sortieren von Ausdrucken nach Seitenreihenfolge17EL-022 Wählen Sie [Sortieren], um beim Drucken mehrerer Kopien mehrseitiger Dokumenteganze Sätze in
Stromversorgung17EL-002Das Gerät ist mit einer Spannung von 220 bis 240 V und einer Netzfrequenz von 50/60 Hz kompatibel.● Schließen Sie das Gerät aus
● Wenn Sie [Aus] wählen, hängt es von der Einstellung in der Anwendung ab, ob die Ausdrucke sortiertwerden.LINKSDrucken von Dokumenten(P. 89) Verwende
Drucken mehrerer Seiten auf ein Blatt17EL-023 Sie können mehrere Seiten auf ein Blatt drucken. Beispielsweise können Sie mit [4auf 1] oder [9 auf 1]
[Seitenfolge]Wählen Sie eine Seitenanordnung. Wenn Sie beispielsweise [Horizontal von links] wählen, wird die erste Seiteoben links gedruckt, und die
Drucken von Postern17EL-024 Sie können eine Seite eines Dokuments auf mehreren Seiten verteilt ausdrucken.Wenn Sie beispielsweise ein aus einer Seite
[Ränder drucken]Auf jeder Seite werden Ränder gedruckt. Die Ränder sind hilfreich, wenn Sie die Ausdruckezusammenfügen oder die Ränder abschneiden wol
Drucken einer Broschüre 17EL-025 Sie können zwei Seiten eines Dokuments auf jeder Seite des Papiers drucken und diegedruckte Seiten dann in der Mitte
[Broschürendruck-Methode]● [Alle Seiten auf einmal]: Druckt alle Seiten auf einmal als einzelnen Satz, sodass Sie eine Broschüreerhalten
Drucken von Rahmen17EL-026 Sie können Rahmen wie unterbrochene Linien oder Doppellinien an den Rändernder Ausdrucke hinzufügen.Registerkarte [Seite e
Drucken von Datumsangaben und Seitenzahlen17EL-027 Sie können die Informationen, wie Datumsangaben oder Seitenzahlen, drucken undfestlegen, wo diese
● Sie können beim Drucken von Datumsangaben, Anmeldenamen und Seitenzahlen die Formatierdetails wieSchriftart und Schriftgröße ändern. Klicken Sie auf
Handhabung17EL-003● Trennen Sie umgehend den Netzstecker von der Netzsteckdose,und wenden Sie sich an einen autorisierten Canon Händler,wenn von dem G
Drucken von Wasserzeichen17EL-028 Sie können Wasserzeichen wie "KOPIE" und "VERTRAULICH" über das Dokumenthinweg drucken. Dazu kö
[Hinzufügen]Klicken Sie hier, um ein neues Wasserzeichen zu erstellen. Sie können bis zu 50 Wasserzeichen speichern.[Name]Geben Sie einen Namen für da
Auswählen von Dokumententypen17EL-029 Sie können den Dokumententyp festlegen und so für eine optimale Druckqualitätsorgen. Es gibt verschiedene Einst
● Zur Angabe detaillierter Einstellungen für jedes in [Dokument] ausgewählte Element klicken Sie auf[Erweiterte Einstellungen]. Wenn Sie
Sparen von Toner17EL-02A Sie können den Druckertreiber so einstellen, dass die Dokumente mit weniger Tonerausgedruckt werden.● Wenn die Einstellung f
[Dokument] Auswählen von Dokumententypen(P. 116) Wählen Sie den Dokumententyp, für den Sie die Einstellung für das Tonersparen aktivieren wollen.[Erw
Zusammenfassen und Drucken mehrerer Dokumente17EL-02C Mit Canon PageComposer können Sie mehrere Dokumente zu einem Druckauftragzusammenfassen und die
➠ Canon PageComposer wird gestartet. Das Drucken beginnt in diesem Schritt noch nicht.5Gehen Sie für alle Dokumente, die Sie zusammenfassen wollen, wi
[Druckvorschau]Zeigt eine Vorschau des zu druckenden Dokuments an. [Dokumentenliste]/[Druckeinstellungen]● Klicken Sie auf die Registerkarte [Dokumen
Ruft den Bildschirm mit den Druckeinstellungen des Druckertreibers auf. Es stehen weniger Einstellungenzur Verfügung als beim normalen Drucken.8Wählen
● Drücken Sie nicht zu fest auf die Zufuhr oder die Vorlagenglasabdeckung, wenn Sie beim Kopieren ein dickesBuch auf das Vorlagenglas legen. Andernfal
Anpassen der Druckeinstellungen je nachAnforderungen17EL-02ESie können Einstellungskombinationen als "Prole" registrieren, die Ihren versch
Speichern von Kombinationen häug benutzterDruckeinstellungen17EL-02FDas Kongurieren von Einstellungskombinationen wie "Einseitiger Druck im Que
Bearbeiten eines Prols● Wenn Sie auf dem in Schritt 1 gezeigten Bildschirm rechts neben [Hinzufügen] auf [Bearbeiten] klicken,können Sie den Namen, d
Ändern von Standardeinstellungen17EL-02HDie Standardeinstellungen sind Einstellungen, die beim Öffnen des Druckeinstellbildschirms des Druckertreibers
LINKSDrucken von Dokumenten(P. 89) Verschiedene Druckeinstellungen(P. 97) Verwenden des Geräts als Drucker128
Verwenden des Geräts als ScannerVerwenden des Geräts als Scanner ...
Verwenden des Geräts als Scanner17EL-02JSie können Originaldokumente über das Bedienfeld des Geräts oder eine Anwendung auf dem Computer scannen.Egal
● Wenn Sie Mobilgeräte wie Smartphones oder Tablets mit diesem Gerät verbinden, können Sie die aufdiesem Gerät aufgelegten Dokumente schnell und probl
Vorbereitungen zur Verwendung des Geräts alsScanner 17EL-02KStellen Sie sicher, dass das Gerät und der Computer miteinander verbunden sind und die ges
Scannen vom Gerät17EL-02L Die gesamte Abfolge "Scannen eines Dokuments und Speichern auf dem Computer"kann über das Gerät durchgeführt werd
● Schalten Sie das Gerät während des Druckvorgangs nicht aus. Darüber hinaus sollten Sie während desDruckvorgangs die Abdeckung nicht öffnen und schli
Scantyp Farbe Auösung Dateiformat<Farbscan> Farbe 300 dpi JPEG (Exif)<SW-Scan>Schwarzweiß*1300 dpiPDF (durchsuchbar*2)<Anwenderdenier
● Der Speicherzielordner wird auf dem Computer angezeigt.Hinweise zum Speicherzielordner● Standardmäßig werden die gescannten Daten im Ordner [Eigene
Scannen über die Taste [Scan -> PC]17EL-02R Legen Sie ein Dokument in das Gerät ein, und drücken Sie (beim MF232w oder ), woraufhin der Scanvorg
Wenn Sie den MF232w / MF231 verwenden, wählen Sie die Schnelltaste,unter der Sie die Einstellungen speichern möchten, und drücken Sie5Wählen Sie den T
Scantyp Farbe Auösung Dateiformat<Anwenderdeniert 1> Farbe 300 dpi JPEG (Exif)<Anwenderdeniert 2> Farbe 300 dpi JPEG (Exif)*1 Dokumente
2Drücken Sie (beim MF232w oder ).● Informationen zum Überprüfen der unter der Taste registrierten Einstellungen nden Sie unter Überprüfen der reg
Scannen von einem Computer17EL-02SEs gibt zwei Möglichkeiten, um über einen Computer zu scannen: mithilfe von MF Scan Utility und mithilfe einerAnwend
Scannen mithilfe einer Anwendung17EL-02U Sie können Dokumente über Anwendungen wie Bildverarbeitungs- oderTextverarbeitungssoftware scannen. Das gesc
5Klicken Sie auf [Scannen].➠ Das Scannen des Dokuments beginnt.● Wenn der Scanvorgang abgeschlossen ist, wird das gescannte Bild an eine Anwendung wei
Kongurieren von Scaneinstellungen in ScanGear MF17EL-02W ScanGear MF ist ein im Lieferumfang des Geräts enthaltener Scannertreiber. Siekönnen mithil
Wartung und Überprüfung17EL-004Reinigen Sie das Gerät regelmäßig. Wenn sich Staub ansammelt, funktioniert das Gerät möglicherweise nichtordnungsgemäß.
Kann bequem mit einemMobilgerät verwendet werden(MF244dw / MF232w)Kann bequem mit einem Mobilgerät verwendet werden (MF244dw / MF232w) ... 145Hers
Kann bequem mit einem Mobilgerät verwendet werden17EL-02XDie Kombination des Geräts mit einem Mobilgerät wie beispielsweise einem Smartphone oder Tabl
Herstellen einer Verbindung zu einem Mobilgerät17EL-02YWenn Sie das Gerät mit einem Mobilgerät verbinden möchten, können Sie zwischen einem Wireless L
Herstellen einer direkten Verbindung(Zugriffspunktmodus)17EL-030Selbst in einer Umgebung ohne Wireless LAN-Router können Sie Ihr Mobilgerät und das Ge
Herstellen einer Verbindung von einem Mobilgerät aus● Nehmen Sie auf der Grundlage der im Display angezeigten SSID und desNetzwerkschlüssels die Wir
● Wenn Sie die Direktverbindung verwenden, stellen Sie die IP-Adresse im mobilen Gerät nicht manuell ein.Andernfalls könnte eine reibungslose Kommunik
Bestmögliche Nutzung des Geräts durch Einsatz vonAnwendungen17EL-031Sie können eine geeignete Anwendung verwenden, die es Ihnen ermöglicht, Druckvorgä
Verwenden von AirPrint17EL-032Sie können ohne Treiber drucken oder scannen, indem Sie Druckdaten von Apple-Geräten übertragen.AirPrint-EinstellungenKo
4Klicken Sie auf [Bearbeiten].5Legen Sie die nötigen Einstellungen fest, und klicken Sie auf [OK].[AirPrint verwenden]Aktivieren Sie das Kontrollkästc
einen AirPrint-Drucker verfügen. Wählen Sie zudem aus, ob der Druckgeschwindigkeit oder der DruckqualitätVorrang gegeben werden soll.Wenn Sie das Kont
Verbrauchsmaterial17EL-005● Entsorgen Sie gebrauchte Tonerpatronen nicht durch Verbrennen. Lagern Sie Tonerpatronen oder Papiernicht in der Nähe offen
IP] [Einstellungen IPP-Druck] [Bearbeiten] Deaktivieren oder aktivieren Sie dasKontrollkästchen [TLS verwenden] [OK]Ändern von Scaneinstellung
4Melden Sie sich bei Remote UI an.● Zum Ändern der AirPrint-Einstellungen melden Sie sich im Systemmanager-Modus an. ➠ Der Bildschirm für AirPrint wir
Drucken mit AirPrint17EL-033Zum Drucken von E-Mails, Fotos, Webseiten und anderen Dokumenten benötigen Sie nicht unbedingt einenComputer. Mit AirPrint
2Tippen Sie in der Anwendung auf Ihrem Apple-Gerät auf , um die Menüoptionenanzuzeigen.3Tippen Sie in der Dropdown-Liste auf [Drucken].4Wählen Sie die
4Wählen Sie dieses Gerät im Druckdialogfeld aus.● Die mit dem Mac verbundenen Drucker werden angezeigt. Wählen Sie hier dieses Gerät aus.5Legen Sie di
Scannen mit AirPrint17EL-034Sie können mit AirPrint die vom Gerät gescannten Daten direkt an einen Mac übertragen.SystemanforderungenFür das Scannen m
4Klicken Sie auf [Scannen].5Klicken Sie auf [Scanner öffnen].➠ Der Bildschirm [Scanner] wird angezeigt.6Kongurieren Sie die gewünschten Scaneinstellu
Wenn AirPrint nicht verwendet werden kann17EL-035Wenn AirPrint nicht verwendet werden kann, probieren Sie die folgenden Lösungsansätze.● Vergewissern
Verwenden von Google Cloud Print17EL-036Mit dem Dienst Google Cloud Print kann ein Benutzer mit einem Google-Konto mithilfe eines mit dem Internetverb
1Drücken Sie .2Wählen Sie mit / die Option <Einstellungen Systemverwaltung>, und drückenSie .● Wenn ein Bildschirm zur Eingabe einer PIN ang
● Berühren Sie nicht den Speicher () oder die elektrischen Kontakte ( ) der Tonerpatrone.● Zerkratzen Sie nicht die Oberäche der Trommel (), und schü
4Klicken Sie in [Registrieren] auf [Registrierungsstatus].Wenn [Registrieren] nicht verfügbar ist● Sie müssen Google Cloud Print aktivieren. Klicken S
● Auf der Google Cloud Print-Website nden Sie Informationen zu den neuesten Anwendungen, die GoogleCloud Print unterstützen. Registrierung von einem
Fernverwaltung des Geräts17EL-037Sie können Remote UI über einen auf Ihrem Mobilgerät installierten Webbrowser verwenden. Auf diese Weise könnenSie de
Netzwerk (MF244dw / MF232w)Netzwerk (MF244dw / MF232w) ...
Netzwerk 17EL-038Das Gerät wurde für den exiblen Einsatz in verschiedensten Umgebungen entwickelt und bietet zusätzlich zu dengrundlegenden Netzwerkf
Anschließen an ein Netzwerk17EL-039Wenn Sie das Gerät an ein Wired LAN oder ein Wireless LAN anschließen, müssen Sie eine für das ausgewählteNetzwerk
Anzeigen der MAC-Adresse und der Informationen für Wireless LAN(P. 199) ● Informationen zum Verbinden des Geräts mit einem IEEE 802.1X-Netzwer
Auswählen von verkabeltem LAN oder WLAN17EL-03ANachdem Sie festgelegt haben, ob das Gerät über ein Wired LAN oder Wireless LAN mit dem Computer verbun
Herstellen einer Verbindung zu einem Wired LAN17EL-03CVerbinden Sie das Gerät über einen Router mit einem Computer. Schließen Sie das Gerät mit einem
Herstellen einer Verbindung zu einem WLAN17EL-03EEin Wireless LAN-Router (oder Access Point) stellt die Verbindung zwischen dem Gerät und dem Computer
● Orte mit hohem Salzgehalt der Luft● Orte, die korrosiven Gasen (z. B. Aerosolsprays und Ammoniak) ausgesetzt sind● Orte, die hohen Temperaturen oder
◼ TastendruckSchauen Sie auf der Verpackung des Wireless LAN-Routers nach, ob dort das unten abgebildete WPS-Zeichenaufgedruckt ist. Vergewissern Sie
Konguration der Verbindung über die WPS-Taste17EL-03FWenn der Wireless LAN-Router die Konguration über die WPS-Taste unterstützt, können Sie die Ver
Sie müssen die Taste innerhalb von 2 Minuten drücken, nachdem Sie in Schritt 6 gedrückt haben.● Je nach Netzwerkgerät müssen Sie die Taste 2 Sekunde
Herstellen einer Verbindung zu einem WLAN(P. 173) Netzwerk (MF244dw / MF232w)177
Konguration der Verbindung über die Eingabe desWPS-PIN-Codes17EL-03HWenn der Wireless LAN-Router die Konguration über die Eingabe des WPS-PIN-Codes
7Wählen Sie <Ja>, und drücken Sie .● Ein PIN-Code wird generiert.Am Computer8Speichern Sie den generierten PIN-Code im Wireless LAN-Router.● Re
Wenn mehr als ein WLAN-Router vorhanden ist, mit dem eine Verbindung hergestellt werden kann, stelltdieses Gerät die Verbindung mit dem Router mit dem
Konguration der Verbindung durch Auswahl einesWireless LAN-Routers17EL-03JSie können die Wireless LAN-Router (oder Access Points) suchen, mit denen e
Wenn <Zugriffspunkt kann nicht gefunden werden.> angezeigt wirdSiehe Wenn eine Fehlermeldung erscheint(P. 355) .7Wählen Sie einen Wireless LAN
● Die Wi-Fi-Anzeige blinkt, wenn ein Wireless LAN-Router erkannt wird.● Nach Abschluss der Konguration wird der unten abgebildete Bildschirm angezeig
GrundfunktionenGrundfunktionen ...
Konguration der Verbindung durch Festlegendetaillierter Einstellungen17EL-03KWenn Sie detaillierte Sicherheitseinstellungen festlegen möchten oder di
Verwenden von WEP1Wählen Sie <WEP>, und drücken Sie .2Wählen Sie die Authentisierungsmethode, und drücken Sie . <Open System>Stellt die
6Wählen Sie <WEP-Schlüssel wählen>, und drücken Sie .7Wählen Sie den WEP-Schlüssel, den Sie bearbeitet haben, und drücken Sie .Verwenden von W
9Überprüfen Sie, ob die Wi-Fi-Anzeige auf dem Bedienfeld blinkt.● Die Wi-Fi-Anzeige blinkt, wenn ein Wireless LAN-Router erkannt wird.● Nach Abschluss
Überprüfen von SSID und Netzwerkschlüssel17EL-03LBei der manuellen Konguration einer Wireless LAN-Verbindung müssen Sie die SSID und den Netzwerkschl
● Wenn der oben abgebildete Bildschirm nicht angezeigt wird Anzeigen des Bildschirms [Installationvon Softwareprogrammen/Handbüchern](P. 444) ●
5Überprüfen Sie die für den Wireless LAN-Router angezeigten Informationen.● Notieren Sie die benötigten Informationen. Wenn Sie nicht wissen, welche I
Einstellen von IP-Adressen17EL-03RWenn Sie das Gerät mit einem Netzwerk verbinden, ist eine eindeutige IP-Adresse im Netzwerk erforderlich. ZweiVersio
Einstellen der IPv4-Adresse17EL-03S Die IPv4-Adresse des Geräts kann über ein Protokoll für die dynamische IP-Adressierung, beispielsweise DHCP, auto
2Wählen Sie <DHCP>, <BOOTP> oder <RARP>, und drücken Sie .Wenn Sie DHCP/BOOTP/RARP nicht zur Zuweisung einer IP-Adresse verwenden w
InhaltWichtige Sicherheitsvorschriften ... 2Aufstell
Grundfunktionen17EL-006In diesem Kapitel werden die häug ausgeführten Grundfunktionen wie beispielsweise die Verwendung desBedienfelds oder das Einle
Überprüfen der EinstellungenStellen Sie sicher, dass der Remote UI-Bildschirm bei Ihrem Computer angezeigt werden kann ( Starten vonRemote UI(P. 278)
Einstellen von IPv6-Adressen17EL-03U Die IPv6-Adressen des Geräts können Sie über Remote UI kongurieren. ÜberprüfenSie die IPv4-Adresseinstellungen
4Klicken Sie in [Einstellungen IPv6] auf [Bearbeiten].5Aktivieren Sie das Kontrollkästchen [IPv6 verwenden], und kongurieren Sie dieerforderlichen Ei
[IPv6 verwenden]Aktivieren Sie das Kontrollkästchen, um IPv6 am Gerät zu aktivieren. Wenn Sie IPv6 nicht verwenden,deaktivieren Sie das Kontrollkästch
Anzeigen von Netzwerkeinstellungen17EL-03WAnzeigen von IPv4-Einstellungen(P. 198) Anzeigen von IPv6-Einstellungen(P. 198) Anzeigen der MAC-Adresse für
Anzeigen der MAC-Adresse für WLAN1Drücken Sie .2Wählen Sie mit / die Option <Netzwerkeinstellungen>, und drücken Sie .● Wenn ein Bildschirm z
Anzeigen von WEP- und WPA/WPA2-PSK-Informationen1Wählen Sie <Sicherheitseinstellungen>, und drücken Sie .2Überprüfen Sie die aktuelle Sicherhei
Kongurieren des Geräts für das Drucken von einemComputer aus17EL-03XWenn Sie das Gerät als Netzwerkdrucker verwenden, können Sie die Protokolle und P
Kongurieren von Druckprotokollen und WSD-Funktionen17EL-03YKongurieren Sie die Protokolle für das Drucken von Dokumenten von einen Computer im Netzw
Kongurieren von LPD oder RAW1Klicken Sie in [Einstellungen LPD-Druck] oder [Einstellungen RAW-Druck] auf [Bearbeiten].2Kongurieren Sie die Einstellu
◼ Wechseln in den FlüstermodusIn diesem Abschnitt wird beschrieben, wie Sie das Gerät in den Flüstermodus versetzen, um das Betriebsgeräusch zuverring
[WSD-Drucken verwenden]Aktivieren Sie das Kontrollkästchen, wenn Sie über WSD drucken wollen. Wenn Sie das Drucken über WSDnicht verwenden, deaktivier
Kongurieren von Druckerports17EL-040Es kann zu Fehlern beim Drucken kommen, wenn sich die IP-Adresse des Geräts geändert hat oder wenn über denWindow
Hinzufügen von PortsWenn sich die IP-Adresse des Geräts geändert hat, fügen Sie einen neuen Port hinzu. Auch wenn bei derDruckertreiberinstallation im
4Klicken Sie auf [Hinzufügen] [Endverarbeitung].5Klicken Sie auf [Schließen].Ändern des Porttyps oder der PortnummerWenn die Druckprotokolle ( Kong
Kongurieren eines Druckservers17EL-041Mit einem Druckserver können Sie die Arbeitslast auf dem zum Drucken verwendeten Computer verringern.Außerdem k
Wenn [Freigabeoptionen ändern] angezeigt wirdKlicken Sie auf [Freigabeoptionen ändern]. Wenn das Dialogfeld [Benutzerkontensteuerung] angezeigt wird,k
● Wählen Sie unter den folgenden weitere Treiber entsprechend dem Betriebssystem des Druckserversaus.Druckserver Aktivieren Sie das Kontrollkästchen f
Kongurieren des Geräts für die Netzwerkumgebung17EL-042Die Konguration eines Netzwerks hängt von seinem Verwendungszweck ab. Geben Sie die erforderl
Kongurieren von Etherneteinstellungen17EL-043Ethernet ist ein Standard für die Übertragung von Daten in einem lokalen Netzwerk (LAN). Sie können denK
<Vollduplex>Daten können gleichzeitig gesendet und empfangen werden. In den meisten Umgebungenverwenden Sie diese Einstellung.3Wählen Sie den E
Teile und ihre Funktionen17EL-007In diesem Abschnitt werden die Teile des Geräts (außen an der Vorder- und Rückseite sowie innen) und ihreFunktionswei
Ändern der maximalen Übertragungseinheit17EL-044In den meisten Ethernetnetzwerken können Pakete mit einer Größe von maximal 1.500 Byte gesendet werden
Einstellen einer Wartezeit für die Netzwerkverbindung17EL-045In einem Netzwerk, in dem dank mehrerer Switching-Hubs oder Bridges redundante Verbindung
Kongurieren von DNS17EL-046DNS (Domain Name System) bietet einen Dienst für die Namensauösung zur Zuordnung von Host- oderDomänennamen zu IP-Adresse
2Kongurieren Sie die IPv4 DNS-Einstellungen. [DNS-Einstellungen][Adresse primärer DNS-Server]Geben Sie die IP-Adresse eines DNS-Servers ein.[Adresse
Aktivieren Sie das Kontrollkästchen, um Option 81 zu aktivieren und die DNS-Datensätze über denDHCP-Server dynamisch zu aktualisieren.3Klicken Sie auf
[Adresse sekundärer DNS-Server]Geben Sie die IP-Adresse eines sekundären DNS-Servers ein, sofern vorhanden. Adressen, die mit"ff" anfangen (
Kongurieren von SNTP17EL-047 SNTP (Simple Network Time Protocol) ermöglicht die Einstellung der Systemuhr übereinen Zeitserver im Netzwerk. Das Prot
5Aktivieren Sie das Kontrollkästchen [SNTP verwenden], und legen Sie dieerforderlichen Einstellungen fest.[SNTP verwenden]Aktivieren Sie das Kontrollk
Überwachen und Steuern des Geräts mit SNMP17EL-048SNMP (Simple Network Management Protocol) ist ein Protokoll zum Überwachen und Steuern vonKommunikat
3Klicken Sie auf [Netzwerkeinstellungen] [SNMP-Einstellungen].4Klicken Sie auf [Bearbeiten].5Legen Sie die SNMPv1-Einstellungen fest.● Wenn Sie die S
Vorderseite17EL-008MF244dwMF232w / MF231 Dokumentzufuhrfach (MF244dw)Öffnen Sie dieses Fach, um ein Original in die Zufuhr zu legen. Einlegen von Dok
[SNMPv1 verwenden]Aktivieren Sie das Kontrollkästchen, um SNMPv1 zu aktivieren. Sie können die übrigen SNMPv1-Einstellungennur festlegen, wenn das Kon
[SNMPv3 verwenden]Aktivieren Sie das Kontrollkästchen, um SNMPv3 zu aktivieren. Sie können die übrigen SNMPv3-Einstellungennur festlegen, wenn das Kon
Geben Sie bis zu 32 alphanumerische Zeichen für den Kontextnamen ein. Bis zu drei Kontextnamen könnengespeichert werden.7Legen Sie die Einstellungen f
SicherheitSicherheit ...
Sicherheit17EL-049Mit informationstechnischen Geräten wie Computern und Druckern werden überall vertrauliche Informationenverarbeitet, und alle diese
Schützen des Geräts vor unbefugtem Zugriff17EL-04ASie können verhindern, dass unbefugte Dritte auf das Gerät zugreifen und es verwenden. Dazu stehen v
Verhindern von unbefugtem Zugriff17EL-04CIn diesem Abschnitt werden die Sicherheitsmaßnahmen beschrieben, die ergriffen werden sollten, um einenunbefu
Informationen zum Überprüfen der IP-Adresse nden Sie unter Einstellen der IPv4-Adresse(P. 192) .● Falls einem Drucker/Multifunktionsgerät eine glob
Festlegen von Zugriffsrechten17EL-04ESchützen Sie das Gerät vor unbefugtem Zugriff, indem Sie nur Benutzern mit entsprechenden Zugriffsrechten dieVerw
Einstellen der Systemmanager-PIN17EL-04FLegen Sie eine Systemmanager-PIN fest, die ausschließlich für Administratoren bestimmt ist. Sie können nur dan
AusgabefachBedrucktes Papier wird am Ausgabefach ausgegeben.GriffmuldenHalten Sie das Gerät beim Tragen an den Griffmulden. Transport des Geräts(P. 40
Kongurieren von Einstellungen über Remote UI (MF244dw / MF232w)● Starten Sie Remote UI, und melden Sie sich im Systemmanager-Modus an. Klicken Sie au
Festlegung einer Remote UI-PIN 17EL-04HSie können eine PIN für den Zugriff auf Remote UI festlegen. Alle Benutzer verwenden eine gemeinsame PIN.1Start
5Aktivieren Sie das Kontrollkästchen [PIN für den Zugriff auf die Remote UIverwenden], und legen Sie die PIN fest.[PIN für den Zugriff auf die Remote
Einschränken der Kommunikation mithilfe vonFirewalls 17EL-04JOhne ausreichende Sicherheitsmaßnahmen können unbefugte Dritte auf Computer und andereKom
Angeben von IP-Adressen für Firewallregeln17EL-04KSie können die Kommunikation nur mit Geräten mit bestimmten IP-Adressen zulassen oder Geräte mit bes
[IPv4-Adresse: Eingangslter]Legen Sie fest, ob das Empfangen von Daten von einem Computer am Gerät über die Angabe von IPv4-Adressen beschränkt werde
● Geben Sie die IP-Adresse (oder den Bereich von IP-Adressen) in das Textfeld [Zu registrierendeAdresse] ein, und klicken Sie auf [Hinzufügen].Gespeic
3Klicken Sie auf [OK].Sie können die Einstellungen für die IP-Adresslterung über <Menü> aktivieren oder deaktivieren. IPv4-Adresslter (P. 339)
Angeben von MAC-Adressen für Firewallregeln17EL-04LSie können die Kommunikation nur mit Geräten mit bestimmten MAC-Adressen zulassen oder Geräte mit b
[Eingangslter]Legen Sie fest, ob das Empfangen von einem Computer am Gerät über die Angabe von MAC-Adressenbeschränkt werden soll.5Legen Sie die Eins
Rückseite17EL-009MF244dwMF232w / MF231 TypenschildDieser Aufkleber enthält die Seriennummer, die Sie bei Fragen zum Gerät angeben müssen. Wenn sich e
3Klicken Sie auf [OK].Sie können die Einstellungen für die MAC-Adresslterung über <Menü> aktivieren oder deaktivieren. MAC-Adresslter (P. 340)
Ändern von Portnummern 17EL-04RPorts fungieren als Endpunkte für die Kommunikation mit anderen Geräten. Üblicherweise werden für die wichtigstenProtok
LINKSKongurieren von Druckerports(P. 205) Sicherheit246
Einstellen eines Proxyservers 17EL-04SEin Proxyserver (bzw. HTTP-Proxyserver) ist ein Computer oder eine Software, die die HTTP-Kommunikation für ande
5Aktivieren Sie das Kontrollkästchen [Proxy verwenden], und legen Sie dieerforderlichen Einstellungen fest.[Proxy verwenden]Aktivieren Sie das Kontrol
Einschränken der Gerätefunktionen 17EL-04UEinige der Funktionen des Geräts werden unter Umständen kaum verwendet oder bieten sich für eine missbräuchl
Deaktivieren der HTTP-Kommunikation17EL-04WHTTP wird für die Kommunikation über das Netzwerk verwendet, also beispielsweise beim Zugriff auf das Gerät
Deaktivieren von Remote UI17EL-04XRemote UI ist nützlich, da Sie die Geräteeinstellungen über einen Web-Browser auf einem Computer festlegenkönnen. Da
Implementieren robuster Sicherheitsfunktionen17EL-04YBöswillige Angriffe können bei autorisierten Anwendern zu unerwarteten Verlusten führen, wenn Dat
Aktivieren der Kommunikation mit TLS-Verschlüsselung für Remote UI17EL-050Mit TLS (Transport Layer Security) können Sie die Kommunikation zwischen dem
NetzeingangSchließen Sie hier das Netzkabel an. Die Schritte zum Anschließen des Kabels nden Sie im Handbuch "ErsteSchritte". Dem Gerät be
5Klicken Sie rechts neben dem zu verwendenden Schlüsselpaar auf [Standardschlüsselregistrieren].Anzeigen von Details zu Zertikaten● Sie können die D
3Aktivieren Sie das Kontrollkästchen [TLS verwenden], und klicken Sie auf [OK].Verwenden des Bedienfelds● Sie können die Kommunikation mit TLS-Verschl
Kongurieren der IEEE 802.1X-Authentisierung17EL-051Das Gerät kann als Client mit einem 802.1X-Netzwerk verbunden werden. Ein 802.1X-Netzwerk besteht
3Klicken Sie auf [Netzwerkeinstellungen] [Einstellungen IEEE 802.1X].4Klicken Sie auf [Bearbeiten].5Aktivieren Sie das Kontrollkästchen [IEEE 802.1X
[IEEE 802.1X verwenden]Aktivieren Sie das Kontrollkästchen, um die IEEE 802.1X-Authentisierung zu aktivieren.[Login-Name]Geben Sie bis zu 24 alphanume
Internes Protokoll für TTLS● Sie können MSCHAPv2 oder PAP wählen. Wenn Sie PAP verwenden wollen, klicken Sie auf dasOptionsfeld [PAP].2Klicken Sie auf
[Anwendername]Geben Sie bis zu 24 alphanumerische Zeichen für den Anwendernamen ein.[Passwort ändern]Zum Festlegen oder Ändern des Passworts aktiviere
Kongurieren von Einstellungen für Schlüsselpaare unddigitale Zertikate17EL-052Um die Kommunikation mit einem Remotegerät zu verschlüsseln, muss zuvo
Public-Key-Algorithmus(und Schlüssellänge)RSA (512 Bit, 1.024 Bit, 2.048 Bit oder 4.096 Bit)Algorithmus für ZertikatsignaturSHA1-RSA, SHA256-RSA, SHA
Generieren von Schlüsselpaaren17EL-053Sie können mit dem Gerät ein Schlüsselpaar generieren, wenn dies für die verschlüsselte Kommunikation über TLS(T
Innen17EL-00A BedienfeldHeben Sie dieses Bedienfeld an, um die Tonerpatronen auszutauschen oder Papierstaus zu beheben. Sotauschen Sie Tonerpatronen
Löschen von registrierten Schlüsselpaaren● Klicken Sie rechts neben dem zu löschenden Schlüsselpaar auf [Löschen] klicken Sie auf [OK].● Ein Schlüss
[Schlüsselalgorithmus]RSA wird zur Generierung eines Schlüsselpaars verwendet. Wählen Sie die Schlüssellänge aus derDropdown-Liste aus. Je höher die Z
3Klicken Sie auf [Sicherheitseinstellungen] [Einstellungen Schlüssel und Zertikat].4Klicken Sie auf [Schlüssel generieren].Löschen von registrierten
6Legen Sie die Einstellungen für den Schlüssel und das Zertikat fest. [Einstellungen Schlüssel][Schlüsselname]Geben Sie bis zu 24 alphanumerische Zei
Geben Sie bei Bedarf bis zu 48 alphanumerische Zeichen für den allgemeinen Namen des Zertikatsein. "Allgemeiner Name" wird oft mit "CN
5Klicken Sie auf [Zertikat registrieren].6Klicken Sie auf [Durchsuchen], geben Sie die Datei für dieZertikatsregistrierungsanforderung an, und klick
Verwenden von Schlüsselpaaren und digitalenZertikaten, die von einer Zertizierungsstelleausgegeben wurden17EL-054Schlüsselpaare und digitale Zertik
4Klicken Sie auf [Schlüssel und Zertikat registrieren] oder [CA-Zertikat registrieren].Löschen von registrierten Schlüsselpaaren oder Zertizierungs
● Klicken Sie rechts neben der zu löschenden Datei auf [Löschen] klicken Sie auf [OK].6Klicken Sie auf [Durchsuchen], wählen Sie die zu installieren
LINKSGenerieren von Schlüsselpaaren(P. 263) Verizieren von Schlüsselpaaren und digitalen Zertikaten(P. 274) Aktivieren der Kommunikation mit TLS-Ver
Manuelle Zufuhr17EL-00C Abdeckung des manuellen EinzugsÖffnen Sie diesen Schacht, um Papier in die manuelle Zufuhr einzulegen. PapierführungenStellen
Verizieren von Schlüsselpaaren und digitalenZertikaten17EL-055Nachdem Sie Schlüsselpaare und Zertizierungsstellenzertikate registriert haben, könn
➠ Auf diesem Bildschirm werden die Details zu dem Zertikat angezeigt.5Überprüfen Sie die Details des Zertikats, und klicken Sie dann auf [Zertikatü
Verwenden von Remote UI(MF244dw / MF232w)Verwenden von Remote UI (MF244dw / MF232w) ...
Verwenden von Remote UI 17EL-056Wenn Sie das Gerät über einen Webbrowser remote bedienen, können Sie die zu druckenden Dokumente oder denStatus des Ge
Starten von Remote UI17EL-057Für die Remotebedienung müssen Sie die IP-Adresse des Geräts in einen Webbrowser eingeben und Remote UIstarten. Überprüfe
Sie können den Status von Dokumenten oder des Geräts prüfen, und Sie können auch einigeEinstellungen ändern. Wenn Sie Druckdokumente löschen möchten,
Remote UI-Bildschirme17EL-058In diesem Abschnitt werden die Hauptbildschirme von Remote UI beschrieben.Portalseite (Hauptseite)(P. 280) Seite [Statusm
Support LinkZeigt den unter [Systemverwaltung] in [Geräteinformationen] angegebenen Support Link an.[Statusmonitor/Abbruch]Zeigt den Status der aktuel
Seite [Einstellungen/Registrierung][An Portal]Die Portalseite (Hauptseite) wird wieder angezeigt.MenüWenn Sie auf eine Option klicken, wird der Inhalt
Verwalten von Dokumenten und Anzeigen desGerätestatus17EL-059Anzeigen des aktuellen Status von Druckdokumenten(P. 283) Überprüfen von Fehlerinformatio
Papierkassette17EL-00E StaubschutzabdeckungÖffnen Sie diese Abdeckung, um Papier in die Papierkassette einzulegen.PapierführungenStellen Sie die Papie
Überprüfen von FehlerinformationenWenn ein Fehler auftritt, können Sie diese Seite aufrufen, indem Sie auf der Portalseite (Hauptseite) auf die Meldun
Melden Sie sich bei Remote UI an ( Starten von Remote UI(P. 278) ) [Statusmonitor/Abbruch] [Geräte-Eigenschaften]Anzeigen der Systemmanager-Inform
LINKSRemote UI-Bildschirme(P. 280) Verwenden von Remote UI (MF244dw / MF232w)286
Einstellen von Menüoptionen über Remote UI17EL-05AÜber Remote UI können Sie die verschiedenen Einstellungen für das Gerät ändern. Die meisten Einstell
Menüoptionen ReferenzEinstellungen AnzeigePräferenzen(P. 306) TimereinstellungenTimereinstellungen(P. 310) FunktionseinstellungenAllgemeine Einstellun
Liste der MenüeinstellungenListe der Menüeinstellungen ...
Liste der Menüeinstellungen17EL-05CBei diesem Gerät gibt es verschiedene Einstellungen. Sie können jede der Einstellungen ausführlich anpassen. RufenS
Direkte Verbindung 17EL-05E Stellen Sie eine direkte Verbindung zwischen einem Mobilgerät und demGerät her. Verwenden des Geräts mit direkter Verbin
Netzwerkeinstellungen 17EL-05F Zu allen Einstellungen zum Netzwerk ist eine kurze Erläuterung angegeben.Die Standardeinstellungen sind mit einem Kreu
Zugriffspunkt wählenWireless LAN-Router, die auf das Gerät zugreifen können, werden automatisch lokalisiert, sodass Sie sie ausder Liste auswählen kön
Kopieren beider Seiten einer Ausweiskarte auf eine Seite ... 83S
Bedienfeld17EL-00FMF244dw / MF231(P. 24) MF232w(P. 27) ◼Taste [Menü]Mit dieser Taste gelangen Sie zu vielen Einstellungen für das Gerät, wie beispiels
WLAN-StatusAktuelle FehlerinformationenKanalEinstellungen SSIDSicherheitseinstellungenEnergiesparmodusEinstellungen für Direkte VerbindungKongurieren
Einstellungen ZugriffspunktmodusWenn Sie detaillierte Einstellungen, wie die Einstellungen zur Authentisierung und Verschlüsselung, vornehmenmöchten,
Einstellungen prüfenAuto erfassenIP-AdresseSubnetzmaskeGateway-AdressePING-BefehlPrüft, ob das Gerät über ein Netzwerk mit einem Computer verbunden is
Aus Ein Einstellungen prüfenLink-Local-AdressePräxlängeEinstellungen zustandslose AdresseAktivieren oder deaktivieren Sie zustandslose Adressen. Ein
AusEinIntervall DNS Dynamisches Update0 bis 24 bis 48 (Std.)Einstellungen mDNSLegen Sie die Einstellungen für die Verwendung von DNS-Funktionen ohne
Multicast Discovery verwendenAusEinHTTP verwendenAktivieren oder deaktivieren Sie HTTP, das für die Kommunikation mit einem Computer benötigt wird, w
AusEinName ArbeitsgruppeMIB-ZugriffsberechtigungEinstellungen Name Arbeitsgruppe 2AusEinName ArbeitsgruppeMIB-ZugriffsberechtigungEinstellungen zugewi
Einstellungen zugewiesener PortAktivieren oder deaktivieren Sie den dedizierten Port. Der dedizierte Port wird beim Drucken oder Scannen mit MFScan Ut
AusEinNetzwerkeinstellungen initialisierenSetzt die Netzwerkeinstellungen auf die werkseitigen Standardwerte zurück. Menü initialisieren (P. 345) Lis
Ausgabeberichte17EL-05H Sie können eine Liste der Einstellungen sowie die im Gerät gespeichertenEinstellungen in einer Anwenderdatenliste drucken.Ber
Taste [Kopie ID Karte]Mit dieser Taste können Sie in einen Modus wechseln, in dem die Vorder- und Rückseite eines Führerscheinsoder eines anderen Ausw
Öko-Bericht *1Sie können Informationen wie die Anzahl der Ausdrucke pro Monat und den Energieverbrauch überprüfen undnachsehen, wie Einsparungen geste
<Ausgabeberichte> <Anwenderdatenliste> Vergewissern Sie sich,dass Papier des im Display angezeigten Formats in das Gerät ei
Präferenzen17EL-05J Zu allen Einstellungen zum Display ist eine kurze Erläuterung angegeben. DieStandardeinstellungen sind mit einem Kreuz ( ) markie
Umschalten Eingabe in Millimeter/ZollWählen Sie die Maßeinheit.MillimeterZoll <Präferenzen> <Einstellungen Anzeige> <Umsc
<Präferenzen> <Einstellungen Anzeige> <ZeitNachrichtenanzeige> Geben Sie eine Zahl für das Intervall ein
Sprache Remote UI*2 *3Wählen Sie die Anzeigesprache, die für Remote UI-Bildschirme verwendet wird.Chinese (Simplied), Chinese (Traditional), Czech, D
Timereinstellungen17EL-05K Zu allen Einstellungen zum Timer ist eine kurze Erläuterung angegeben. DieStandardeinstellungen sind mit einem Kreuz ( ) m
JJJJ MM/TTMM/TT/JJJJTT/MM JJJJ <Timereinstellungen> <Einstellungen Datum/Zeit> <Datumsformat> Wählen Sie das Dat
(UTC) Koordinierte Weltzeitbis(UTC+14:00) Insel KiritimatiUTCDie Coordinated Universal Time (UTC) ist der primäre Zeitstandard, anhand dessen die Uhre
Zeit bis zur automatischen RückstellungWenn eine bestimmte Zeit lang keine Taste gedrückt wird, werden der Bildschirm und die Einstellungen auf denSta
Taste [OK]Mit dieser Taste bestätigen Sie Einstellungen oder festgelegte Details.Taste [Statusmonitor]Mit dieser Taste können Sie den Status von Druck
Zeit automatisches OineWenn der Bildschirm unten angezeigt wird (das Gerät ist zum Scannen online geschaltet) und eine bestimmte Zeit langkeine Taste
Allgemeine Einstell. 17EL-05L Zu allen Einstellungen zur Bedienung der Papierkassette und desPapiereinzugsverfahrens ist eine kurze Erläuterung angeg
<Vorrang Druckseite>Wenn Sie eine bestimmte Seite des Papiers bedrucken möchten, brauchen Sie das Papier in der Papierquellenicht umzudrehen, un
Kopiereinstellungen17EL-05R Zu allen Einstellungen zum Kopieren ist eine kurze Erläuterung angegeben.Die Standardeinstellungen sind mit einem Kreuz (
25 % (Min.) N auf 1Aus2 auf 14 auf 1Kopie ID-KarteLayout wählen SortierenAusEin SchärfeSieben StufenDichte korrigierenGeben Sie die anfängliche Kopier
Scaneinstellungen17EL-05S Zu allen Einstellungen zum Scannen ist eine kurze Erläuterung angegeben.Die Standardeinstellungen sind mit einem Kreuz ( )
SW-ScanAnwenderdeniert 1Anwenderdeniert 2NetzwerkverbindungFarbscanSW-ScanAnwenderdeniert 1Anwenderdeniert 2Scan -> PC2AusUSB-VerbindungFarbsca
Druckereinstellungen17EL-05U Zu allen Einstellungen zum Drucker ist eine kurze Erläuterung angegeben. DieStandardeinstellungen sind mit einem Kreuz (
<Druckereinstellungen> <Aktion bei nicht übereinst. Papierform.> Wählen Sie <Ausgabe erzwingen> oder <Fehler anzeige
Standardpapier *2Mit dieser Option können Sie das Papierformat angeben. Papier(P. 428) <Druckereinstellungen> <Standardpapier>
Anzeige [Verarbeitung/Daten]Blinkt, während Funktionen wie Senden oder Drucken ausgeführt werden. Leuchtet, wenn in einerWarteschlange zu verarbeitend
<Druckereinstellungen> <Druckqualität> <Toner sparen> Wählen Sie <Aus> oder <Ein> Spezialdruckm
Layout *2Legen Sie die Einstellungen für das Seitenlayout wie z. B. die Bindungsposition fest.BindungsortWenn Sie die Ausdrucke mit einer Bindevorrich
<Druckereinstellungen> <Timeout> Stellen Sie den Zeitraum ein PCL *2Legen Sie die Einstellungen für den PCL-Druck wie d
<Druckereinstellungen> <PCL> <Schriftnummer> WählenSie die Schriftartennummer PunktgrößeLegen Sie die Sch
DESKTOPISO4ISO6ISO11ISO15ISO17ISO21ISO60ISO69ISOL1ISOL2ISOL5ISOL6LEGALMATH8MCTEXTMSPUBLPC775 PC8PC850PC852PC8DNPC8TKPC1004PIFONTPSMATHPSTEXTROMAN8VNI
X-AusrichtungLegen Sie die Breite (kurze Kante) des anwenderdenierten Papierformats fest.77 bis 216 (mm) <Druckereinstellungen> <PC
A4-Druckbreite vergrößernLegen Sie fest, ob die Breite des bedruckbaren Bereichs beim A4-Format im Hochformat auf die Breite des LTR-Formats vergrößer
<Farbton>Produziert einen scharfen Druck mit starkem Kontrast zwischen hell und dunkel. Es eignet sich zum Druckenvon Bilddaten, wie beispielswe
Justage/Wartung17EL-05W Zu allen Einstellungen zur Justage und zur Wartung ist eine kurze Erläuterungangegeben. Die Standardeinstellungen sind mit ei
Wenn die Einstellung <Ein> lautetFeine Linien und Bereiche mit geringerer Druckdichte sind möglicherweise verschwommen.Spezielle VerarbeitungWen
Taste [Menü]Mit dieser Taste gelangen Sie zu vielen Einstellungen für das Gerät, wie beispielsweise <Timereinstellungen>oder <Präferenzen>
Diese Einstellung wird unter den folgenden Bedingungen aktiviert.● Das Papierformat wird auf <B5>, <A5>, <STMT> oder <EXEC> ge
Bei Angabe von <Aus> oder <Modus 1> können auf dem gedruckten Papier Streifen zu sehen sein. Bei Angabevon <Modus 3> oder <Modus
Spezialdruckmodus DPassen Sie diese Einstellung an, wenn auf dem bedruckten Papier Streifen zu sehen sind. Darüber hinaus wirddurch Einstellung dieser
<Justage/Wartung> <Spezielle Verarbeitung> <SpezialdruckmodusJ> <Ein> Wenn die Einstellung <Ein&
Einstellungen Systemverwaltung17EL-05X Zu allen Einstellungen zu den Systemverwaltungseinstellungen ist eine kurzeErläuterung angegeben. Die Standard
Systemmanager-PINGeben Sie eine maximal siebenstellige Zahl für die Systemmanager-PIN ein.Name SystemmanagerGeben Sie bis zu 32 alphanumerische Zeiche
<Einstellungen Systemverwaltung> <Sicherheitseinstellungen> <IPv4-Adresslter> <Eingangslter> Wähl
Irland (IE)Italien (IT)Jordanien (JO)Luxemburg (LU)Ukraine (UA)Großbritannien (GB)Andere <Einstellungen Systemverwaltung> <Land/Regio
<Einstellungen Systemverwaltung> <Auto Online für Remote-Scan> Wählen Sie <Aus> oder <Ein> Als USB-Gerät
AusEin <Einstellungen Systemverwaltung> <Info. Verbr.mat. anz. (RUI/TonerStatus)> Wählen Sie <Taste für Verbrauchsmat.erw.
Taste [Löschen]Mit dieser Taste löschen Sie eingegebene Zahlen und Text.Taste [Zurück]Mit dieser Taste gelangen Sie wieder zum vorherigen Bildschirm.
<Einstellungen Systemverwaltung> <Auswahl PDL (Plug andPlay)> Wählen Sie <Netzwerk> oder <USB> Wählen Sie
Menü initialisierenWählen Sie diese Funktion, wenn die unten aufgeführten Einstellungen auf die werkseitigen Standardwertezurückgesetzt werden sollen.
FehlerbehebungFehlerbehebung ...
Fehlerbehebung17EL-05YSchlagen Sie in diesem Kapitel nach, wenn ein Problem auftritt, um möglicherweise eine Lösung zu nden, bevor Siesich mit Canon
◼ Wenn sich ein Problem nicht beheben lässtWenn ein Problem bestehen bleibt, nden Sie unter Wenn sich ein Problem nicht beheben lässt(P. 383) Kontakt
Beheben von Dokumenten- und Papierstaus17EL-060Wenn es zu einem Papierstau kommt, wird <Papier ist gestaut.> auf dem Bildschirm angezeigt. Drück
Entfernen Sie das gestaute Dokument oder Papier nicht mit Gewalt aus dem GerätWenn Sie das Papier mit Gewalt entfernen, können Teile beschädigt werden
Das Bedienfeld kann nicht geöffnet werden, wenn die Zufuhr oder die Vorlagenglasabdeckung nichtvollständig geschlossen ist. Wenn Sie das Bedienfeld mi
3Prüfen Sie, ob das Papier im Inneren der Papierausgangsführung gestaut ist.1Ziehen Sie das Papier in Ihre Richtung heraus, während Sie den Knopf () d
5Prüfen Sie, ob Papier in der manuellen Zufuhr oder in der Papierkassette gestaut ist.1Ziehen Sie das Papier in der manuellen Zufuhr langsam heraus.2Ö
Anzeige Wi-FiLeuchtet, wenn das Gerät mit einem Wireless LAN verbunden ist.Anzeige [Verarbeitung/Daten]Blinkt, während Funktionen wie Senden oder Druc
1Öffnen Sie die hintere Abdeckung.2Ziehen Sie das Dokument behutsam heraus.3Schließen Sie die hintere Abdeckung.7Setzen Sie die Tonerpatrone ein.● Ric
Wenn eine Fehlermeldung erscheint17EL-061Wenn Sie keine Verbindung zum Netzwerk herstellen können, der Speicher voll ist oder es zu Problemen beimBedi
Fehler Patr. U. u. wird eine gefälschte/n. v. Canon stammende Patr. verw.Die Tonerpatrone wurde nicht korrekt eingesetzt, oder es gibt möglicherweise
Verbindung über Zugriffspunktmodus nicht möglich.Die Verbindung im Zugriffspunktmodus ist aufgrund eines Fehlers fehlgeschlagen.● Warten Sie einige Ze
Beheben von Dokumenten- und Papierstaus(P. 349) Fixiereinheit(P. 392) Authent. v. gemeins. Schl. nicht möglich. WEP-Einst. prüfen.Der Netzwerkschlüsse
Google Cloud Print nicht verf. S.-K.-F.Cloud Print steht aufgrund eines Fehlers nicht zur Verfügung.Überprüfen Sie, ob das Gerät korrekt mit einem Wir
Kein Papier: XXXX**<Kassette 1> oder <MP-Fach> wird für XXXX angezeigt.Es ist kein Papier in die Papierkassette oder die manuelle Zufuhr e
Richtige Authentisierungs- informationen einstellen.Die Authentisierungsdaten des Clients (Schlüsselpaar und Zertikat, Benutzername und Passwort oder
WEP-Schlüssel ist n. korrekt festgel. WEP-Einst. prüfen.Der Netzwerkschlüssel (WEP-Schlüssel) eines Wireless LAN-Routers, zu dem eine Verbindung herge
Allgemeine Probleme17EL-062Wenn beim Betrieb des Geräts Probleme auftreten, prüfen Sie die Punkte in diesem Abschnitt, bevor Sie unskontaktieren. Wenn
Display17EL-00HDas Display enthält die Bildschirme für das Kopieren, Scannen und andere Funktionen sowie Bildschirme zumVornehmen von Einstellungen fü
Probleme mit Installation/Einstellungen17EL-063Siehe auch Allgemeine Probleme(P. 363) .Probleme mit der Wireless/Wired LAN-Verbindung (MF244dw / MF2
Wenn das Gerät keine Verbindung zum Wireless LAN herstellen kann(P. 366) Sie sind sich hinsichtlich der eingestellten IP-Adresse nicht sicher. Anzeig
Wenn das Gerät keine Verbindung zum Wireless LAN herstellen kann Überprüfen Sie den Status des Computers.● Wurden die Einstellungen des Computers u
● ANY-Verbindungsablehnung* ist aktiviert.● Der WEP-Schlüssel, der automatisch generiert wurde (hexadezimal), ist ausgewählt.● Der geschützte Modus is
Probleme beim Kopieren oder Drucken17EL-064Siehe auch Allgemeine Probleme(P. 363) .Die Druck- bzw. Kopierergebnisse sind nicht zufriedenstellend. Da
● Wiederholen Sie die Installation des Druckertreibers gemäß dem Installationshandbuch für den MF-Treiber.● Können Sie von anderen Computern
Das Drucken scheint lange zu dauern. *● Drucken oder löschen Sie Daten im Speicher. * Wenn im Speicher nur noch wenig Platz frei ist, verlangsamt sich
Wenn Sie nicht ordnungsgemäß drucken können17EL-065Wenn die Druckergebnisse nicht zufriedenstellend sind oder sich das Papier wellt oder Falten aufwei
Ein gedruckter Barcode kannnicht gescannt werden(P. 378) Papier weist Falten auf(P. 379) Das Papier wellt sich(P. 379) Ausdrucke sind schräg(P. 381
Die Druckergebnisse sind nicht zufriedenstellend17EL-066Verschmutzungen im Gerät können die Druckergebnisse beeinträchtigen. Pegen und reinigen Sie z
Liste der Menüeinstellungen(P. 290) Bildschirm <Statusmonitor>Wenn Sie drücken, wird ein Bildschirm angezeigt, auf dem Sie den Status von gedr
Haben Sie die Tonerpatrone gerade ausgetauscht? Haben Sie den Druckerüber einen längeren Zeitraum nicht verwendet?● Ändern Sie die Einstellung für <
Ist die in der Tonerpatrone verbliebene Tonermenge fast verbraucht?● Prüfen Sie die in der Tonerpatrone verbliebene Tonermenge, und tauschen
Verwenden Sie geeignetes Papier?● Prüfen Sie, welches Papier geeignet ist, und tauschen Sie das verwendete Papier gegebenenfalls aus.Papier(P. 428) Ei
Ist die in der Tonerpatrone verbliebene Tonermenge fast verbraucht?● Prüfen Sie die in der Tonerpatrone verbliebene Tonermenge, und tauschen
Ein gedruckter Barcode kann nicht gescannt werdenVersuchen Sie, einen Barcode zu scannen, der mit den werkseitigenStandardeinstellungen gedruckt wurde
Das Papier weist Falten auf oder wellt sich17EL-067Papier weist Falten aufIst das Papier richtig eingelegt?● Wenn das eingelegte Papier über die Füllh
Einlegen von Papier(P. 44) Angeben von Papierformat und -typ(P. 55) ● Wenn Sie Normalpapier verwenden (60 bis 89 g/m²), wird das Problem durch die fol
Papier wird nicht richtig eingezogen17EL-068Ausdrucke sind schrägSind die Papierführungen an den Papierkanten ausgerichtet?● Wenn die Papierführungen
Papier(P. 428) Einlegen von Papier(P. 44) ● Prüfen Sie, ob Papier von unterschiedlichem Format oder Typ zusammen eingelegt ist.Häuge Papierstaus beim
Wenn sich ein Problem nicht beheben lässt17EL-069Wenn Sie ein Problem anhand der Informationen in diesem Kapitel nicht beheben können, wenden Sie sich
Zeigt die Gesamtzahl für Ausdrucke an. Anzeigen des Zählerwerts(P. 404) Status von Kopier- und DruckaufträgenZeigt den aktuellen Status des ausgewähl
WartungWartung ...
Wartung17EL-06AIn diesem Kapitel werden Wartung und Reinigung des Geräts sowie das Initialisieren von Einstellungen beschrieben.◼ Grundlegende Reinigu
Reinigen des Geräts17EL-06CReinigen Sie das Gerät regelmäßig, damit sich die Druckqualität nicht verschlechtert und damit Sie es sicher undproblemlos
Gehäuse17EL-06EWischen Sie das Gehäuse des Geräts und insbesondere den Bereich um die Lüftungsschlitze regelmäßig ab, damit dasGerät in einwandfreiem
Vorlagenglas17EL-06FReinigen Sie das Vorlagenglas und die Unterseite der Zufuhr und Vorlagenglasabdeckung regelmäßig von Staub,damit sich auf den Doku
● Wenn Sie das transparente Kunststoffteil ( ) abwischen, achten Sie darauf, dass Sie den Kunststoff nichtverbiegen.Wenn das Problem bestehen bleibt (
4Warten Sie, bis das Kunststoffteil vollständig trocken ist.5Setzen Sie das transparente Kunststoffteil in seine ursprüngliche Position ein.● Achten S
Zufuhr 17EL-06HStaub und Gratpulver können an der Rolle in der Zufuhr haften und Flecken auf den Ausdrucken verursachen.Reinigen Sie die Zufuhr wie i
Fixiereinheit17EL-06JSchmutz kann an der Fixiereinheit im Gerät haften und schwarze Streifen auf Ausdrucken verursachen. Reinigen Siedie Fixiereinheit
Innere des Geräts17EL-06KReinigen Sie das Innere des Geräts regelmäßig, sodass sich kein Toner- oder Papierstaub ansammelt.1Schalten Sie das Gerät AUS
Netzwerk (MF244dw / MF232w) ... 168Anschließen an ei
Verwenden des Bedienfelds(P. 35) Grundfunktionen34
5Wischen Sie mit einem usenfreien, sauberen, weichen und trockenen Tuch denToner- oder Papierstaub im Inneren des Geräts ab.6Setzen Sie die Tonerpatr
Austauschen von Tonerpatronen17EL-06LAm Gerät wird eine Meldung angezeigt, wenn eine Tonerpatrone fast leer ist. Beachten Sie, dass die Druckqualitäts
Weiße Streifen Teilweise zu blass Ungleichmäßige DichteTonerecken und -spritzer Leere Bereiche der Originale sind im Ausdruck gräulich◼ Anzeigen des
Vor dem Austauschen der Tonerpatrone17EL-06RFühren Sie Folgendes durch, bevor Sie die Tonerpatrone austauschen. Die Meldung wird möglicherweise nicht
4Schütteln Sie die Tonerpatrone wie unten gezeigt 5- oder 6-mal, um den Tonergleichmäßig in der Patrone zu verteilen.5Setzen Sie die Tonerpatrone ein.
So tauschen Sie Tonerpatronen aus17EL-06SLesen Sie vor dem Austauschen von Tonerpatronen die Sicherheitshinweise in Wartung und Überprüfung(P. 9) und
4Nehmen Sie die Ersatzpatrone aus der Schutzhülle.5Schütteln Sie die Tonerpatrone wie unten gezeigt 5- oder 6-mal, um den Tonergleichmäßig in der Patr
Beim Herausziehen des SchutzstreifensWenn der Schutzstreifen in der Tonerpatrone bleibt, kann sich die Ausdruckqualität verschlechtern.● Ziehen Sie de
Transport des Geräts17EL-06UDas Gerät ist schwer. Befolgen Sie unbedingt die folgenden Anweisungen, um beim Transport des GerätsVerletzungen zu vermei
● Überprüfen Sie das Gewicht des Geräts, und tragen Sie es, ohne sich zu überanstrengen. TechnischeDaten des Geräts(P. 423) ● Heben Sie das Gerät an d
Verwenden des Bedienfelds17EL-00JLegen Sie über die unten dargestellten Tasten die Einstellungen und Einstellwerte fest.Verwenden von /Bildlauf auf d
Anzeigen des Zählerwerts17EL-06WSie können die Gesamtzahl der für die Ausdrucke verwendeten Seiten prüfen. In dieser Gesamtzahl sind überComputer erst
Initialisieren von Einstellungen17EL-06XSie können die folgenden Einstellungen zurücksetzen:Initialisieren des Menüs(P. 406) Zähler zu Öko-Bericht ini
Initialisieren des Menüs17EL-06YSie können die Einstellungen des Geräts auf die werkseitigen Standardwerte zurücksetzen ( Liste derMenüeinstellungen(P
Zu initialisierende EinstellungenWählen Sie die zu initialisierenden Einstellungen aus.<Alle initialisieren>Initialisiert alle Systemverwaltungs
Zähler zu Öko-Bericht initialisieren 17EL-070Sie können die im Öko-Bericht angezeigte Anzahl der Ausdrucke initialisieren und den Wert wieder auf die
Initialisieren aller Daten/Einstellungen17EL-071Wenn Sie gespeicherte Daten und Einstellungen gleichzeitig ändern möchten, beispielsweise wenn Sie den
AnhangAnhang ...
Anhang17EL-072Dieses Kapitel enthält technische Daten dieses Geräts, Anweisungen zur Verwendung des Anwenderhandbuches,Haftungsausschluss, Copyright-I
Software von Drittanbietern 17EL-073Wenn Sie Informationen zu Software von Drittanbietern benötigen, klicken Sie auf das folgende Symbol.Anhang412
Praktische Funktionen17EL-074In diesem Abschnitt werden die folgenden Funktionen beschrieben. Die Funktionen sind unter vier Überschriftenzusammengefa
Sie können auch mit zum nächsten Bildschirm weiterschalten und mit zum vorherigen Bildschirmzurückschalten.Justieren eines EinstellwertsJustieren
Umweltfreundlich Geld sparen17EL-075Doppelseitiger Druck (MF244dw)Den doppelseitigen Druck können Sie für Kopien und von einem Computer gesendete Druc
● So drucken Sie mehrere Seiten eines Dokuments auf ein Blatt: Drucken mehrerer Seiten auf einBlatt(P. 105) SchlafmodusEin Schlafmodus,
Ezienzfunktionen17EL-076Schnelltasten zum Kopieren und ScannenMit den Schnelltasten auf dem Bedienfeld können Sie sich das erneute Kongurieren der i
Schnelle Angabe von Druckeinstellungen durch intuitive BedienungSie können das Seitenlayout sowie die Bindungsposition, den Wechsel zwischen einseitig
Digitalisieren17EL-077Scannen nach BedarfSie möchten eine Zeitungsseite scannen, interessieren sich aber eigentlich nur für eine Schlagzeile und einFo
Weitere Informationen zum Scannen über einen Computer nden Sie unter Scannen von einemComputer(P. 140) .Hinzufügen von Bildern zu gerade bearbeitet
Weitere Funktionen17EL-078Verwenden eines Smartphones/Tablets (MF244dw / MF232w)Wenn Sie z. B. einmal schnell einen Vorschlag ausdrucken wollen, den S
Keine Kabel, einfache Installation, problemlose Wartung. Mit einem WPS-fähigen Wireless LAN-Router entfälltdie Einstellung komplett, und das Gerät ist
Technische Daten17EL-079Änderungen an den technischen Daten des Geräts aufgrund von Verbesserungen bleiben vorbehalten.Technische Daten des Geräts(P.
Technische Daten des Geräts17EL-07ATypTischgerätStromversorgung*1220 bis 240 V, 50/60 Hz(Die Anforderungen bezüglich der Stromversorgung hängen von de
Eingeben von Text17EL-00KGeben Sie Text und Werte über die Zahlentasten ein.Wechseln des ZeichentypsDrücken Sie , um den Zeichentyp für die Eingabe z
Hostschnittstelle100BASE-TX*410BASE-T*4 Hi-Speed USBIEEE 802.11b/g/n (Infrastrukturmodus)*4Geräusch(gemäß ISO 7779 gemessene und gemäß ISO 9296bekannt
Technische Daten des Wireless LAN 17EL-07CStandardIEEE 802.11g, IEEE 802.11b, IEEE 802.11nFrequenzbereich2.412 bis 2.472 MHzKommunikationsmodusInfrast
Dokumententypen17EL-07E◼ Unterstützte DokumententypenVorlagenglas Zufuhr (MF244dw)Format(B x L)Bis zu 216 x 297 mm Maximalformat: 216 x 356 mmMinimalf
Scanbereich17EL-07FDie schattierten Bereiche in der Tabelle unten zeigen den Scanbereich des Dokuments. Stellen Sie sicher, dass Textund Bilder in Ihr
Papier17EL-07H◼ Unterstützte PapierformateIm Folgenden sind die Papierformate aufgelistet, die in die Papierkassette und die manuelle Zufuhr eingelegt
Standardmäßig ist das Gerät auf das Papierformat A4 eingestellt. Ändern Sie die Einstellung für dasPapierformat, wenn Sie Papier eines anderen Formats
Technische Daten der Kopierfunktion17EL-07JScanauösungText/Foto (hohe Geschwindigkeit)300 x 600 dpiText/Foto, Foto, Text600 x 600 dpiAusgabeauösung6
Technische Daten der Scanfunktion17EL-07KTypFarbscannerMaximales ScanformatVorlagenglas: maximal 216 x 297 mmZufuhr*1: maximal 216 x 356 mmScanauösun
Technische Daten der Druckfunktion17EL-07LKapazität des Ausgabefachs*1(frischer Stapel Papier des Formats A4)ca. 100 Blatt (68 g/m²)Druckgeschwindigke
Verbrauchsmaterial17EL-07RIm Folgenden nden Sie eine Richtschnur für die geschätzte Zeit, nach der das in diesem Gerät verwendeteVerbrauchsmaterial a
JKL jkl 5MNOÖ mnoö 6PQRSß pqrs 7TUÜV tuüv 8WXYZ wxyz 9(Nicht verfügbar) 0(Leerzeichen) - . * # ! " , ; : ^ ` _ = / | ' ? $ @ % & + \ ~ (
Dem Gerät beiliegende Dokumente17EL-07SDie unten genannten Dokumente werden mit dem Gerät geliefert. Schlagen Sie bei Bedarf darin nach.Erste Schritte
Verwenden des Anwenderhandbuches17EL-07UDas Anwenderhandbuch kann auf Ihrem Computer, Smartphone oder einem ähnlichen Gerät angezeigt werden.So suchen
Bildschirmlayout des Anwenderhandbuches17EL-07WDas Anwenderhandbuch ist auf mehrere Bildschirme unterteilt, und der Inhalt der jeweiligen Bildschirme
Klicken Sie hier, um Einstellungen wie die Textgröße, das Layout und die Anzeigemethode für dasAnwenderhandbuch anzugeben. Klicken Sie hier, um Infor
/Klicken Sie auf , um die detaillierten Informationen anzuzeigen. Klicken Sie auf , um das Fenster zuschließen. Klicken Sie hier, um die entsprech
SuchenKlicken Sie auf , um den Suchbildschirm anzuzeigen. Dieser enthält ein Textfeld, um eine Suche nachSchlüsselwort durchzuführen und die Seite zu
Anzeigen des Anwenderhandbuches17EL-07XKennzeichnungenVorsichtshinweise zu Sicherheit, Beschränkungen und Vorsichtshinweise zur Handhabung des Geräts,
Sonstiges17EL-080In diesem Abschnitt werden grundlegende Windows-Funktionen beschrieben. Außerdem nden Sie hier weitereInformationen, beispielsweise
Grundfunktionen in Windows17EL-081Anzeigen des Druckerordners(P. 442) Aktivieren der [Netzwerkerkennung](P. 442) Anzeigen der freigegebenen Drucker au
Klicken Sie mit der rechten Maustaste auf [Start] wählen Sie [Systemsteuerung] [Netzwerkstatus und -aufgaben anzeigen] [Erweiterte Freigabeeinst
8Drücken Sie so oft, bis das Sonderzeichen "-" ausgewählt ist.9Drücken Sie so oft, bis <12> ausgewählt ist.10Drücken Sie .11Drück
◼ Anzeigen des Bildschirms [Installation von Softwareprogrammen/Handbüchern]Wenn nach dem Einlegen der mitgelieferten DVD-ROM der Bildschirm [Installa
4Klicken Sie auf der Registerkarte [Allgemein] auf [Testseite drucken].➠ Die Testseite wird gedruckt.◼ Überprüfen der SystemarchitekturWenn Sie nicht
Fahren Sie mit Schritt 2 fort.2Rufen Sie [System] auf.Windows Vista/7/8/Server 2008 R2/Server 2012Klicken Sie auf [System und Wartung] bzw. [System un
2Rufen Sie [System] auf.Windows Vista/7/8/Server 2008 R2/Server 2012Klicken Sie auf [System und Wartung] bzw. [System und Sicherheit] [System].Window
3Vergewissern Sie sich auf der Registerkarte [Anschlüsse], dass der Anschluss[Anschlüsse] korrekt ausgewählt ist.Wenn Sie eine Netzwerkverbindung verw
2Klicken Sie mit der rechten Maustaste auf das Druckertreibersymbol dieses Geräts,und klicken Sie dann auf [Druckereigenschaften] oder [Eigenschaften]
Anhang450
Hinweise17EL-082◼ Internationales ENERGY STAR-ProgrammAls ENERGY STAR®-Partner erklärt Canon Inc., dass dieses Produkt dem ENERGY STAR-Programm für En
◼ WEEE- und Batterien-RichtlinienNur für Europäische Union und EWR (Norwegen, Island und Liechtenstein)Diese Symbole weisen darauf hin, dass dieses Pr
The duplex function has been auto enabled during the set up and driver installation and Canon stronglyrecommends that you do not disable this function
Einlegen von Dokumenten17EL-00LLegen Sie Dokumente auf das Vorlagenglas oder in die Zufuhr (MF244dw). Verwenden Sie zum Scannen dicker odergebundener
by Adobe Systems Incorporated and not to devices or items that purport to be merely compatible with the PostScriptlanguage.Adobe, the Adobe logo, Post
This Font Software is licensed under the SIL Open Font License,Version 1.1.This license is copied below, and is also available with a FAQ at:http://sc
1) Neither the Font Software nor any of its individual components, inOriginal or Modied Versions, may be sold by itself.2) Original or Modied Versio
- 1 - Software, die anderen Lizenzbedingungen unterliegt Nähere Informationen sowie entsprechende Lizenzbedingungen finden Sie in der unten aufgefü
- 2 - Adobe PDF Scan Library Portions use software under the following terms: _____________________________________________________________________
- 3 - This software consists of voluntary contributions made by many individuals on behalf of the Apache Software Foundation and was originally base
- 4 - The Loki Library Portions Copyright (c) 2001 by Andrei Alexandrescu . This code accompanies the book: Alexandrescu, Andrei. "Modern C++
- 5 - bldimake Copyright (c) 1985, 1986, 1987, 1988 The Open Group All right Reserved. Permission to use, copy, modify, distribute, and sell this
- 6 - FreeType The FreeType Project LICENSE ---------------------------- 2006-Jan-27
- 7 - somewhere in your documentation that you have used the FreeType code. (`credits') We specifically permit and e
Legen von Dokumenten auf das Vorlagenglas1Öffnen Sie die Zufuhr oder die Vorlagenglasabdeckung.2Legen Sie das Dokument mit der bedruckten Seite nach u
- 8 - engine'. This license applies to all files distributed in the original FreeType Project, including all source code, b
- 9 - original files must be preserved in all copies of source files. o Redistribution in binary form must provide a discl
- 10 - o [email protected] Discusses general use and applications of FreeType, as well as future and wanted additions to the
- 11 - snmp Copyright 1988, 1989 by Carnegie Mellon University All Rights Reserved Permission to use, copy, modify, and distribute this software
- 12 - * the code are not to be removed. * If this package is used in a product, Eric Young should be given attribution * as the author of the parts
- 13 - * copied and put under another distribution licence * [including the GNU Public Licence.] */ Copyright 1988, 1989 by Carnegie Mellon Univer
- 14 - Incl Copyright (c) 1994-96 SunSoft, Inc. Permission is hereby granted, free of charge, to any person obtaining a copy of this software and
- 15 - JPEG "this software is based in part on the work of the Independent JPEG Group.".
- 16 - math Copyright (c) 1993 by Sun Microsystems, Inc. All rights reserved. Developed at SunPro, a Sun Microsystems, Inc. business. Permission
- 17 - mDNSResponder Apache License Version 2.0, January 2004 http://www.apache.org/licenses/ TERMS AND CONDITIONS FOR USE, REPRODUCTION, AND DIS
2Schieben Sie die Dokumentenführungen auseinander.● Schieben Sie die Dokumentenführungen so weit auseinander, bis sie etwas weiter auseinander sind, a
- 18 - "Contribution" shall mean any work of authorship, including the original version of the Work and any modifications or additions to
- 19 - d. If the Work includes a "NOTICE" text file as part of its distribution, then any Derivative Works that You distribute must inclu
- 20 - 9. Accepting Warranty or Additional Liability. While redistributing the Work or Derivative Works thereof, You may choose to offer, and charge
- 21 - mDNSResponder (part of mDNSShared) * Copyright (c) 2003-2004, Apple Computer, Inc. All rights reserved. * * Redistribution and use in so
- 22 - OpenSSL OpenSSL License --------------- /* ==================================================================== * Copyright (c) 1998-20
- 23 - * * THIS SOFTWARE IS PROVIDED BY THE OpenSSL PROJECT ``AS IS'' AND ANY * EXPRESSED OR IMPLIED WARRANTIES, INCLUDING, BUT NOT
- 24 - * Copyright remains Eric Young's, and as such any Copyright notices in * the code are not to be removed. * If this package is used
- 25 - * derivative of this code cannot be changed. i.e. this code cannot simply be * copied and put under another distribution licence * [
- 26 - xpm Copyright (c) 1989-95 GROUPE BULL Permission is hereby granted, free of charge, to any person obtaining a copy of this software and ass
● Legen Sie nicht gleichzeitig Dokumente in verschiedenen Formaten ein.● Sie können bis zu 35 Blätter auf einmal einlegen. Wenn 35 oder mehr Blätter e
Generieren von Schlüsselpaaren ... 263
Einlegen von Papier17EL-00RSie können Papier in die Papierkassette oder die manuelle Zufuhr einlegen. Legen Sie das Papier, das Sie in der Regelverwen
● Feuchtes Papier● Sehr dünnes Papier● Mit einem Thermotransferdrucker bedrucktes Papier● Stark texturiertes Papier● GlanzpapierUmgang mit und Lagerun
Einlegen von Papier in die Papierkassette17EL-00SLegen Sie das Papier, das Sie in der Regel verwenden, in die Papierkassette ein. Wenn Sie auf Papier
● EXEC: Executive3Schieben Sie das Papier bis zum Anschlag in die Papierkassette ein.● Legen Sie das Papier hochkant (mit der kurzen Seite zum Gerät h
Zu eng oder nicht eng genug anliegende Papierführungen können Fehleinzüge oder Papierstausverursachen.5Senken Sie die Staubschutzabdeckung ab.Wenn Pap
Einlegen von Papier in die manuelle Zufuhr17EL-00UWenn Sie auf Papier drucken wollen, das nicht in der Papierkassette eingelegt ist, legen Sie das Pap
Informationen zum Einlegen von Briefumschlägen oder Papier mit einem Logo nden Sie in Einlegen vonBriefumschlägen(P. 51) oder Einlegen von bereits
Einlegen von Briefumschlägen17EL-00WAchten Sie darauf, Briefumschläge vor dem Einlegen gegebenenfalls achzudrücken. Beachten Sie außerdem dieAusricht
4Richten Sie die Umschlagkanten auf einer ebenen Oberäche bündig aus.Ausrichtung beim EinlegenLegen Sie die Briefumschläge hochkant, mit der kurzen S
Einlegen von bereits bedrucktem Papier17EL-00XWenn Sie Papier verwenden, das bereits mit einem Logo bedruckt wurde, achten Sie auf die Ausrichtung des
Vor dem Austauschen der Tonerpatrone ... 39
Drucken auf querformatigem Papier mit LogosErstellen doppelseitiger Ausdrucke auf Papier mit Logos (MF244dw)Legen Sie das Papier mit der Logo- und Vor
Angeben von Papierformat und -typ17EL-00YSie müssen die Einstellungen für Papierformat und Papiertyp entsprechend dem eingelegten Papier vornehmen.Ach
1Drücken Sie (Papiereinstellungen).2Wählen Sie <Häug verwendete Papierformate wählen>, und drücken Sie .3Wählen Sie <Mehrzweckfach> ode
Speichern eines anwenderdenierten Papierformats17EL-010Sie können für die Papierkassette und die manuelle Zufuhr jeweils ein häug verwendetes benutz
3Wählen Sie <Anwenden>, und drücken Sie .5Wählen Sie den Papiertyp, und drücken Sie .LINKSEinlegen von Papier in die Papierkassette(P. 46) Ein
Wechseln in den Flüstermodus17EL-011Mithilfe der Flüstermodusfunktion wird das Betriebsgeräusch des Geräts verringert. Wenn Sie das Gerätbeispielsweis
<Startzeit>Geben Sie eine Zeit für den Wechsel in den Flüstermodus an. Wählen Sie zur Einstellung die Option <Ein> aus,und geben Sie dann
Wechseln in den Schlafmodus17EL-012Im Schlafmodus wird der Energieverbrauch des Geräts gesenkt, indem die Stromversorgung des Bedienfeldsdeaktiviert w
<Timereinstellungen> <Zeit bis zum automatischen Schlafmodus> Stellen Sie die Dauer bis zum automatischen Wechsel in den Schl
Einstellen der Zeit bis zum automatischen Abschalten17EL-013Sie können das Gerät so einstellen, dass es sich nach einer bestimmten Zeit automatisch au
Wichtige SicherheitsvorschriftenWichtige Sicherheitsvorschriften ...
KopierenKopieren ...
Kopieren17EL-014In diesem Kapitel werden die grundlegenden Kopierfunktionen sowie weitere nützliche Kopierfunktionen wie dasKopieren mehrerer Seiten a
Kopieren mehrerer Dokumenteauf ein Blatt (2 auf 1/4 auf 1)(P. 79) Verwenden der Taste [PaperSave Copy] (MF244dw / MF231)(P. 81) Kopieren beider Seiten
Grundlegende Kopierfunktionen17EL-0151Legen Sie das Dokument oder die Dokumente ein. Einlegen von Dokumenten(P. 40) 2Drücken Sie (COPY/SCAN), um zum
Wenn Sie in Schritt 1 Dokumente auf das Vorlagenglas legenJe nach den Kopiereinstellungen wird nach dem Drücken der Taste [ ] ein Bildschirm zum Auswä
Abbrechen des Kopierens17EL-016Wenn Sie das Kopieren unmittelbar nach dem Drücken der Taste abbrechen möchten, wählen Sie <Abbrechen>und drücke
<Abbrechen>Bricht das Kopieren ab. KopierdetailsDie Anzahl an Kopien, die Einstellungen und weitere Details werden angezeigt. Wenn Sie nur die
Verschiedene Kopiereinstellungen17EL-017Sie können ganz nach Bedarf eine Vielzahl von Einstellungen auswählen, mit denen Sie beispielsweise Papier spa
Vergrößern oder Verkleinern17EL-018 Sie können zum Vergrößern oder Verkleinern von Kopien einen voreingestelltenKopierfaktor wie <A5->A4> au
Auswählen von Dokumententypen17EL-019 Sie können die optische Bildqualität für die Kopie abhängig vom Dokumententypauswählen, wie zum Beispiel Nur-Te
Wichtige Sicherheitsvorschriften17EL-000In diesem Kapitel wird beschrieben, wie Sie Sachschäden und Verletzungen bei den Benutzern des Geräts undander
Justieren der Dichte17EL-01A Sie können die Dichte beim Kopieren justieren, wenn Text oder Bilder in einemDokument zu hell oder zu dunkel sind. Sie k
Justieren der Schärfe17EL-01C Sie können die Schärfe des kopierten Bildes anpassen. Erhöhen Sie die Schärfe, umverschwommenen Text und Linien schärfe
LINKSGrundlegende Kopierfunktionen(P. 67) Justieren der Dichte(P. 74) Kopieren76
Doppelseitiges Kopieren 17EL-01E Sie können zwei Seiten eines Dokuments auf beiden Seiten des Papiers kopieren.● <Doppelseitig> steht bei manch
1->2● Wenn Sie hochformatige Dokumente des Kalendertyps (Bindung an kurzer Seite) kopieren möchten<Typ Original/Endverarbeitung> <1-
Kopieren mehrerer Dokumente auf ein Blatt (2 auf 1/4auf 1)17EL-01F Sie können zwei bis vier Dokumente verkleinert auf ein einziges Blatt kopieren.Dad
LINKSGrundlegende Kopierfunktionen(P. 67) Doppelseitiges Kopieren (MF244dw)(P. 77) Verwenden der Taste [Paper Save Copy] (MF244dw / MF231)(P. 81) Kopi
Verwenden der Taste [Paper Save Copy] 17EL-01H Mit <2 auf 1>/<4 auf 1> können Sie mehrere Dokumente auf ein einziges Blattkopieren, und m
<2 auf 1 1->1-seitig><4 auf 1 1->1-seitig>* Nur MF244dwLINKSGrundlegende Kopierfunktionen(P. 67) Doppelseitiges Kopieren (MF244dw)(P
Kopieren beider Seiten einer Ausweiskarte auf eineSeite17EL-01J Mit <Kopie ID-Karte> können Sie die Vorder- und Rückseite einer Karte auf eine
Aufstellung17EL-001Lesen Sie die folgenden Sicherheitshinweise sorgfältig durch, und stellen Sie das Gerät an einem geeigneten Ort auf,sodass Sie es s
Sortieren von Kopien nach Seitenreihenfolge17EL-01K Setzen Sie <Sortieren> auf <Ein>, um beim Erstellen mehrerer Kopien mehrseitigerDokum
Ändern von Standardeinstellungen17EL-01LDie Standardeinstellungen werden angezeigt, wenn Sie das Gerät einschalten oder drücken. Wenn Sie dieseStanda
Verwenden des Geräts als DruckerVerwenden des Geräts als Drucker ...
Verwenden des Geräts als Drucker17EL-01RSie haben verschiedene Möglichkeiten, das Gerät als Drucker zu verwenden. Sie können mithilfe des Druckertreib
Drucken von einem Computer17EL-01SSie können mit einer Anwendung auf dem Computer erstellte Dokumente mithilfe des Druckertreibers drucken. DerDrucker
Drucken von Dokumenten17EL-01UIn diesem Abschnitt wird beschrieben, wie Sie mithilfe des Druckertreibers Dokumente auf dem Computerausdrucken.Papierei
Wählen Sie das Format eines in der Anwendung erstellten Dokuments aus. [Ausgabeformat]Wählen Sie das Format des Papiers aus, auf dem das Dokument ausg
6Klicken Sie auf [OK].7Klicken Sie auf [Drucken] oder [OK].➠ Der Druckvorgang startet. Bei einigen Anwendungen wird ein Bildschirm wie der unten darge
● Wenn die Meldung [Der Drucker erfordert Ihr Eingreifen.] angezeigt wird, wechseln Sie zum Desktop, undfolgen Sie den Anweisungen im angezeigten Dial
Abbrechen des Druckens17EL-01WSie können das Drucken vom Computer aus oder auf dem Bedienfeld des Geräts abbrechen.Am Computer(P. 93) Auf dem Bedienfe
Weitere Dokumente für Nein Canon i-SENSYS MF231







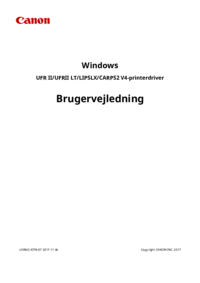



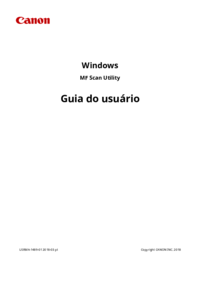




 (130 Seiten)
(130 Seiten) (78 Seiten)
(78 Seiten) (105 Seiten)
(105 Seiten) (67 Seiten)
(67 Seiten)
 (283 Seiten)
(283 Seiten) (174 Seiten)
(174 Seiten) (18 Seiten)
(18 Seiten)







Kommentare zu diesen Handbüchern